
PowerPoint 2010: Tận dụng hiệu ứng chuyển động
Các bạn là dân văn phòng hay phải làm Proposal thì bớt chút thời gian nghía
nhé, rất bổ ích và hiệu quả trong công việc cho các bạn.
Ngoài nội dung hay, bài thuyết trình sẽ trở nên lôi cuốn người xem hơn
nếu bạn biết cách áp dụng các hiệu ứng chuyển động cho các đối tượng
hình ảnh trong slide.
Đầu tiên, bạn vào menuInsert> Picture và chọn hình ảnh cần chèn vào bài
thuyết trình, hoặc nếu muốn chèn các hình khối như hình chữ nhật, ngôi sao,
mũi tên,… thì bạn chọnInsert> Shapes. Sau khi chèn, bạn nhấn lên đối tượng
cần áp dụng hiệu ứng rồi chọn menuAnimations. KhungAnimations chứa rất
nhiều hiệu ứng, được sắp xếp thành bốn nhóm chính:Entrance (hiệu ứng khi
đối tượng xuất hiện),Emphasis (chủ yếu là các hiệu ứng nhấn mạnh như thay
đổi màu sắc, độ lớn),Exit(hiệu ứng khi làm mất đối tượng),Motion Path(hiệu
ứng làm đối tượng di chuyển theo một đường nhất định, chọnCustom Pathđể
tự vẽ ra đường đi cho chúng). Mặc định chỉ có một vài hiệu ứng được hiển
thị, nên bạn nhấnMore Effects… để xem tất cả các hiệu ứng được cung cấp.
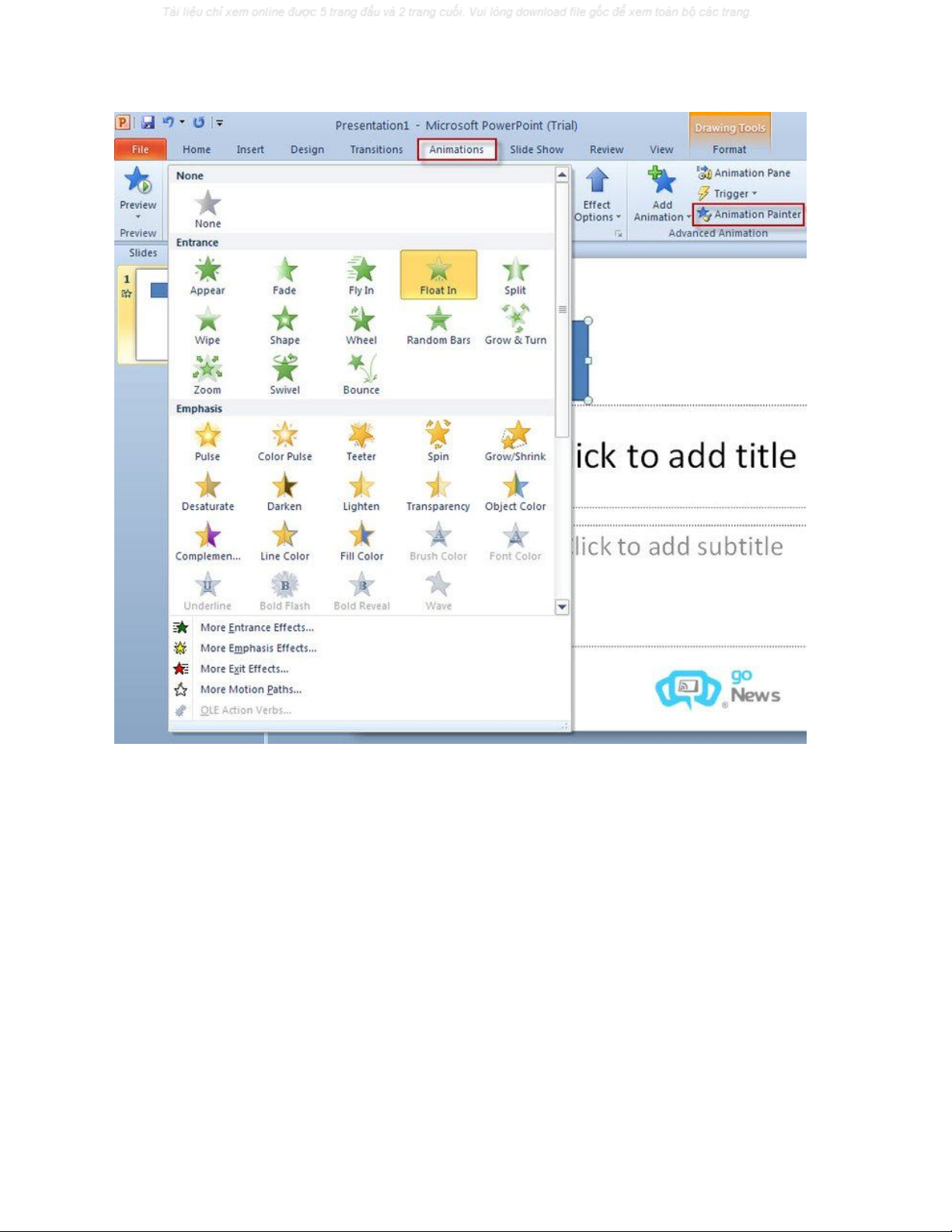
Tương ứng với mỗi hiệu ứng, nútEffect Options bên cạnh cho bạn thay đổi,
thiết lập lại cách trình diễn của hiệu ứng đó. Chẳng hạn với hiệu ứngFly
In(đối tượng “bay ra” bài trình diễn), nútEffect Optionsgiúp bạn chọn hướng
“bay” của đối tượng (từ dưới lên, từ trái sang phải,…).
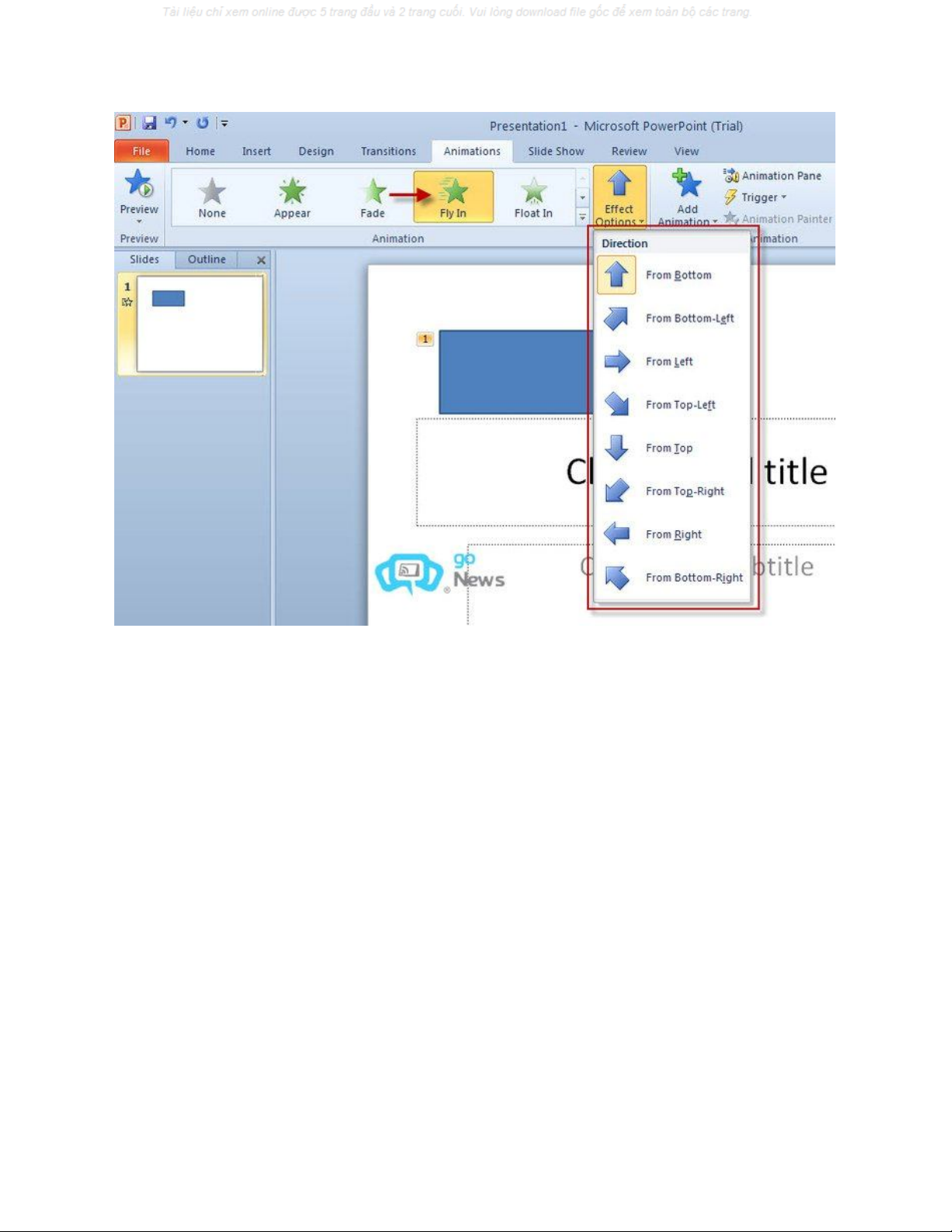
Nếu trong cùng một slide có nhiều hình ảnh và các đối tượng hình học, việc
lựa chọn hiệu ứng cho từng đối tượng sẽ mất khá nhiều thời gian. Do đó,
PowerPoint 2010 cung cấp công cụ mớiAnimation Painter, hỗ trợ sao chép
toàn bộ hiệu ứng của một đối tượng này sang cho một đối tượng khác, tương
tự như công cụFormat Painter giúp sao chép nhanh định dạng một đoạn text
trong văn bản. Cách sử dụng rất đơn giản: bạn nhấn chọn một đối tượng đã
được áp dụng hiệu ứng chuyển động, rồi nhấn lên nútAnimation Painter
(trong menuAnimations). Khi trỏ chuột được chuyển thành hình cây cọ, bạn
nhấn chuột vào một đối tượng khác cần sao chép hiệu ứng sang rồi nhấn
nútPreview xem thử. Bạn sẽ thấy cả hai đối tượng trên đều có cùng một hiệu
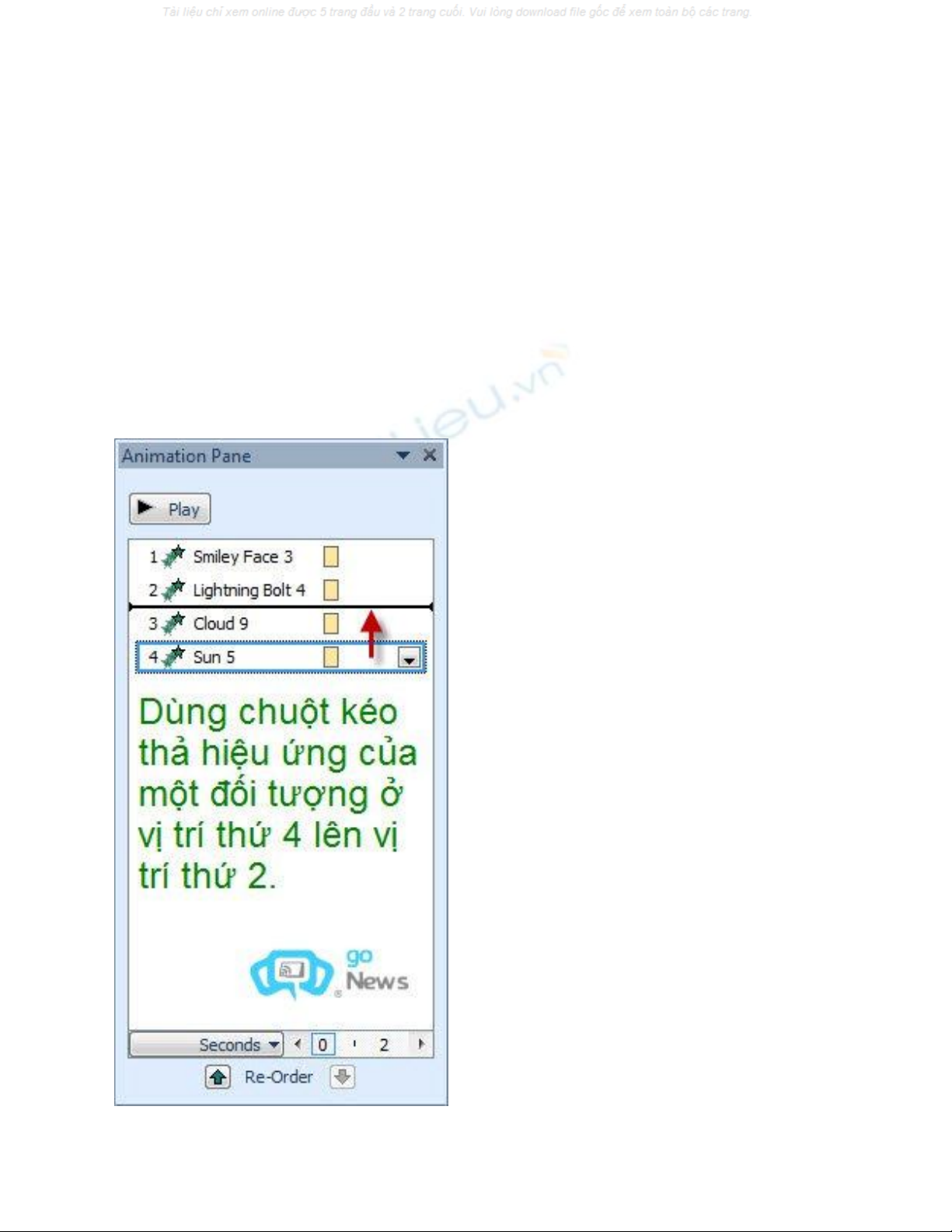
ứng. Nếu muốn sao chép hiệu ứng sang hàng loạt đối tượng khác, bạn nhấn
đôi lên nútAnimation Painterrồi lần lượt nhấn lên các đối tượng còn lại. Khi
muốn sắp xếp lại thứ tự xuất hiện của các đối tượng trong cùng một slide, bạn
chọnAnimations> Animation Pane, khung bên phải sẽ liệt kê các hiệu ứng
của từng đối tượng theo thứ tự (số 1 sẽ xuất hiện đầu tiên). Bạn có thể sắp
xếp lại thứ tự này bằng cách kéo thả hiệu ứng đến vị trí mong muốn.
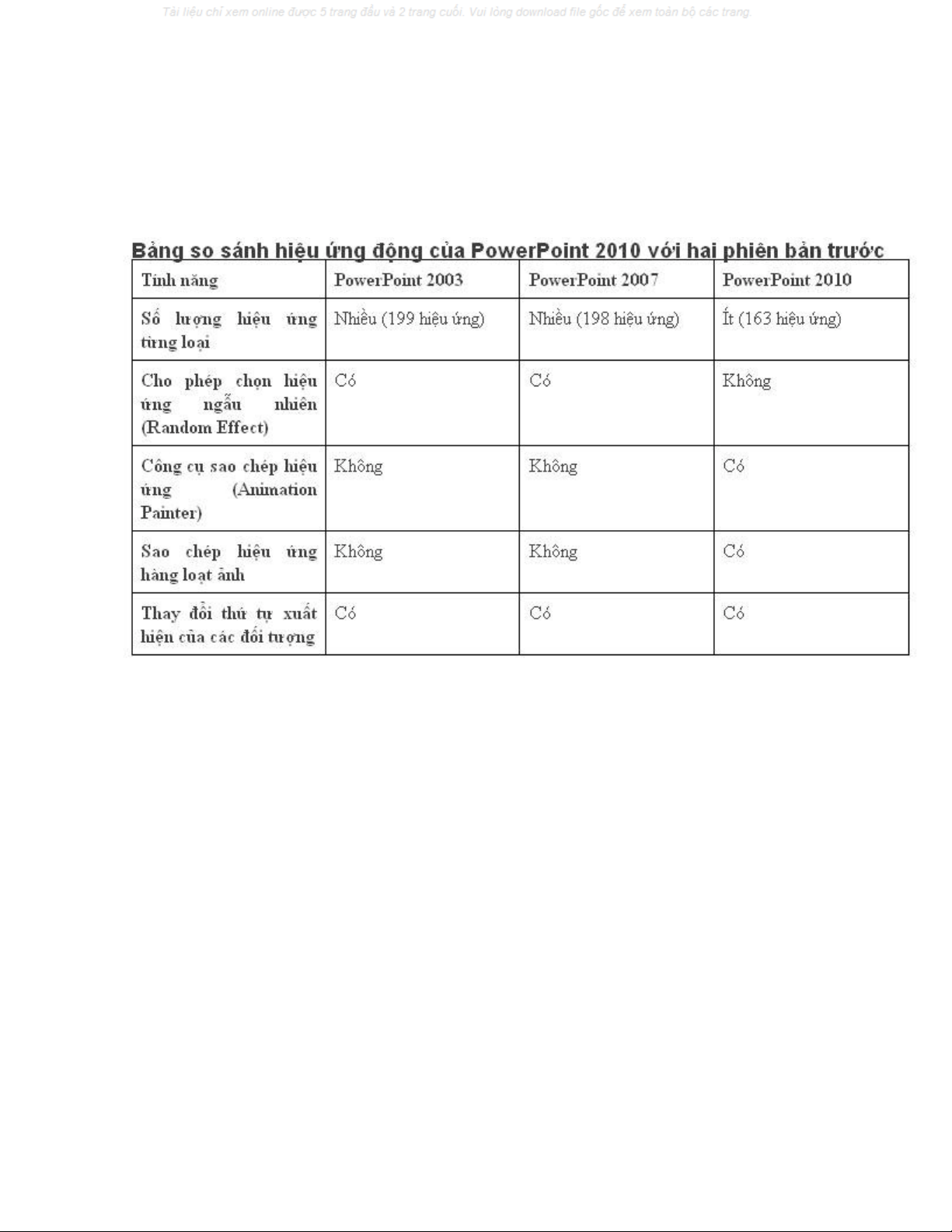

![Bài giảng Tin học căn bản Microsoft PowerPoint: Chương 4 [Mới Nhất]](https://cdn.tailieu.vn/images/document/thumbnail/2025/20250730/kimphuong1001/135x160/18741753847943.jpg)

![Tập bài giảng Ứng dụng Công nghệ thông tin trong Giáo dục Mầm non [mới nhất]](https://cdn.tailieu.vn/images/document/thumbnail/2025/20250516/phongtrongkim0906/135x160/416_tap-bai-giang-ung-dung-cong-nghe-thong-tin-trong-giao-duc-mam-non.jpg)
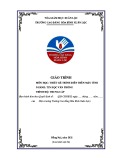

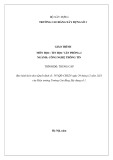
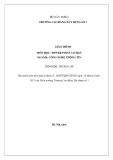


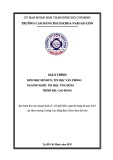
![Tài liệu ôn tập Lý thuyết và Thực hành môn Tin học [mới nhất/chuẩn nhất]](https://cdn.tailieu.vn/images/document/thumbnail/2025/20251001/kimphuong1001/135x160/49521759302088.jpg)


![Trắc nghiệm Tin học cơ sở: Tổng hợp bài tập và đáp án [mới nhất]](https://cdn.tailieu.vn/images/document/thumbnail/2025/20250919/kimphuong1001/135x160/59911758271235.jpg)


![Giáo trình Lý thuyết PowerPoint: Trung tâm Tin học MS [Chuẩn Nhất]](https://cdn.tailieu.vn/images/document/thumbnail/2025/20250911/hohoainhan_85/135x160/42601757648546.jpg)
![Bài giảng Tin học cơ bản 2 [Mới nhất]](https://cdn.tailieu.vn/images/document/thumbnail/2025/20250814/kimphuong1001/135x160/41591755162280.jpg)

![Bài giảng Tin học đại cương Trường Đại học Tài chính – Marketing [Mới nhất]](https://cdn.tailieu.vn/images/document/thumbnail/2025/20250806/kimphuong1001/135x160/15131754451423.jpg)
![Bài giảng Nhập môn điện toán Trường ĐH Bách Khoa TP.HCM [Mới nhất]](https://cdn.tailieu.vn/images/document/thumbnail/2025/20250806/kimphuong1001/135x160/76341754473778.jpg)




