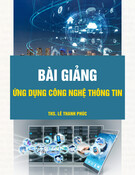“Chuyên trang dành cho kỹ thuật viên tin học” CHIA SẺ - KINH NGHIỆM - HỌC TẬP - THỦ THUẬT
Part 21 - Printer Server
Thông thường để tiết kiệm chi phí chúng ta thường sử dụng các phương pháp chia sẻ qua mạng hoặc trang bị các thiết bị phần cứng có khả năng chia sẻ máy in (máy in tích hợp card LAN)…
Tuy nhiên với các phương pháp trên ta không thể kiểm soát người dùng đang in những gì, giới hạn hoặc thêm quyền cho một User, Group nào đó. Chính vì thế với việc lập một Printer Server sẽ giúp ta giải quyết triệt để các ý đồ mà ta muốn thiết lập.
Trước tiên chúng ta cần nắm các khái niệm sau: - Máy in có tác dụng in các tài liệu ra giấy được gọi là máy in vật lý, máy in hiển thị trong Printers and Faxes gọi là máy in logic
- Khi ta in một tài liệu mà máy in nối trực tiếp với máy tính được gọi là Local printer trong khi đó ta in một tài liệu mà máy in được kết nối trực tiếp với một máy khác thông qua mạng LAN được gọi là Network printer
Để chạy Print Server bạn vào Start -> Settings -> Printers and Faxes
Mặc nhiên trong này sẽ hoàn toàn trống rỗng vì chúng ta chưa khai báo máy in nào cả, trong ví dụ này tôi mua 2 máy in vật lý đó là HP 2000C và Epson ActionLaser 1000 và tôi tiến hành thiết lập chúng bằng cách nhấp vào Add a printer
1 of 11
Vì tôi đang ngồi trên máy Server mà 2 máy in này nối trực tiếp với máy Server nên ta chọn mục Local printer attached to this computers
Tại mục Select a Printer Port ta chọn cổng kết nối tương ứng với mỗi máy, trong ví dụ này tôi giả sử máy in HP 2000C kết nối qua cổng LPT1 và Epson 1000 kết nối qua cổng LPT2
2 of 11
Tại mục Install Printer Software ta chọn Driver tương ứng cho mỗi máy hoặc chèn đĩa CD Driver vào
Tại Printer Sharing ta chọn Share name là tên mặc định mà Windows gán cho từng máy in
3 of 11
Và kết quả cuối cùng ta thu được
Để xem & chỉnh sửa thuộc tính của máy in bạn nhấp phải vào Printer cần chỉnh chọn Properties
4 of 11
Ta chú ý Tab Advaned trong này gồm các mục sau:
- Always available: luôn ở trạng thái sẵn sàng - Available from: chỉ ở trạng thái sẵn sàng ứng với giờ mà ta gán
- Priority: độ ưu tiên (từ 1->99) những máy in nào có độ ưu tiên cao hơn thì các User hay Group thuộc máy in này sẽ được ưu tiên in tài liệu trước các máy in có độ ưu tiên thấp hơn
5 of 11
Trong ví dụ tôi gán quyền cho Group Administrators & user gccom1 có quyền in trên máy in Epson 1000
6 of 11
Bây giờ logoff Windows đăng nhập với user gccom2 ta chỉ thấy mỗi máy in HP 2000C mà thôi vì user này không có quyền hạn gì trên máy in Epson 1000 cả
Logon trở lại với quyền Administrator chọn thuộc tính máy in Epson 1000 chọn tab Port
Check ô Enable printer pooling và chọn cả 2 port của 2 máy in HP 2000C & Epson 1000, lúc này với những user có quyền Print trên cả máy máy in này tài liệu in ra sẽ tự động được trải đều ra 2 máy nhằm giảm tải cho từng máy và giảm thời gian in hơn.
7 of 11
Bây giờ giả sử ta muốn add một User hay Group đặc biệt nào đó cho dù phát lệnh in sau các user thường khác nhưng vẫn được ưu tiên in trước các user đó, giả sử tôi muốn cho ngài Giám đốc công ty có user là Administrator sẽ được ưu tiên in trên máy Epson 1000, tôi Add thêm một máy in Logic Epson 1000 nữa
8 of 11
Tại ô Printer name tôi đặt lại tên khác cho dễ nhận diệncác thao tác còn lại tương tự như trên
Lúc này trong Printer and Faxes xuất hiện 2 máy in là Epson ActionLaser 1000 Giam Doc & Epson ActionLaser 1000 tuy tên khác nhau nhưng chúng đều sử dụng chung một máy in vật lý đó là máy in Epson ActionLaser 1000
9 of 11
Tôi gán độ ưu tiên cho máy Epson ActionLaser 1000 Giam Doc là 2 và đương nhiên máy in này tôi chỉ gán quyền sử dụng cho mỗi ngài Giám đốc
Khi đó dù gccom1 vẫn có quyền trên máy Epson ActionLaser 1000 nhưng do có độ ưu tiên thấp hơn ông Giám đốc trong máy in Epson ActionLaser 1000 Giam Doc nên cho dù User này có phát lệnh in trước nhưng vận sẽ được xếp hàng chờ in sau ngài Giám đốc
Khi các User phát lệnh in các lệnh này sẽ được tạo thành những file tạm mang thuộc tính riêng lẽ và nằm trong ổ đĩa hệ thống của máy, công việc in sau khi hoàn tất hệ thống sẽ tự xóa các file này đi. Như thế nếu trong một mạng lớn các lệnh in được gởi tấp nập vô tình làm cho ổ đĩa hệ thống cứ tạo & xóa
10 of 11
liên tục lâu ngày sẽ làm ảnh hưởng đến ổ đĩa cứng này. Do đó trong thực tế người ta chuyển thư mục mặc định này đến một ổ cứng khác với ổ hệ thống để giảm rủi ro khi xảy ra.
Ta chọn File -> Server Properties
Chọn Tab Advanced Thư mục mặc định trong mày là Spool folder ta tiến hành chuyển đổi nó đi là xong
Công ty TNHH đầu tư phát triển tin học GC Com Chuyên trang kỹ thuật máy vi tính cho kỹ thuật viên tin học Điện thoại: (073) - 3.511.373 - 6.274.294 Website: http://www.gccom.net
OK mình vừa giới thiệu xong phần Printer Server trong 70-290, 70-620 của MCSA.
11 of 11