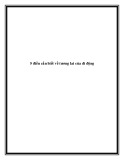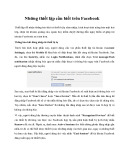Sử dụng chế độ Safe Mode trên thiết bị Android
- Khởi động vào chế độ Safe Mode
Safe Mode được tích hợp vào Android, và tất cả các thiết bị đều có thể
truy cập vào nó, nhưng không phải tất cả các loại máy đều có cách truy cập
giống nhau. Bạn sẽ cần phải tìm hiểu quá trình này thông qua Internet hoặc
đơn giản nhất là sách hướng dẫn đi kèm. Nhưng nhìn chung, chúng cũng có
một số điểm tương đồng. Sẽ có một phím tắt (hoặc tổ hợp phím tắt) cho
phép chuyển đổi hệ điều hành vào chế độ Safe Mode. Khi Safe Mode được
khởi động, bạn sẽ thấy điện thoại rung lên một lúc. Ví dụ như với thiết bị
của Samsung, hầu như tất cả cho phép người dùng có thể truy cập vào Safe
Mode bằng cách bấm và giữ nút menu trong quá trình khởi động. Trong khi
đó, với Nexus One bạn chỉ cần bấm và giữ nút trackball trong quá trình khởi
động.
Các điện thoại khác như HTC thì khó khăn hơn vì không có nút bấm
vật lý trên thiết bị, bạn phải chờ khi logo HTC xuất hiện hãy bấm và giữ
phím giảm âm lượng. Đối với các thiết bị khác có nút vật lý của HTC, có thể
thử bằng cách bấm và giữ nút menu trong quá trình khởi động. Một lần nữa,
hãy kiểm tra xung quanh các diễn đàn người dùng để xem cách kết hợp các
phím khởi động vào Safe Mode cho điện thoại của bạn. Khi sử dụng tổ hợp
phím kích hoạt Safe Mode bạn sẽ thấy trên màn hình phía góc dưới bên trái
màn hình hiển thị nội dung “Safe mode”.
- Sử dụng chế độ Safe Mode trên điện thoại

Các thiết lập cơ bản của điện thoại được giữ nguyên vẹn trong chế độ
Safe Mode và không có ứng dụng của bên thứ ba được nạp khởi động. Tất
cả các thiết lập của người dùng bị đứng lại, bao gồm cả hình nền. Tất nhiên,
chúng vẫn còn đó đầy đủ, vì vậy bạn có thể sẽ phải thoát từng cửa sổ. Sau
khi vào Safe Mode, bạn có thể tìm kiếm danh sách những ứng dụng nghi
ngờ và gỡ bỏ chúng khỏi hệ thống. Đầu tiên, vào thiết lập của bạn và tìm
màn hình ứng dụng quản lý. Trên hầu hết các phiên bản của Android, đây là
một danh sách dài với các tab ở phía trên. Tìm ứng dụng, hoặc các ứng dụng
đang gây ra vấn đề và loại bỏ chúng như bình thường. Sau khi các ứng dụng
đã được gỡ bỏ, nếu điện thoại khởi động bình thường trở lại, bạn có thể xem
như đã thành công.
- Những gì bạn cần biết với Safe Mode
Khi khởi động vào chế độ Safe Mode, hình nền của bạn vẫn sẽ ở chế
độ mặc định nhưng các gadget hiển thị sẽ bị vỡ hạt. Đây có lẽ là điều khó
chịu nhất đối với bạn khi sử dụng chế độ Safe Mode. Chỉ cần loại bỏ tất cả
chúng, việc làm của bạn sẽ thuận lợi hơn. Ở chế độ Safe Mode, một số thiết
bị làm việc tốt nhưng một số cũng có thể làm việc bị trục trặc. Thông thường
ở tình huống này, ứng dụng sẽ yêu cầu bạn khởi động lại ở chế độ tiêu chuẩn
vì có thể những ứng dụng đang chạy gây ra sự mất ổn định của hệ thống.
Sau khi sử dụng chế độ Safe Mode mà vẫn không cải thiện được sự cố, bạn
cần phải đưa máy về trạng thái nhà sản xuất trước khi tiếp tục sử dụng.
Để tạo ra một lịch trình nhiệm vụ, bạn bấm Create Basic Task. Nhập tên cho
nhiệm vụ trong hộp đầu tiên, điền vào một vài thông tin mô tả trong hộp
Description. Sau đó bấm Next. Màn hình này được gọi là Task Trigger, cho
phép bạn xác định thời gian lặp lại để chạy nhiệm vụ là hàng ngày (Daily),

hàng tuần (Weekly), hoặc hàng tháng (Monthly)... Hãy chọn tùy chọn phù
hợp nhất với công việc của bạn, sau đó bấm nút Next. Sau khi bấm Next,
bạn sẽ nhận được một màn hình, tùy thuộc vào những gì bạn chọn lựa trên
Task Trigger. Task Scheduler cần phải biết cụ thể hơn về thời điểm chạy
chương trình để thi hành nhiệm vụ. Sau khi bạn đã điền vào tất cả ô, bấm
Next chuyển đến Action Page. Task Scheduler yêu cầu bạn mô tả yêu cầu
công việc để có thể bắt đầu chạy chương trình, gởi email hay hiển thị thông
điệp cảnh báo cho bạn...

![Ứng dụng nên cài đặt cho điện thoại Android: [Danh sách/ Kinh nghiệm/ Mới nhất]](https://cdn.tailieu.vn/images/document/thumbnail/2013/20131013/o0yugj0o/135x160/5191381637039.jpg)
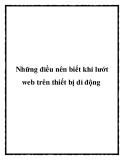


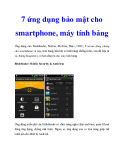

![Cài đặt hệ thống tự động gửi SMS cảnh báo khi website bị sập [Hướng dẫn chi tiết]](https://cdn.tailieu.vn/images/document/thumbnail/2013/20130725/qiqinn/135x160/8461374745652.jpg)