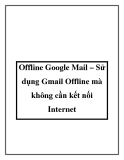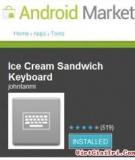Sử dụng hiệu quả Google Calendar
Đối với những người bận rộn, lên lịch công việc là điều quan trọng, và nếu không
có các công cụ thích hợp, việc quản lý lịch sẽ trở thành một vấn đề khá đau đầu.
Google Calendar mang đến cho người dùng một số tính năng cơ bản, giúp
thực hiện việc xếp lịch công việc hàng tuần và chia sẻ với người khác. Bài viết sau
đây giới thiệu với bạn một số thủ thuật giúp bạn có thể sử dụng hiệu quả tiện ích
này.
- Ẩn lịch sáng và tối
Nếu bạn là người thường không làm việc vào ban đêm, tính năng Hide
morning and night có trong Google Calendar Lab có thể giúp bạn tùy chỉnh lịch,
giúp hạn chế công việc trong phạm vi lựa chọn của mình, ví dụ từ 8 giờ sáng đến 8
giờ tối, thay vì phải làm việc với cả 24 giờ. Để kích hoạt Hide morning and night,
bạn hãy bấm vào biểu tượng dụng cụ trong chế độ xem Calendar, sau đó chọn
Labs. Tìm đến Hide morning and night và bấm nút Enable bên cạnh nó, sau đó
bấm Save để lưu lại. Trong giao diện xem lịch của Calendar, xuất hiện thanh màu
xám trong cột với các giờ trong ngày. Bạn có thể điều chỉnh khoảng thời gian bằng
cách bấm và kéo thanh ở đầu và cuối thanh màu xám này, thay đổi phạm vi làm
việc hoặc xem các lưới lịch mặc định bằng cách mở rộng phạm vi thời gian làm
việc.
- Kích hoạt khả năng truy cập Google Calendar Offline
Nếu đang đi du lịch và không thể truy cập đến một kết nối Internet, bạn vẫn
có thể xem lịch của mình thông qua ứng dụng Offline Calendar for Chrome 10+
được phát triển dưới dạng beta, sử dụng HTM5 có khả năng đồng bộ. Chrome có
chức năng lưu trữ dữ liệu cho bạn xem offline, sau đó thực hiện đồng bộ khi bạn
truy cập trực tuyến trở lại. Để kích hoạt tính năng Offline dành cho Google
Calendar, bạn cần tải về và sử dụng trình duyệt Google Chrome. Trong trình
duyệt, hãy bấm vào biểu tượng dụng cụ và chọn Offline từ trình đơn thả xuống.
Bạn sẽ được nhắc nhở để cài đặt các ứng dụng web Google Calendar từ Chrome
Web Store, sau đó bấm Install from Web Store. Sau khi việc cài đặt hoàn tất, một
tab mới của Chrome sẽ được mở ra và biểu tượng ứng dụng web của Google
Calendar xuất hiện, hãy bấm vào nó để đi đến Google Calendar. Tiếp tục, hãy bấm
vào biểu tượng dụng cụ, chọn Offline, một biểu tượng màu xanh lá cây với một
dấu kiểm xuất hiện, cho thấy lịch của bạn đã được đồng bộ và sẵn sàng để sử
dụng. Nếu lịch đang trong quá trình đồng bộ hóa, một biểu tượng màu xanh lá cây
quay đều cho thấy tiến trình này chưa hoàn thành.
- Tìm thời gian trống của tất cả mọi người
Các cuộc họp sẽ không đạt kết quả nếu có quá nhiều người bận rộn và
không tham gia. Một tính năng có trong Google Calendar với tên Suggested times
cho phép bạn có thể đề nghị một khoảng thời gian tổ chức cuộc họp thuận tiện
nhất cho tất cả những người được mời. Sau khi thiết lập một cuộc họp, một liên
kết Suggested times sẽ xuất hiện dưới danh sách khách mời, hãy bấm vào liên kết
này để mở một cửa sổ pop-up hiển thị thời gian trống của người tham dự. Tại đây,
bạn có thể tìm một thời gian phù hợp và bấm để chọn nó, trang sự kiện sẽ tự động
cập nhật để phản ánh thời gian bạn đã lựa chọn. Nếu không thể có một thời gian
thuận tiện cho tất cả khách mời, một pop-up sẽ hiển thị nội dung thông báo lỗi
“No free times for all participants were found through [day and time range you
selected]. Choose a different start time to search again”. Ngoài ra, nếu bạn không
được sự cho phép xem lịch của một trong số những người mời tham dự, tính năng
Suggested times sẽ chỉ hiển thị có sẵn lịch của bạn mà không hiển thị lịch có sẵn
của người khác.
- Nhấn mạnh những sự kiện quan trọng
Lịch của bạn có thể bao gồm đủ mọi thứ - quan trọng cũng như không quan
trọng. Google Calendar có thể giúp làm xuất hiện cửa sổ đậm dành cho công việc
quan trọng hoặc mờ dành cho công việc không quan trọng. Để thực hiện, bạn bấm
vào biểu tượng dụng cụ rồi chọn Settings. Dưới tab General, di chuyển xuống lựa
chọn Event dimming, sau đó thực hiện các tùy chọn.
- Nhận một lịch làm việc hàng ngày qua email
Google Calendar cung cấp cho bạn các tùy chọn để tự gửi cho mình lịch
làm việc với đầy đủ chi tiết cho một ngày mới của mình thông qua email. Nói
chung, các email được gửi đến cho bạn vào khoảng 5 giờ sáng theo giờ địa
phương. Để nhận được lịch làm việc hàng ngày, bạn bấm vào trình đơn thả xuống
bên cạnh lịch thích hợp và chọn Notifications, sau đó chọn hộp kiểm tra email tiếp
theo ở mục Daily agenda trong phần Choose how you would like to be notified,
bấm Save để lưu lại.