TÀI LIỆU ĐÀO TẠO SỬ DỤNG BẢNG TƯƠNG TÁC THÔNG MINH U-POINTER (Phần mềm hỗ trợ giảng dạy I-Pro 4)
Bản quyền thuộc về nhà sản xuất ISComm Hàn Quốc Bản dịch tiếng Việt: Công ty TNHH Visnam
Nội dung tài liệu có thể được thay đổi khi có phiên bản mới
Hà Nội - 2013
Mục lục
Phần 1. Giới thiệu ......................................................................... 4 Phần 2. Một số lưu ý ..................................................................... 5 A. Lưu ý trước khi sử dụng ............................................................ 5 B. Yêu cầu phần cứng ................................................................... 5 Phần 3. Cài đặt ............................................................................. 6 Phần 4. Sử dụng I-Pro 4 .............................................................. 9 A. Sử dụng biểu tượng .................................................................. 9 B. Sử dụng nhóm chương trình ..................................................... 9 C. Nhận biết U-Pointer/U-Vision ................................................ 10 Phần 5. Màn hình hiển thị và tính năng chính ........................ 11 A. Các hiển thị thanh công cụ ..................................................... 11 B. Công cụ ................................................................................... 11 C. Thanh công cụ trong chế độ Floating ..................................... 12 D. Mô tả chi tiết công cụ trong chế độ Floating ......................... 12 ① Kích hoạt Menu chính .......................................................... 12 ② Chọn màu và nét bút ............................................................ 13 ③ Chọn chế độ .......................................................................... 13 ④ Chọn chế độ phủ mờ, Bút và công cụ vẻ sơ đồ ..................... 13 ⑤ Tạo mới Bảng viết ................................................................ 14 ⑥ Duyệt nhanh bài giảng (bảng) .............................................. 14 ⑦ Phóng to bảng ....................................................................... 14 ⑧ Ghi âm và lưu lại bài giảng .................................................. 15 ⑨ Công cụ tẩy xóa .................................................................... 15 E. Mô tả thanh công cụ trong chế độ cố định ............................. 15 ① Kích hoạt Menu chính .......................................................... 15 ② Tạo mới bảng viết ................................................................ 16 ③ Chọn mầu ............................................................................. 16 ④ Chọn một chế độ bút ............................................................ 17 ⑤ Chọn chế độ phủ mờ ............................................................ 17 ⑥ Chọn Bút và công cụ vẻ sơ đồ .............................................. 17 ⑦ Chọn một chế độ tẩy xóa ...................................................... 18 ⑧ Xem lại bảng viết bằng cách di chuyển hoặc danh sách ...... 18 ⑨ Phóng to bảng ....................................................................... 18 ⑩ Ghi âm và lưu lại bài giảng .................................................. 19 ⑪ Sử dụng các ứng dụng trên máy tính .................................... 19 ⑫Chế độ chọn và điều khiển đối tượng .................................... 19
Mục lục
F. Mô tả Menu chính ................................................................... 20 Phần 6. Các ứng dụng ................................................................ 20 A. Ứng dụng với các dữ liệu ....................................................... 20 B. Ứng dụng cho Clipart ............................................................. 21 C. Kiểm tra và xóa bảng bằng di chuyển & danh sách ............... 24 D. Lưu và in một bảng ................................................................ 26 E. Lưu và mở một bài giảng ........................................................ 27 F. Chọn đối tượng ....................................................................... 28 G. Tính năng tẩy xóa ................................................................... 30 Phần 7. Các tính năng mở rộng ................................................ 31 A. Bàn phím ảo ........................................................................... 31 B. Hiển thị vị trí bất kỳ (Soi đèn) ................................................ 31 C. Tính năng kéo rèm .................................................................. 32 Phần 8. Cấu hình ........................................................................ 34 A. Thư mục mặc định ................................................................. 34 B. Mặc định màu bảng ................................................................ 34 C. Màn hình kép ......................................................................... 35 D. Cấu hình ghi âm và lưu bài giảng .......................................... 35 E. Âm lượng Loa và Mic ............................................................ 36 F. Tùy chọn ................................................................................. 36 G. Thông tin về sản phẩm và nhà SX ......................................... 37 Phần 9. Gỡ bỏ phần mềm .......................................................... 37 A. Gỡ bỏ từ nhóm thực đơn ........................................................ 37 B. Gỡ bỏ từ bảng điều khiển ....................................................... 38 Phần 10. Chú ý ........................................................................... 38
i-Pro 4
Chapter 1. Introduction
Software Manual
Phần 1. Giới thiệu
„i-Pro‟ là phần mềm được thiết kế để tối ưu hóa cho bảng tương tác thông minh U-Pointer và máy chiếu tương tác U-Vision. Với U-Pointer, Bạn sẽ có bài giảng hiệu quả hơn, sinh động hơn và tinh tế hơn, ... Viết bảng và các công cụ tiện ích khác dành cho U-Pointer/U-Vision
Các chức năng nổi bật của "i-Pro"
1. Chức năng Bút viết kỹ thuật số 2.Tương tác thông minh 3.Chứng thực nội dung
„i-Pro‟ Cung cấp tốc độ viết nhanh và ổn định vì được tối ưu cho U-Pointer/U-Vision.
Thưởng thức công cụ hỗ trợ thuyết trình mạnh mẽ, đổi mới giáo dục và chứng thực nội dung với „i-Pro‟.
4
i-Pro 4
Chapter 2. Circumstances
Software Manual
Phần 2. Một số lưu ý
A. Trước khi sử dụng
„i-Pro‟ hỗ trợ Windows XP, Vista, Win7, Mac, Linux. Nó cùng hoạt động trên Bảng tương tác thông minh U- Pointer và máy chiếu tương tác U-Vision. Phần mềm giảng dạy i-Pro được thiết kế dành riêng cho U- Pointer/U-Vision và không hoạt động trên các thiết bị tương tác khác.
Máy tính của bạn phải được cài đặt trình điều khiển (Driver) của U-Pointer hoặc U-Vision trước khi chạy i-Pro
B. Yêu cầu phần cứng
Yêu cầu tối thiểu
Yêu cầu khuyến nghị
CPU
Pentimum 4, 1GHz
Dual Core
RAM
512M Byte
1G Byte
HDD
70M Byte
100M Byte
Graphic Card
128M Byte
128M Byte
OS
Windows XP, Vista, Win7, Linux, Mac
Windows XP, Vista, Win7, Linux, Mac
Others
Microphone, Speaker, Camera
Microphone, Speaker, Camera
5
i-Pro 4
Chapter 3. Installation
Software Manual
Phần 3. Cài đặt
A. Cài đặt phần mềm
Cho đĩa CD đi kèm vào ổ đĩa CD-ROM của máy tính, tiếp tục click “install i-Pro” và sau đó chọn ngôn ngữ cài đặt.
Trình cài đặt bật lên click „next‟.
6
i-Pro 4
Chapter 3. Installation
Software Manual
Cửa sổ mới hiện lên cho phép tích chọn tính năng bổ sung → Trong cửa sổ này, Bạn có thể chọn để tạo biểu tượng trên màn hình Desktop hoặc biểu tượng khởi động nhanh trên thanh Taskbar. Lựa chọn theo ý bạn sau đó click “Next”
Bây giờ, đã sẵn sàng để quá trình cài đặt „i-Pro‟ bắt đầu. Click „installation‟ menu.
Cài đặt “i-Pro Printer” bằng cách ấn “next”
7
i-Pro 4
Chapter 3. Installation
Software Manual
Quá trình cài đặt “i-Pro Printer” hoàn thành. Ấn Finish để kết thúc.
Quá trình cài đặt đã hoàn tất, ấn „Finish‟. Nếu bạn muốn hoàn thành cài đặt và khởi chạy i-Pro cùng lúc, Tích vào „Launch i-Pro‟ và ấn „Finish‟.
8
i-Pro 4
Chapter 4. Executing i-Pro
Software Manual
Phần 4. Sử dụng i-Pro
Chú ý Thực hiện chạy U-Pointer hoặc U-Vision trước khi sử dụng i-Pro. Nếu bạn sử dụng i-Pro trước khi chạy U- Pointer hoặc U-Vision, một thông báo hiện lên và i-Pro sẽ không làm việc
A. Khởi chạy i-Pro với biểu tượng (Icon)
Nếu bạn chọn „Create a desktop icon‟ or „Create a quick launch icon‟ trong quá trình cài đặt, biểu tượng i-Pro sẽ được tạo trên màn hình Desktop hoặc trên thanh Taskbar. Khởi chạy i-Pro bằng cách click chuột vào biểu tượng này
Biểu tượng i-Pro được tạo trên Desktop và thanh Taskbar
B. Khởi chạy i-Pro trong Menu Program
① Trong trường hợp biểu tượng i-Pro bị xóa hoặc trong quá trình cài đặt bạn không chọn „Create a desktop icon‟ hoặc „Create a quick launch icon‟ bạn có thể khởi chạy i-Pro trong Menu trình đơn. Thực hiện theo hướng dẫn dưới đây
a. Click chuột vào “Start‟ trên thanh Taskbar. b. Click chuột vào „all programs‟. c. Tìm đến trình đơn có tên „ISCom‟ sau đó click chuột để chọn. d. Danh sách sổ ra và click chọn i-Pro. e. Sau khi click chọn, i-Pro đã được khởi động và tiếp tục là bạn sử dụng phần mềm i-Pro. 9
i-Pro 4
Chapter 4. Executing i-Pro
Software Manual
C. Khởi chạy i-Pro với Menu của U-Pointer hoặc U-Vision
① Bạn cũng có thể khởi chạy i-Pro trực tiếp trên Menu của U-Pointer hoặc U-Vision. Khi U-Pointer hoặc U- Vision đã được chạy, biểu tượng U- Pointer hoặc U-Vision xuất hiện trên thanh Taskbar. Sử dụng bút ấn lên biểu tượng U-Pointer hoặc U-Vision, Menu xuất hiện. Trong Menu bạn tìm đến "Run i-Pro" với U-Pointer và
U-Pointer U-Vision
10
i-Pro 4
Chapter 5. Screen Constitution and Main Functions
Software Manual
Phần 5. Màn hình hiển thị và các tính năng chính
A. Kiểu hiển thị thanh công cụ
Thanh công cụ có thể được đặt ở bất cứ vị trí nào theo ý muốn của bạn. Có thể là thanh công cụ nổi hoặc thanh công cụ thẳng. Thanh công cụ thẳng có thể đặt tại bốn cạnh của màn hình làm việc (Trên, dưới, trái, phải), thanh công cụ nổi có thể đặt bất cứ đâu bới sự kéo - thả của người dùng. Vị trí của thanh công cụ thẳng được chọn trong Menu chính của i-Pro.
B. Kiểu thanh công cụ và vị trí
11
i-Pro 4
Chapter 5. Screen Constitution and Main Functions
Software Manual
C. Thanh công cụ ở chế độ Floating (Chế độ nổi)
Thanh công cụ ở chế độ nổi có 3 phần A, B, C và mỗi phần tự kết nối theo hệ thống.
Khu vực A có hai chức năng: Chức năng đầu tiên là để hiển thị các công cụ hiện có đang được sử dụng Chức năng thứ hai là hiển thị Menu chính của i-Pro. Nếu bạn ấn và giữ bút tại vị trí này, menu chính sẽ hiện ra.
Khu vực B: Công cụ và chức năng của i-Pro được nhóm lại theo từng nhóm tương đồng và trong khu vực B, nhóm biểu tượng và các công cụ chức năng được liệt kê
Trong quá trình sử dụng, vẻ sơ đồ, tẩy xóa và công cụ chuyển đổi chế độ thường được sử dụng. Để thuận tiện cho bạn, các nhóm công cụ có thể được chuyển nhanh bằng cách nhấn vào biểu tượng tương ứng
Trong khu vực C, các công cụ chức năng chi tiết của nhóm được hiển thị. Khi bạn nhấp chọn vào biểu tượng bất kỳ trong khu vực B, các biểu tượng chức năng tương ứng được hiển thị trong khu vực C. Nếu không có hành động lựa chọn tại khu vực C trong thời gian 5 giây, khu vực C sẽ biến mất.
① Kích hoạt Menu chính
D. Mô tả các công cụ trong chế độ nổi (Floating Mode)
Để kích hoạt Menu chính trong chế độ nổi, Tại khu vực A, ấn và giữ bút hoặc click chuột phải
12
i-Pro 4
Chapter 5. Screen Constitution and Main Functions
Software Manual
② Chọn màu và nét bút Khi bạn ấn bút vào biểu tượng này, 16 màu và 4 nét bút sẽ được xuất hiện trong khu vực C sau đó chọn màu và nét bút theo ý bạn.
Khi bạn ấn chọn biểu tượng này khi đang viết, chế độ viết sẽ được chuyển sang chế độ màn hình cảm ứng để tương tác với máy tính thông qua bút và sử dụng các ứng dụng khác, ...
Trong chế độ này, những gì bạn viết, vẽ, hình ảnh, hoặc sơ đồ đều có thể xoay, phóng to, sao chép, cắt, dán
Trong chế độ này bạn có thể sử dụng nhanh bút và chuột mà không cần chuyển đổi
Bạn có thể mở rộng bảng mà không bị giới hạn kích thước
③ Chuyển đổi chức năng
Khi chọn biểu tượng này, chế độ phủ mờ được kích hoạt, bạn có thể tô nết mờ lên bất cứ nội dung nào để tạo sự chú ý và nhấn mạnh
Công cụ bút viết
Chế độ bút lông, Nét bút thay đổi tùy theo tốc độ viết của bạn
Công cụ vẽ đường thẳng
Công cụ vẽ hình chữ nhật, hình vuông
Công cụ vẽ hình chữ nhật, hình vuông có đổ màu
Công cụ vẽ hình tròn và hình elíp
Công cụ vẽ hình tròn và hình elíp có đổ màu
Công cụ vẽ đường thẳng có mũi tên hai đầu
Công cụ vẽ đường thẳng với mũi tên một đầu
④ Chọn chế độ phủ mờ, Bút và vẻ sơ đồ
13
i-Pro 4
Chapter 5. Screen Constitution and Main Functions
Software Manual
Tạo mới bảng viết với màu bảng được thiết đặt trong Menu “Configuration”
Tạo bảng mới với màu bảng mặc định là màu xanh
Tạo mới bảng với nền bảng hỗ trợ dạy âm nhạc
Tạo mới bảng hỗ trợ dạy tiếng Anh
Tạo mới bảng hỗ trợ tập viết
Tạo mới bảng hỗ trợ vẽ đồ thị
Nhập vào bất cứ tập tin nào được lưu trữ trong máy tính
Chèn hình ảnh vào bài giảng (bảng), thư viện hình ảnh có thể thêm-sửa-xóa
Chèn hình ảnh bất kỳ có trong máy tính vào bài giảng (bảng) .
Hiển thị tất cả bài giảng (bảng) hiện có theo danh sách
⑤ Tạo mới bảng viết
⑥ Duyệt nhanh các bài giảng (bảng) bằng công cụ Up/Down
Duyệt nhanh bảng tiếp theo(Up) hoặc quay lại (Down). Tính năng được kích hoạt khi có hai hay nhiều bảng viết.
⑦Phóng to bảng
100%
Quay về kích thước ban đầu
200%
Phóng to bảng lên 200%
300%
Phóng to bảng lên 300%
400%
Phóng to bảng lên 400%
Phóng to khu vực được chọn, nếu muốn quay về kích thước ban đầu, chọn 100
Phóng to hoặc thu nhỏ với vị trí được chọn làm trung tâm
Phóng to khu vực được chọn hoặc tùy chọn phóng to từ 100% đến 400%
14
i-Pro 4
Chapter 5. Screen Constitution and Main Functions
Software Manual
⑧ Ghi âm và lưu lại bài giảng
Những gì bạn viết trên bảng và không gian lớp học cùng âm thanh đều có thể được lưu lại với tính năng này. ※ Tập tin được lưu lại với định dạng Video trong máy tính của bạn
⑨ Công cụ tẩy xóa
Xóa tất cả các nội dung đã viết trên bảng
Xóa theo đối tượng được chọn
Xóa theo khu vực được chọn
Công cụ cho phép tẩy xóa đối tượng bất kỳ, theo khu vực được chọn, xóa tất cả.
E. Mô tả thanh công cụ trong chế độ cố đinh
Thanh công cụ có thể được đặt cố định tại 4 cạnh của màn hình làm việc (Trên, dưới, trái, phải), các biểu tượng và chức năng tương tự như trong chế độ nổi (Floating Mode)
① Kích hoạt Menu chính
Để kích hoạt Menu chính, ấn và giữ bút hoặc click chuột phải lên biểu tượng i-Pro
15
i-Pro 4
Chapter 5. Screen Constitution and Main Functions
Software Manual
Tạo mới bảng viết với màu bảng được thiết đặt trong Menu “Configuration”
Tạo bảng mới với màu bảng mặc định là màu xanh
Tạo mới bảng với nền bảng hỗ trợ dạy âm nhạc
Tạo mới bảng hỗ trợ dạy tiếng Anh
Tạo mới bảng hỗ trợ tập viết
Tạo mới bảng hỗ trợ vẽ đồ thị
Nhập vào bất cứ tập tin nào được lưu trữ trong máy tính
Chèn hình ảnh vào bài giảng (bảng), thư viện hình ảnh có thể thêm-sửa-xóa
Chèn hình ảnh bất kỳ có trong máy tính vào bài giảng (bảng) .
Hiển thị tất cả bài giảng (bảng) hiện có theo danh sách, có thể xóa bảng bất kỳ
Trình đơn tùy chọn thứ hai
② Tạo một bảng viết Click vào biểu tượng được chỉ dưới đây, một Menu hiện ra cho phép tạo mới bảng viết với các hỗ trợ bảng viết khách nhau
③ Chọn màu Click vào biểu tượng được chỉ dưới đây, danh sách màu hiện ra, cho phép tùy chọn màu cho nét viết
16
i-Pro 4
Chapter 5. Screen Constitution and Main Functions
Software Manual
④ Điều chỉnh bút và nét bút
Click vào biểu tượng được chỉ dưới đây, Menu hiện lên cho phép điều chỉnh độ dày - mỏng của nét bút, kéo thanh trượt để chọn nét bút theo ý thích
⑤ Chế độ phủ mờ
Click vào biểu tượng được chỉ dưới đây, khi chọn biểu tượng này, chế độ phủ mờ được kích hoạt, bạn có thể tô nét mờ lên bất cứ nội dung nào để tạo sự chú ý và nhấn mạnh, click vào biểu tượng này một lần nữa để tắt chức năng phủ mờ
Công cụ bút viết
Chế độ bút lông, Nét bút thay đổi tùy theo tốc độ viết của bạn
Công cụ vẽ đường thẳng
Công cụ vẽ hình chữ nhật, hình vuông
Công cụ vẽ hình chữ nhật, hình vuông có đổ màu
Công cụ vẽ hình tròn và hình elíp
Công cụ vẽ hình tròn và hình elíp có đổ màu
Công cụ vẽ đường thẳng có mũi tên hai đầu
Công cụ vẽ đường thẳng với mũi tên một đầu
Trình đơn tùy chọn thứ hai
⑥ Chọn bút hoặc vẽ sơ đồ Click vào biểu tượng được chỉ dưới đây, Menu hiện lên cho phép chọn chế độ bút hoặc vẽ sơ đồ
17
i-Pro 4
Chapter 5. Screen Constitution and Main Functions
Software Manual
⑦ Chọn chế độ tẩy xóa
Xóa tất cả các nội dung đã viết trên bảng
Xóa theo đối tượng được chọn
Xóa theo khu vực được chọn
Trình đơn tùy chọn thứ hai
Click vào biểu tượng được chỉ dưới đây, menu hiện ra với các chức năng cho phép chọn các chế độ tẩy xóa khác nhau
⑧ Duyệt nhanh các bài giảng (bảng) bằng công cụ Up/Down
Duyệt quay lại bảng trước
Duyệt bảng tiếp theo
Hiển thị tất cả bài giảng (bảng) hiện có theo danh sách, có thể xóa bảng bất kỳ
⑨ Phóng to bảng
Duyệt nhanh bảng tiếp theo(Up) hoặc quay lại (Down). Tính năng được kích hoạt khi có hai hay nhiều bảng viết.
Phóng to khu vực được chọn hoặc tùy chọn phóng to từ 100% đến 400%
18
i-Pro 4
Chapter 5. Screen Constitution and Main Functions
Software Manual
Bắt đầu ghi âm và lưu lại bài giảng, trong quá trình ghi lưu biểu tượng này chuyển sang biểu tượng tạm dựng, cho phép bạn tạm dừng ghi lưu
Dừng lại và kết thúc quá trình ghi lưu
⑩ Ghi âm và lưu lại bài giảng Những gì bạn viết trên bảng và không gian lớp học cùng âm thanh đều có thể được lưu lại với tính năng này. Tập tin được lưu lại với định dạng Video trong máy tính của bạn. Bạn có thể sử dụng các tập tin này vào đào tạo trực tuyến, hoặc các dịch vụ trực tuyến khác.
⑪ Chuyển sang chế độ tương tác với máy tính (Window Mode)
Sử dụng chế độ này để không thoát khỏi i-Pro và vẫn chạy các ứng dụng khác trên máy tính (tương tác với máy tính thông qua bút)
Chụp màn hình
Cắt hình Chế độ bảng viết
⑫ Chế độ chọn và điều khiển đối tượng
Trong chế độ này, những gì bạn vẽ, viết, hình ảnh, sơ đồ có thể được coi là đối tượng. Vì vậy, bạn có thể xoay, phóng to, sao chép, cắt, dán các đối tượng.
19
i-Pro 4
Chapter 6. Applications
Software Manual
New presentation: Bắt đầu một phiên làm việc (Giảng dạy) mới
Open: Mở các bài giảng đã được lưu trong máy
Save: Lưu toàn bộ phiên làm việc vào bộ nhớ máy tính
Save as: Lưu toàn bộ phiên làm việc vào bộ nhớ máy tính với tên khác
Save note : Lưu bài giảng được chọn với định dạng hình ảnh như: JPG, BMP, ...
Print note : In bài giảng
Tool : Lựa chọn bàn phím ảo, soi nhấn mạnh vị trí, tính năng kéo rèm che phủ
Toolbar Position : Chọn chế độ và vị trí hiển thị thanh công cụ: Chế độ nổi, trên, dưới, trái, phải
Configuration : Thiết lập cấu hình mặc định cho i-Pro
Quit i-Pro: Thoát khỏi i-Pro
F. Mô tả Menu chính
Phần 6. Các ứng dụng
A. Duyệt và mở các dữ liệu từ ngoài chương trình
i-Pro cho phép bạn duyệt và mở các dữ liệu trong máy tính mà không phải thoát khỏi chương trình (tham khảo Phần 5. Mục D-⑤, E-②). Thêm vào đó, sẵn có 350 hình ảnh với các chủ đề khác nhau. Để duyệt và mở các dữ liệu từ bên ngoài chương trình, bạn thực hiên theo hướng dẫn dưới đây.
a. Xem lại mục D-⑤ and E-② của Phần 5, click chọn “Importing Documents”.
b. Một hộp thoại hiện lên để bạn duyệt tìm các tập tin đã lưu trong máy tính.
20
i-Pro 4
Chapter 6. Applications
Software Manual
c. Khi tập tin được mở ra, bạn có thể thao tác với tập tin một cách bình thường
d. Một máy in ảo "i-Pro Printer" đã được cài sẵn trên máy tính của bạn, khi bạn có thao tác thực hiện lệnh in và chọn máy in có tên "i-Pro Printer", khi đó tập tin của bạn sẽ được đưa vào bài giảng.
d. Việc nhập các tập tin Microsoft Office, PDF, hình ảnh vào bải giảng của bạn là cần thiết và có thể thực hiện một cách dẽ dàng
B. Ứng dụng với Clipart
Mặc định i-Pro cung cấp cho bạn 350 hình ảnh Clipart phục vụ giảng dạy, ngoài ra, bạn có thể tự tạo riêng một thư viện hình ảnh Clipart trên máy tính, thư viện này bạn có thể tùy ý thêm-sửa-xóa
To use clipart, follow the instructions.
a. Click vào biểu tượng "Clipart". Tham khảo Phần 5. Mục D-⑤ và E-②. b. Thực hiện theo hướng dẫn, để sử dụng Clipart. 21
i-Pro 4
Chapter 6. Applications
Software Manual
c. Chọn thư mục (Thư viện) lưu trữ hình ảnh Clipart của bạn trong máy tính, Sau đó bạn có thể kéo thả hình ảnh ra ngoài bải giảng hoặc làm nền cho bài giảng.
d. Bạn cũng có thể Click Double để chọn hình ảnh
22
i-Pro 4
Chapter 6. Applications
Software Manual
e. Để thiết lập hình ảnh Clipart làm nền cho bài giảng, bạn chọn hình Clipart sau đó click vào "Set Background". Chỉ có một hình được chỉ định làm nền cho bải giảng đang được chọn.
f. Thêm thưc mục Clipart: Click vào nút „Add‟ để thêm thư mục, sau đó hộp thoại xuất hiện.
23
i-Pro 4
Chapter 6. Applications
Software Manual
g. Click vào biểu tượng "Browser" sau đó hộp thoại xuất hiện để duyệt tìm thư mục, bạn tùy chọn thư mục để làm thư viện Clipart, chọn xong bạn đặt tên cho thư mục tại ô "Clipart Folder Name", để hoàn tất bạn click chọn "Ok".
h. Các thư mục Clipart được thêm mới sẽ tồn tại cho đến khi bạn xóa đi i. Để xóa các thư mục Clipart, bạn chọn thư mục cần xóa sau đó click vào "Delete" để xóa. Các thư mục Clipart mặc định trên i-Pro sẽ ko thể xóa đi.
C. Xem theo danh sách và xóa bài giảng
① Trong quá trình giảng dạy hoặc thao tác trên i-Pro, số lượng lớn bài giảng và bảng được tạo ra để sử dụng, bạn có thể xem lại toàn bộ dưới dạng danh sách.
24
i-Pro 4
Chapter 6. Applications
Software Manual
② Xem danh sách: Xem lại Phần 5. Mục D-⑤ và E-⑧, click vào biểu tượng "View Note List" để xem lại toàn bộ bảng được tạo cho đến hiện tại.
③ Để chuyển nhanh đến bảng bất kỳ, bạn click double vào bảng với Bút hoặc chuột ④ Để xóa bảng bất kỳ, bạn chọn bảng cần xóa sau đó click vào "Delete" để xóa. ⑤ Để xóa nhiều bảng cùng lúc, ấn bút hoặc click - giữ chuột trái, sau đó kéo chọn các bảng cần xóa, click "Delete" để xóa
25
i-Pro 4
Chapter 6. Applications
Software Manual
D. Lưu và in bài giảng
① Lưu bài giảng (Save Note)
a. Bài giảng của bạn cũng có thể được lưu với tệp tin hình ảnh như: PNG, JPG, BMP. Bật Menu chính lên sau đó chọn „Save note‟. Xem lại Phần5. Mục F-① b. Chỉ định thư mục lưu tập tin
c. Chọn định dạng cho tập tin lưu (JPG, PNG, BMP), bạn có thể chọn lưu một bảng hoặc nhiều bảng trong phần "Select note"
d. Click "Ok" để thực hiện.
② In bài giảng
a. Để in bài giảng, bạn Click chọn „Print Note‟ trong Menu chính. Tham khảo Phần 5. Mục F-①
b. Chọn máy in đã được kết nối với máy tính của bạn.
c. Chọn bài giảng được in. bạn có thể chọn bài giảng hiện tại, chọn in tất cả hoặc in theo tùy chọn riêng.
d. Click "Ok" để in
26
i-Pro 4
Chapter 6. Applications
Software Manual
E. Lưu và mở bài giảng
① Bài giảng của bạn được lưu dưới dạng một tập tin, có thể sử dụng lại nhiều lần với nhiều mục đích khác nhau. Để mở tập tin này trên máy tính khác bạn phải cài đặt phần mềm i-Pro trên máy tính đó.
a. Để lưu bài giảng, bạn Click vào "Save" trong Menu chính, Tham khảo Phần 5. Mục F.
b. Một hộp thoại xuất hiện, trong hộp thoại bạn chỉ định thư mục để lưu bài giảng, tiếp theo bạn đặt tên lưu tại mục "File name", Click chọn "Save" để thực hiện lưu. Tập tin bài giảng của bạn được lưu với định dạng "Tên tập tin.ist". VD: Baigiangdialy.ist
c. Mở tập tin, trong thư mục lưu, bạn có thể tìm nhanh các tập tin với biểu tượng i-Pro.
27
i-Pro 4
Chapter 6. Applications
Software Manual
d. Để mở tập tin, bạn có thể mở trực tiếp trong thư mục hoặc mở trên Menu chính và chọn "Open".
② Chức năng „Save As‟ trên Menu chính của i-Pro cho phép bạn lưu lại bài giảng với tên khác
③ Để bắt đầu một bài giảng mới hoàn toàn (Phiên làm việc mới), bạn chọn "New Lecture" trên Menu chính. Một hộp thoại xuất hiện, bạn chọn "Yes" để lưu bài giảng trước đó hoặc "No" để không lưu.
F. Chọn đối tượng
Hình ảnh và các nội dung bạn đã viết hoặc vẽ trên bảng có thể được coi là đối tượng để điều chỉnh kích thước, xoay, kéo theo ý bạn
b. Sau khi vào chế độ điều khiển đối tượng, biểu tượng được thay đổi khi bạn chọn vào hình Biểu tượng để điều khiển đối tượng là hình này
a. Để chuyển về chế độ điều khiển đối tượng, click chọn „Select object‟ trên thanh công cụ. Tham khảo Phần 5. Mục D-② và E-⑫.
c. Click vào đối tượng bạn muốn thay đổi, khung viền xuất hiện xung quanh đối tượng, khi đó bạn có thể thay đổi hình dáng, xoay đối tượng, kéo thả đối tượng, ...
d. Dưới đây là hình minh họa cho việc thay đổi đối tượng bằng cách kéo to và quay đối tượng 180 độ
28
i-Pro 4
Chapter 6. Applications
Software Manual
e. Nếu bạn muốn chọn nhiều đối tượng cùng lúc để thực hiện thay đổi, bạn ấn giữ bút hoặc click -giữ chuột trái sau đó kéo khu vực có các đối tượng bạn muốn chọn.
Hình mình họa nhiều đối tượng được chọn cùng lúc
f. i-Pro cung cấp khả năng bật Menu với đối tượng. Ấn giữ bút hoặc Click chuột phải lên đối tượng để bật Menu lên.
- Cut: Cắt đối tượng được chọn - Copy: Sao chép đối tượng được chọn - Paste: Dán đối tượng đã sao chép hoặc cắt - Delete: Xóa đối tượng được chọn - Select all: Chọn tất cả các đối tượng có trên bảng. - Thiết lập lại hình dạng ban đầu của các đối tượng
29
i-Pro 4
Chapter 6. Applications
Software Manual
G. Sử dụng công cụ tẩy xóa
① i-Pro cung cấp 3 công cụ tẩy xóa. Xóa tất cả, xóa đối tượng, xóa khu vực được chọn
]. Tất cả các hình Clipart và các nội dung đã viết hoặc vẽ trên bảng sẽ bị xóa.
a. Erase all: Xóa tất cả Click chọn „Erase all‟ [
Tham khảo Phần 5. Mục D-⑧, E- ⑦.
b. Erase object: Xóa đối tượng Click Erase object‟[ ] và click chọn đối tượng cần xóa trên bảng.
] sau đó ấn giữ bút hoặc giữ chuột trái để kéo khu vực cần xóa.
c. Erase region: Xóa khu vực được chọn Click „Erase region‟[
30
i-Pro 4
Chapter 7. Extra Functions
Software Manual
Phần 7. Các tính năng mở rộng
i-Pro cung cấp một số tính năng để nâng cao hiệu quả trong quá trình giảng dạy và thuyết trình của ban
A. Bàn phím ảo
① Trong một số trường hợp, bạn có thể phải cần đến bàn phím để nhập liệu. Trong trường hợp này, bạn có thể nhập liệu bằng bàn phím ảo trực tiếp trên màn hình tương tác.
② Click vào "Virtual keyboard" trong Menu "Tools". Bàn phím ảo sẽ xuất hiện trên màn hình để bạn nhập liệu bằng cách ấn bút vào các ký tự trên bàn phím. Tham khảo Phần 5. Mục D-①, E-①
Bàn phím ảo được kính hoạt như hình dưới đây
B. Đèn soi
① Để thu hút sự chú ý, hay cần nhấn mạnh một vị trí nào đó. Chức năng soi đèn "SpotLight" được cung cấp bởi i-Pro.
② Chức năng soi đèn "SpotLight" được kích hoạt trong Menu "Tools" chọn "SpotLight" Tham khảo Phần 5. Mục D-①, E-①
③ Sau khi kích hoạt chức năng soi đèn "SpotLight", như hình dưới đây. Bạn có thể tùy ý di chuyển vị trí
31
i-Pro 4
Chapter 7. Extra Functions
Software Manual
Tỷ lệ soi sáng bằng 0% Tỷ lệ soi sáng bằng 10% Tỷ lệ soi sáng bằng 20% Tỷ lệ soi sáng bằng 30% Circle : Đèn soi hình tròn Rectangular : Đèn soi hình vuông Small size : Đèn soi kích thước nhỏ Middle size : Đèn soi kích thước vừa Large size : Đèn soi kích thước lớn
④Sau khi kích hoạt chức năng soi đèn "SpotLight", bạn chọn Menu trên cùng - bên phải màn hình để điều khiển và thoát chức năng
C. Chức năng kéo rèm
① Đây là chức năng cho phép che phủ hoàn toàn nội dung trên bảng, Bạn có thể hiển thị nội dung bằng cách kéo rèm từ bốn phía
② Click chọn "Blind" trong Menu "Tools" của i-Pro. Sau đó toàn bộ nội dung trên bảng bị che phủ hoàn toàn. Tham khảo Phần 5. Mục D-① và E-①
32
i-Pro 4
Chapter 7. Extra Functions
Software Manual
③ Đặt bút tại cạnh bạn muốn kéo, khi xuất hiện mũi tên hai chiều bạn giữ bút và kéo rèm đến vị trí mong muốn, tham khảo hình dưới đây. Để thoát chức năng này, bạn Click chọn dấu "x" ở góc bên phải trên cùng.
33
i-Pro 4
Chapter 8. Configurations
Software Manual
Phần 8. Cấu hình
A. Cấu hình thư mục mặc định
Trên Menu chính bạn Click chọn "Configuration" xuất hiện hộp thoại như hình bên, bạn chọn thẻ "Folder" sau đó chọn thư mục mặc định theo ý bạn
① Thẻ "Note" cho phép bạn cài đặt mặc định màu bảng, tại mục "Note color" bạn chọn màu bảng để cài đặt mặc định
B. Note
34
i-Pro 4
Chapter 8. Configurations
Software Manual
① Bạn chọn thẻ "Dual display Mode", chức năng này cho phém bạn gép 2 màn hình lại để thành 1 màn hình lớn hơn. Bạn tích chọn vào "Use dual display mode" sau đó khởi động lại chương trình. Bạn có thể liên hệ trực tiếp với nhà cung cấp để biết thêm về chức năng này.
C. Hai màn hình
① Đối với chức năng ghi lưu bài giảng, bạn có thể cài đặt các thuộc tính mặc định
D. Ghi lưu bài giảng
Bạn có thể cài đặt mặc định thư mục ghi lưu bài giảng, hỏi đặt tên trước khi ghi lưu, hiện thông báo để xác nhận ghi lưu
35
i-Pro 4
Chapter 8. Configurations
Software Manual
E. Tăng giảm âm lượng
Tại thẻ "Volume" bạn có thể cài đặt mặc định âm lượng cho âm thanh và mic ghi âm
F. Option
Trong thẻ "Option" có 2 lựa chọn cho bạn ① Hiện thông báo để bạn xác nhận tẩy xóa tất cả „Erase All‟ ② Đặt vị trí thanh công cụ " Toolbar Position"
Mục này cho phép bạn tùy chọn vị trí đặt thanh công cụ mặc định, bạn tích chọn vị trí theo ý mình
36
i-Pro 4
Chapter 9. Uninstall i-Pro
Software Manual
G. Version Information
Để biết thông tin nhà sản xuất và cập nhật phần mềm mới, bạn chọn thẻ " Information"
Phần 9. Gỡ bỏ phần mềm i-Pro
A. Gỡ bỏ phần mềm i-Pro trong "Program menu"
Bạn duyệt tìm trong "Program menu" đến thư mục "ISCom" tiếp theo chọn "i-Pro" sau đó chọn "Uninstall i- Pro 4" để gỡ bỏ cài đặt
37
i-Pro 4
Chapter 10. Notice
Software Manual
B. Gỡ bỏ phần mềm i-Pro trong "Control Panel"
Chạy chương trình "Control Panel" trong "Start", duyệt tìm đến "i-Pro" sau đó click chọn Remove để gỡ bỏ phần mềm
Phần 10. Chú ý
Bản quyền thuộc về nhà sản xuất ISComm Hàn Quốc
Bản dịch tiếng Việt: Công ty TNHH Visnam
Nội dung tài liệu có thể được thay đổi khi có phiên bản mới
38





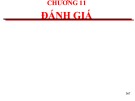




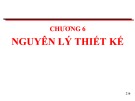



![Câu hỏi trắc nghiệm Mạng máy tính: Tổng hợp [mới nhất]](https://cdn.tailieu.vn/images/document/thumbnail/2025/20251001/kimphuong1001/135x160/15231759305303.jpg)
![Câu hỏi ôn tập An toàn mạng môn học: Tổng hợp [mới nhất]](https://cdn.tailieu.vn/images/document/thumbnail/2025/20250919/kimphuong1001/135x160/30511758269273.jpg)






![Giáo trình Công nghệ mạng không dây (Nghề Quản trị mạng máy tính, Trình độ Cao đẳng) - Trường Cao đẳng Thủ Thiêm [Mới nhất]](https://cdn.tailieu.vn/images/document/thumbnail/2025/20250916/kimphuong1001/135x160/13561758013095.jpg)



