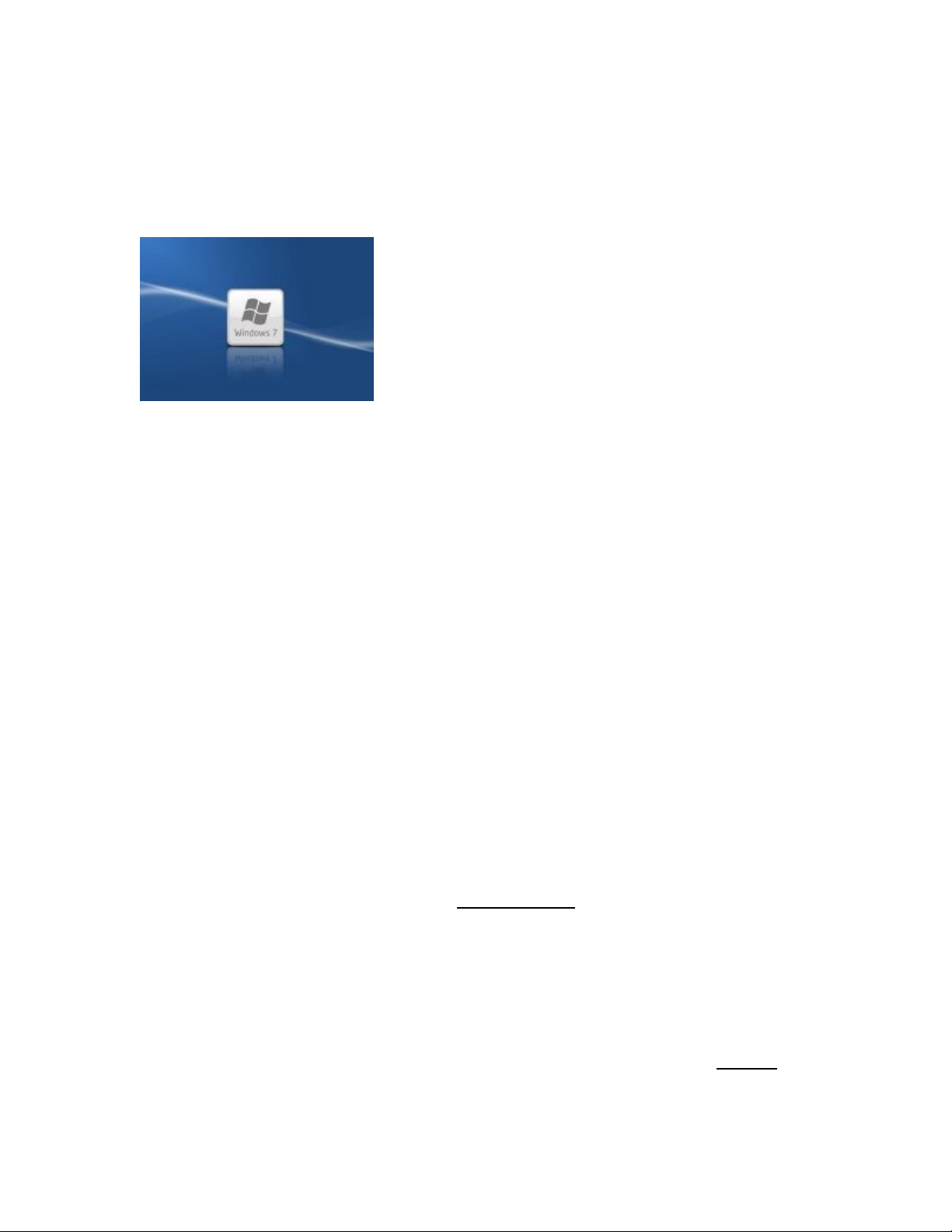
Hướng dẫn cài đặt Windows 7 ngay trên HĐH hiện
thời
Bạn muốn sử dụng Windows 7 nhưng vẫn còn e
ngại vì đây là phiên bản thử nghiệm hoặc do máy
tính của bạn không đáp ứng đủ cấu hình? Với
VirtualBox, bạn có thể trải nghiệm Windows 7 mà
có thể dẹp bỏ những mối lo ngại trên.
Hồi đầu tháng, Microsoft đã chính thức giới thiệu
Windows 7 Beta đến người sử dụng để họ có thể
download và trải nghiệm sản phẩm mới nhất này.
Tuy nhiên, không phải người sử dụng nào cũng sở
hữu một máy tính với cấu hình “khủng” để có thể
chạy thử song song phiên bản này với hệ điều hành
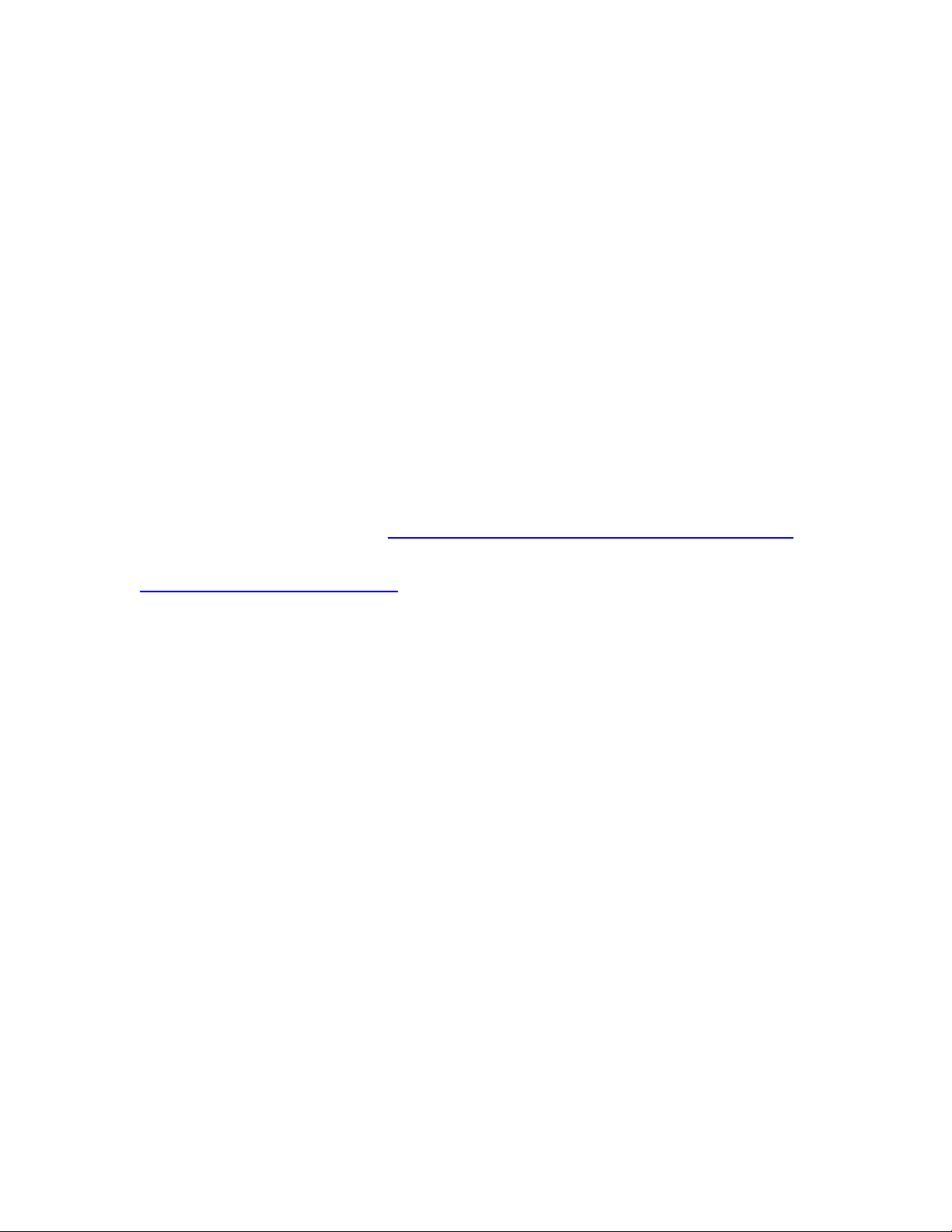
đang sử dụng, ngoài ra, có thể bạn vẫn chưa thực sự
an tâm với “phiên bản thử nghiệm” bởi lẽ những lỗi
xảy ra trong quá trình thử nghiệm có thể gây hậu quả
rất nghiêm trọng.
Mặc dù bạn hoàn toàn có thể cài đặt song song
Windows 7 cùng với Win Vista hoặc XP như bài giới
thiệu cách thức để “cài đặt Windows 7 với các phiên
bản Windows sẵn có”, nhưng tốt nhất, hãy thử cài đặt
chúng trên một máy tính ảo. Chương trình Virtual
Box chính là công cụ cần thiết cho bạn trong trường
hợp này.
VirtualBox là một chương trình mã nguồn mở miễn
phí để có thể thiết lập các thuộc tính ảo. Về cơ bản,
nó tương tự như việc bạn có thêm một máy tính nữa
ngay trong chính chiếc máy tính quen thuộc của
mình. Ở đó, bạn hoàn toàn có thể cài đặt tất cả các hệ
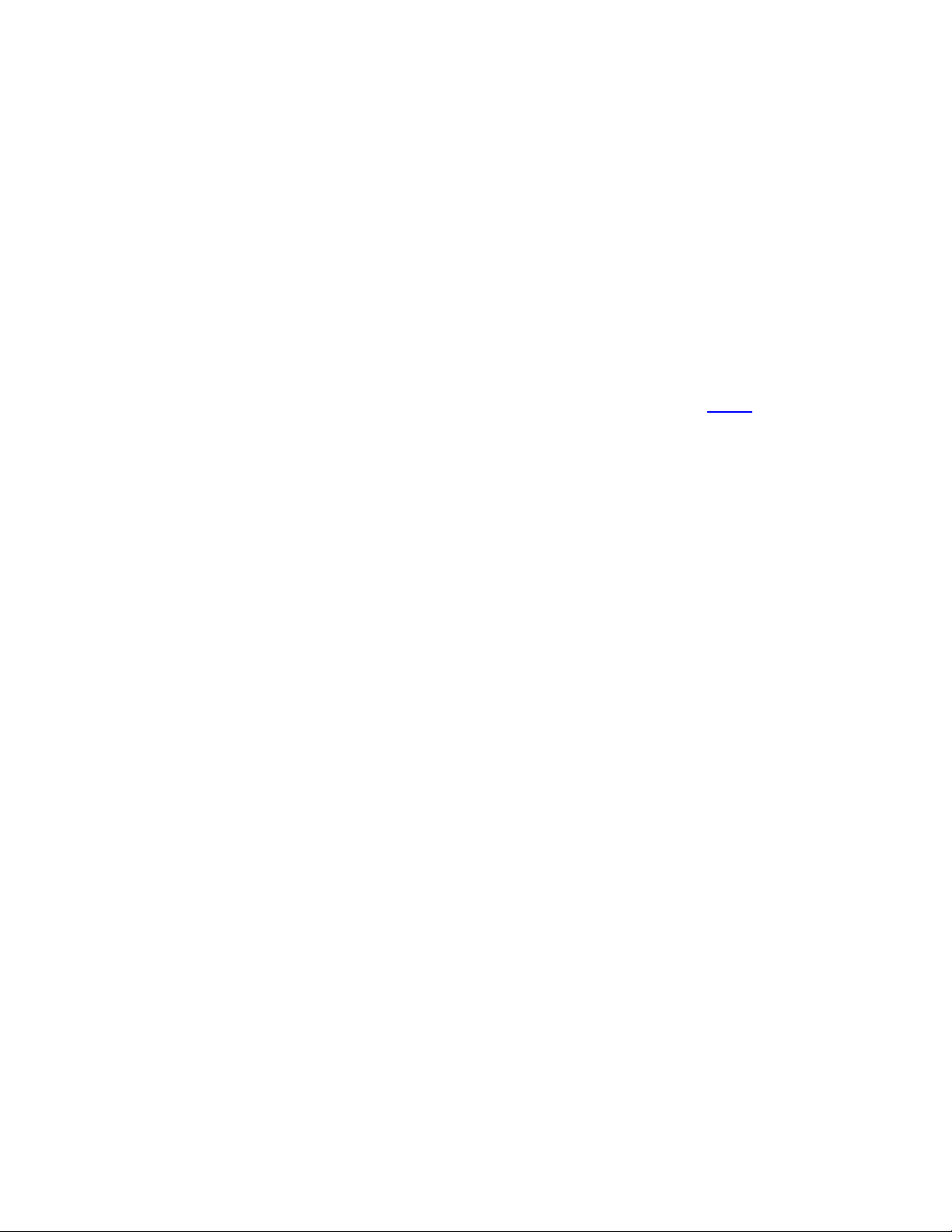
điều hành mới, kể cả Windows 7. Phiên bản mới nhất
Virtual Box ( 2.1.2) đã hỗ trợ Windows 7, và có rất
nhiều cải tiến cũng như dễ sử dụng hơn. Ngoài ra,
bạn còn có thể thiết lập tài nguyên hệ thống (dung
lượng ổ cứng, dung lượng RAM…) cho chiếc máy
tính ảo của mình. Download chương trình tại đây.
Chương trình này hoàn toàn tương thích với các hệ
điều hành như Windows, OS X, Linux, và Solaris.
Trong quá trình cài đặt ở Windows XP, có thể bạn sẽ
gặp phải cảnh báo lỗi trên .Tuy nhiên, hãy bấm nút
Continue Anyway để tiếp tục cài đặt chương trình.
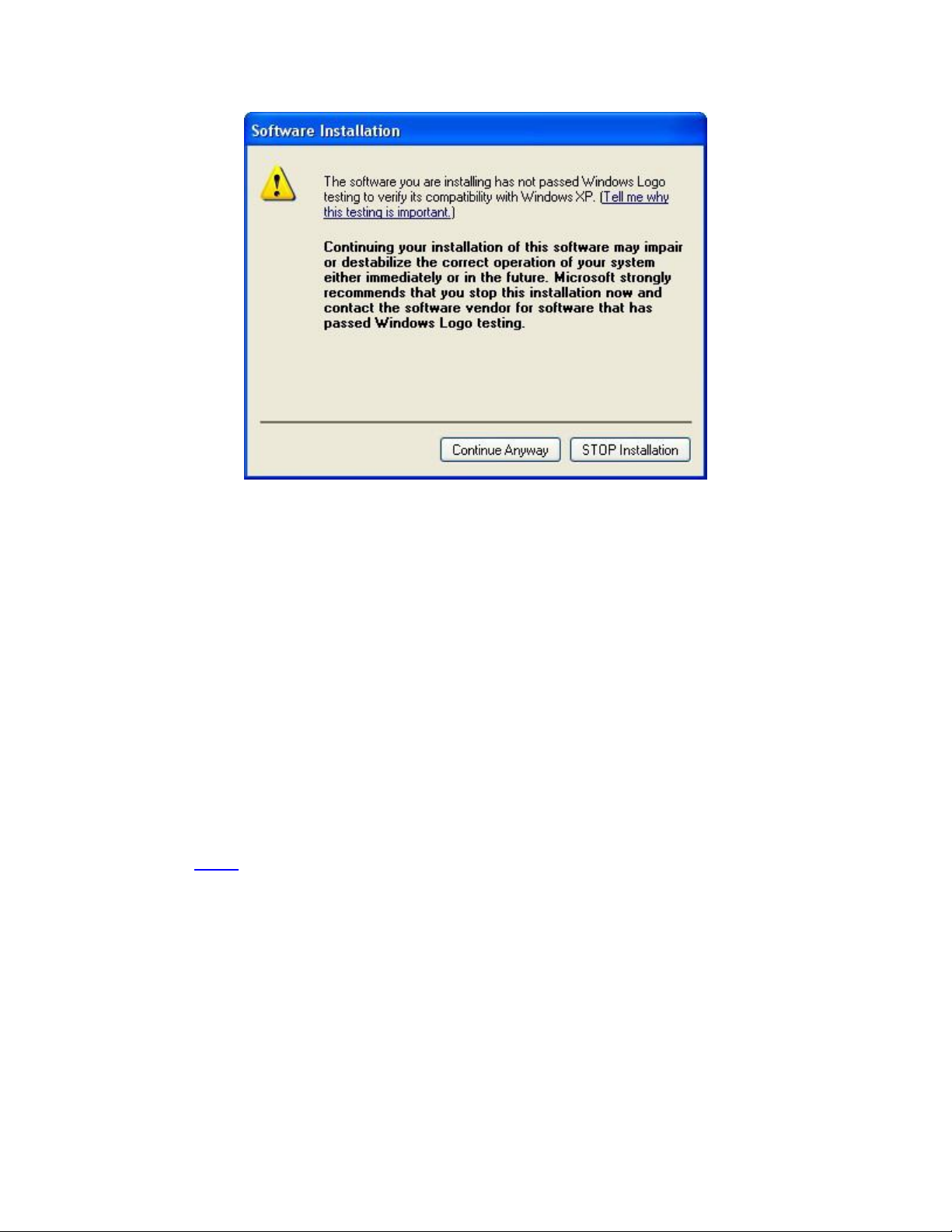
Và tất nhiên, bạn cũng cần phải có bản cài đặt
Windows 7 Beta, dưới dạng file ảnh của đĩa DVD cài
đặt với dung lượng khá lớn. Cách thức download
DVD cài đặt của Windows 7, bạn có thể xem tại bài
viết này.
Khi bạn đã có sẵn 2 điều kiện trên trên, hãy bắt đầu
bằng việc thiết lập một chiếc máy ảo. Khởi động
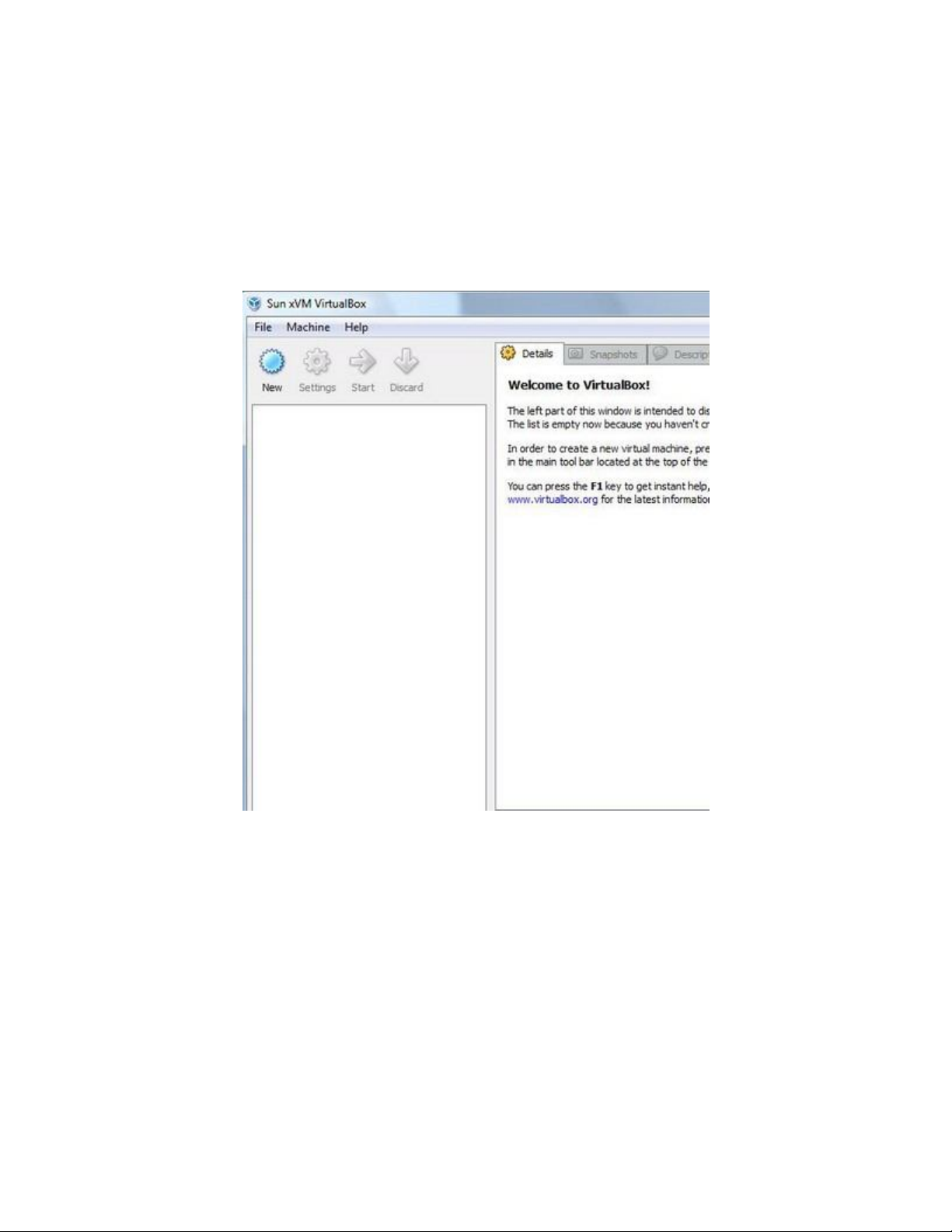
chương trình VirtualBox, tại giao diện chính click
New để bắt đầu khởi tạo 1 máy ảo.
Tại bước thiết lập máy ảo thứ 2, chọn Windows 7 là
hệ điều hành của chính của máy ảo và đặt tên cho
máy ảo tại mục Name.



![Bài giảng Phần mềm mã nguồn mở [mới nhất]](https://cdn.tailieu.vn/images/document/thumbnail/2025/20250526/vihizuzen/135x160/6381748258082.jpg)
![Tài liệu giảng dạy Hệ điều hành [mới nhất]](https://cdn.tailieu.vn/images/document/thumbnail/2025/20250516/phongtrongkim0906/135x160/866_tai-lieu-giang-day-he-dieu-hanh.jpg)


![Bài giảng Hệ điều hành: Trường Đại học Công nghệ Thông tin (UIT) [Mới nhất]](https://cdn.tailieu.vn/images/document/thumbnail/2025/20250515/hoatrongguong03/135x160/6631747304598.jpg)


![Bài giảng Hệ điều hành Lê Thị Nguyên An: Tổng hợp kiến thức [mới nhất]](https://cdn.tailieu.vn/images/document/thumbnail/2025/20250506/vinarutobi/135x160/8021746530027.jpg)

![Bài tập Tin học đại cương [kèm lời giải/ đáp án/ mới nhất]](https://cdn.tailieu.vn/images/document/thumbnail/2025/20251018/pobbniichan@gmail.com/135x160/16651760753844.jpg)
![Bài giảng Nhập môn Tin học và kỹ năng số [Mới nhất]](https://cdn.tailieu.vn/images/document/thumbnail/2025/20251003/thuhangvictory/135x160/33061759734261.jpg)
![Tài liệu ôn tập Lý thuyết và Thực hành môn Tin học [mới nhất/chuẩn nhất]](https://cdn.tailieu.vn/images/document/thumbnail/2025/20251001/kimphuong1001/135x160/49521759302088.jpg)


![Trắc nghiệm Tin học cơ sở: Tổng hợp bài tập và đáp án [mới nhất]](https://cdn.tailieu.vn/images/document/thumbnail/2025/20250919/kimphuong1001/135x160/59911758271235.jpg)


![Giáo trình Lý thuyết PowerPoint: Trung tâm Tin học MS [Chuẩn Nhất]](https://cdn.tailieu.vn/images/document/thumbnail/2025/20250911/hohoainhan_85/135x160/42601757648546.jpg)



![Bài giảng Nhập môn điện toán Trường ĐH Bách Khoa TP.HCM [Mới nhất]](https://cdn.tailieu.vn/images/document/thumbnail/2025/20250806/kimphuong1001/135x160/76341754473778.jpg)

