
Tài liệu Hướng dẫn trộn thư cho Word 2007-2010 (Mail Merge) - ThS. Trần Thị Hoàng Yến
lượt xem 6
download
 Download
Vui lòng tải xuống để xem tài liệu đầy đủ
Download
Vui lòng tải xuống để xem tài liệu đầy đủ
Tài liệu "Hướng dẫn trộn thư cho Word 2007-2010 (Mail Merge)" trình bày về hướng dẫn quy trình trộn thư (mail merge) và hướng dẫn trộn thư với từng trường hợp cụ thể. Thông qua từng bước hướng dẫn được mô tả chi tiết kèm theo hình ảnh để các bạn áp dụng thực hiện dễ dàng. Mời các bạn cùng tham khảo.
Bình luận(0) Đăng nhập để gửi bình luận!
Nội dung Text: Tài liệu Hướng dẫn trộn thư cho Word 2007-2010 (Mail Merge) - ThS. Trần Thị Hoàng Yến
TRƯỜNG ĐẠI HỌC KINH TẾ - ĐHQGHN CHI ĐOÀN CÁN BỘ ******* TÀI LIỆU HƯỚNG DẪN TRỘN THƯ CHO WORD 2007-2010 (MAIL MERGE) Trình bày: Ths. Trần Thị Hoàng Yến Hà Nội tháng 1/2013 MỤC LỤC .............................................................................................................................................. 2 GIỚI THIỆU ........................................................................................................................................... 3 PHẦN 1: HƯỚNG DẪN QUY TRÌNH TRỘN THƯ ............................................................................ 4 Bước 1: Lựa chọn văn bản ...................................................................................................................... 4 Bước 2: Lựa chọn dữ liệu kết nối ........................................................................................................... 5 Bước 3: Chèn dữ liệu vào văn bản .......................................................................................................... 6 Bước 4: Xem lại văn bản trước khi hoàn thiện quá trình trộn thư .......................................................... 7 Bước 5: Hoàn thiện quá trình trộn thư (mail merge) .............................................................................. 7 PHẦN 2: HƯỚNG DẪN THỰC HIỆN TRỘN THƯ (MERGING LETTERs) .................................... 7 Bước 1: Chọn văn bản (ví dụ thư cảm ơn đối tác tài trợ)........................................................................ 7 Bước 2: Chọn dữ liệu kết nối (ví dụ danh sách đối tác tham dự Lễ kỷ niệm) ........................................ 8 Bước 3: Chèn dữ liệu vào văn bản (ví dụ chèn họ và tên; Chức danh)................................................... 8 Bước 4: Xem lại văn bản trước khi in ..................................................................................................... 9 Bước 5: In văn bản .................................................................................................................................. 9 PHẦN 3: HƯỚNG DẪN THỰC HIỆN TRỘN BÌ THƯ (MERGING ENVELOPES) ....................... 10 Bước 1: Chọn văn bản........................................................................................................................... 10 Bước 2: Chọn dữ liệu kết nối (ví dụ danh sách đối tác tham dự Lễ kỷ niệm) ...................................... 11 Bước 3: Chèn dữ liệu vào văn bản (ví dụ chèn họ và tên; địa chỉ người nhận, gửi) ............................. 11 Bước 4: Xem lại văn bản trước khi in ................................................................................................... 12 Bước 5: In văn bản ................................................................................................................................ 12 PHẦN 4: HƯỚNG DẪN THỰC HIỆN TRỘN NHÃN (MAILING LABELS) .................................. 12 Bước 1: Chọn văn bản........................................................................................................................... 12 Bước 2: Chọn dữ liệu kết nối (ví dụ danh sách đối tác tham dự Lễ kỷ niệm) ...................................... 14 Bước 3: Chèn dữ liệu vào văn bản (ví dụ chèn họ và tên; địa chỉ người nhận, gửi) ............................. 15 Bước 4: Xem lại văn bản trước khi in ................................................................................................... 16 Bước 5: In văn bản ................................................................................................................................ 16 PHẦN 5: HƯỚNG DẪN THỰC HIỆN TRỘN EMAIL (EMAIL MERGE) KHÔNG CÓ FILE ĐÍNH KÈM...................................................................................................................................................... 16 Bước 1: Chọn văn bản........................................................................................................................... 16 Bước 2: Chọn dữ liệu kết nối (ví dụ danh sách email gửi lịch tuần) .................................................... 17 Bước 3: Chèn dữ liệu vào văn bản (ví dụ chèn danh xưng, và tên) ...................................................... 17 Bước 4: Xem lại văn bản trước khi in ................................................................................................... 18 Bước 5: Gửi thư .................................................................................................................................... 18 PHẦN 6: HƯỚNG DẪN THỰC HIỆN TRỘN EMAIL (EMAIL MERGE) CÓ FILE ĐÍNH KÈM (Cần dùng công cụ Mail Merge Toolkit hoặc sử dụng Word 2010) ..................................................... 18 Bước 1: Chọn văn bản........................................................................................................................... 18 Bước 2: Chọn dữ liệu kết nối (ví dụ danh sách email gửi lịch tuần) .................................................... 19 Bước 3: Chèn dữ liệu vào văn bản (ví dụ chèn danh xưng, và tên) ...................................................... 20 Bước 4: Xem lại văn bản trước khi in ................................................................................................... 20 Bước 5: Gửi thư và file đính kèm ......................................................................................................... 20 GIỚI THIỆU Chào mừng bạn đến với lớp chia sẻ kỹ năng tin học nâng cao do Chi đoàn cán bộ Trường Đại học Kinh tế tổ chức. Bản hướng dẫn trộn thư cho word 2007 sẽ hướng dẫn bạn làm sao để trộn thư (mail merge) ở trên word 2007. Thông qua từng bước của quá trình mail merge được mô tả chi tiết kèm theo hình ảnh, bạn sẽ dễ dàng hiểu và triển khai thực hiện mail merge một cách dễ dàng. Như các bạn đã biết trộn thư (mail merge) là một trong những chức năng có sẵn hữu dụng nhất của Word 2007. Mail merge thường được dùng để trộn một nội dung soạn thảo với một cơ sở dữ liệu các thông tin thay đổi bằng việc kết hợp giữa Word và Excel. Hãy tưởng tượng xem bạn cần gửi hàng ngàn thư cho các cựu sinh viên để kêu gọi tài trợ hay thư mời, thư cảm ơn tới các đối tác đã tham dự sự kiện của Trường tổ chức, nếu bạn gõ thủ công từng người, từng người một, bạn sẽ cần bao nhiêu thời gian để làm việc đó? Tôi dám chắc rằng bạn sẽ cần ít nhất là 2 ngày lao động để hoàn thành việc gửi 1000 email cho 1000 địa chỉ email khác nhau. Do vậy, sử dụng được công cụ trộn thư trên word 2007 sẽ giúp bạn tiết kiệm hàng trăm giờ làm việc thay vì làm thủ công như trước đây với các văn bản như: gửi bảng lương hàng tháng, thông báo mời họp, thư cảm ơn.... Bản tài liệu hướng dẫn trộn thư (mail merge) trên Word 2007 sẽ được chia làm hai phần chính: - Hướng dẫn quy trình trộn thư (mail merge). - Hướng dẫn trộn thư với từng trường hợp cụ thể. Chương trình được thiết kế dựa trên sự hiểu biết của tác giả về các ứng dụng phần mềm và bài giảng điện tử của Microsoft Office 2007. Chương trình rất mong nhận được sự chia sẻ của các thầy cô và anh chị về các thủ thuật khác của word và excel để nâng cao hơn nữa hiệu quả làm việc của cán bộ trường Đại học Kinh tế. PHẦN 1: HƯỚNG DẪN QUY TRÌNH TRỘN THƯ Để có thể hoàn thành quy trình trộn thư bạn cần phải có 02 file tài liệu sau: - Văn bản gốc (Main document): Nội dung văn bản đã được soạn thảo sẵn và bỏ trống các thông tin cần điền khác biệt giữa các cá nhân, đơn vị được gửi. Ví dụ: thư mời, thư cảm ơn, giấy báo trúng tuyển, không trúng tuyển, thư mời phỏng vấn, thư báo thầu….bỏ trống tên người nhận, đơn vị nhận, địa chỉ, điện thoại, ngày tháng năm sinh…. - Dữ liệu gốc (Data source): Bộ cơ sở thông tin dữ liệu cho mỗi cá nhân, mỗi đơn vị để điền vào các ô trống trong văn bản đã được soạn sẵn. Lưu ý: cần lưu dữ liệu vào My Documents/My data sources và không để merge cell ở trong file dữ liệu. Trong Word 2007, thanh công cụ Mailing được dùng cho tất cả các loại trộn thư bao gồm email, thư, nhãn, phòng bì. Bạn có thể nhìn hình minh họa bên dưới đây Quy trình trộn thư (mail merge) bao gồm 5 bước cơ bản sau: - Thiết kế file văn bản gốc trên word - Kết nối văn bản với file dữ liệu gốc trên excel - Chèn dữ liệu vào văn bản - Sửa đổi format, căn chỉnh font chữ - Kiểm tra hoàn thiện việc trộn thư Bước 1: Lựa chọn văn bản 1. Mở file word mới 1. Click vào thanh công cụ Mailings 2. Click vào nút Start Mail Merge 3. Danh sách các hình thức trộn thư xuất hiện trên màn hình, lựa chọn loại hình bạn muốn trộn thư. Lưu ý: Ở trong Word 2007 người ta hay sử dụng trực tiếp thanh công cụ Mailings để hoàn thành quá trình trộn thư. Tuy nhiên, nếu bạn đang dùng Word 2003 bạn có thể lựa chọn nút “Step by Step Mail Merge Wizard” trong bước 4 để giao diện màn hình tương thích với Word 2003. Bước 2: Lựa chọn dữ liệu kết nối Mặc dù Word 2007 cho phép bạn khởi tạo file dữ liệu mới trực tiếp trên quá trình trộn thư, tuy nhiên tôi gợi ý bạn hãy khởi tạo sẵn file dữ liệu gốc trên excel và word vì những file dữ liệu gốc này bạn có thể kết nối bất kỳ lúc nào khi bạn cần. Ví dụ, danh sách gửi thư mời giảng viên tham dự Hội thảo, bạn có thể dùng nguyên danh sách này để tạo thẻ đeo tham dự Hội thảo hay gửi thư cảm ơn vì đã tham dự và góp ý cho Hội thảo… 1. Lựa chọn nút Select Recipients. Sau đó chọn 1 trong các lựa chọn sau: a. Type a new list: Lựa chọn này cho phép người sử dụng nhập thông tin bằng tay b. Use Existing List (Gợi ý nên dùng nút này): Lựa chọn này cho phép người sử dụng lựa chọn 1 tệp file dữ liệu sẵn có các thông tin cần sử dụng. c. Select from Outlook Contacts: Lựa chọn này sẽ được sử dụng hiệu quả nếu bạn bắt đầu quá trình trộn thư Mail Merge ở trên Outlook. 2. Lựa chọn nút Edit Recipients. 3. Cửa sổ Mail Merge Recipients xuất hiện

CÓ THỂ BẠN MUỐN DOWNLOAD
-

Cách trộn thư trong WordXP
 14 p |
14 p |  171
|
171
|  124
124
-

Hướng dẫn sử dụng Photoshop CS5 - Phần 13: Tạo hiệu ứng phản chiếu từ mặt nước
 18 p |
18 p |  219
|
219
|  90
90
-

Hướng dẫn tạo chữ kí bằng Flash tiếng Việt
 15 p |
15 p |  196
|
196
|  53
53
-
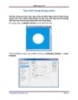
Tạo hình bong bóng nước
 4 p |
4 p |  91
|
91
|  35
35
-

Bài giảng Chương 4: Soạn thảo văn bản với Microsoft Word
 71 p |
71 p |  257
|
257
|  23
23
-

Hướng dẫn thực hành PowerPoint 2003
 66 p |
66 p |  157
|
157
|  17
17
-
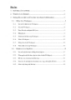
Tài liệu hướng dẫn sử dụng MS Outlook Live
 25 p |
25 p |  115
|
115
|  12
12
-
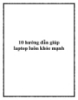
10 hướng dẫn giúp laptop luôn khỏe mạnh.
 8 p |
8 p |  74
|
74
|  10
10
-

Những phần mềm diệt virus nhẹ, nhanh, miễn phí
 3 p |
3 p |  94
|
94
|  9
9
-
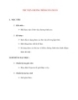
THƯ VIỆN ĐÀNH CHO CHƯƠNG TRÌNH CON CHUẨN
 19 p |
19 p |  65
|
65
|  8
8
-

Advanced PDF Utilities Free: Xử lý toàn diện các tập tin PDF
 3 p |
3 p |  67
|
67
|  7
7
-
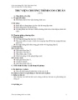
THƯ VIỆN CHƯƠNG TRÌNH CON CHUẨN HAY
 13 p |
13 p |  70
|
70
|  6
6
-

Firefox 3 và 8 điều bạn chưa biết
 3 p |
3 p |  63
|
63
|  4
4
-
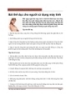
SỰ DỤNG MÁY TÍNH HIỆU QUẢ - CÁC BÀI KHỞI ĐỘNG
 3 p |
3 p |  84
|
84
|  4
4
-

Bài giảng Tin học đại cương: Chương 3.1 - Trần Phước Tuần
 36 p |
36 p |  94
|
94
|  4
4
Chịu trách nhiệm nội dung:
Nguyễn Công Hà - Giám đốc Công ty TNHH TÀI LIỆU TRỰC TUYẾN VI NA
LIÊN HỆ
Địa chỉ: P402, 54A Nơ Trang Long, Phường 14, Q.Bình Thạnh, TP.HCM
Hotline: 093 303 0098
Email: support@tailieu.vn








