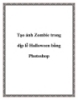Tạo ảnh Zombie trong dịp lễ Halloween bằng Photoshop
115
lượt xem 13
download
lượt xem 13
download
 Download
Vui lòng tải xuống để xem tài liệu đầy đủ
Download
Vui lòng tải xuống để xem tài liệu đầy đủ
Quản Trị Mạng - Trong bài viết dưới đây, chúng tôi sẽ giới thiệu và hướng dẫn các bạn một vài bước cơ bản để tạo ra những tấm ảnh vui về chủ đề Zombie trong dịp lễ hội Halloween đang đến gần. Chỉ cần một chút kinh nghiệm xử lý, khả năng sáng tạo và những bức ảnh phù hợp, với sự hỗ trợ đắc lực của chương trình xử lý đồ họa Adobe Photoshop quen thuộc, các bạn sẽ nhanh chóng tạo được những tác phẩm phù hợp với yêu cầu trong khoảng thời gian rất ngắn. ...
Chủ đề:
Bình luận(0) Đăng nhập để gửi bình luận!

CÓ THỂ BẠN MUỐN DOWNLOAD