
Tạo biểu đồ kết hợp có trục phụ
Khi các con số trong biểu đồ mà bạn đã tạo khác biệt từ chuỗi dữ liệu này
sang chuỗi dữ liệu khác, hoặc khi bạn có nhiều kiểu dữ liệu hỗn hợp (ví dụ
giá cả và khối lượng), bạn có thể vẽ một hoặc nhiều chuỗi dữ liệu này trên
trục dọc phụ (giá trị). Thang tỷ lệ của trục dọc phụ cho biết giá trị của các
chuỗi dữ liệu liên kết. Trục phụ rất có hiệu quả trong biểu đồ thể hiện sự kết
hợp của biểu đồ cột và biểu đồ đường.
Trong Microsoft Excel 2013, bạn có thể nhanh chóng thể hiện một biểu đồ
như biểu đồ bên trên bằng cách thay đổi biểu đồ của bạn sang biểu đồ kết
hợp.
1. Bấm vào bất kỳ đâu trong biểu đồ mà bạn muốn thay đổi sang biểu đồ
kết hợp để hiện Công cụ Biểu đồ.

2. Bấm Thiết kế > Thay đổi Kiểu Biểu đồ.
3. Trên thẻ Tất cả Biểu đồ, chọn Kết hợp, sau đó chọn Đường - Cột Liên
cụm trên biểu đồ Trục Phụ.
4. Tại mục Chọn kiểu biểu đồ và trục cho chuỗi dữ liệu của bạn, bạn
chọn hộp Trục Phụ cho từng chuỗi dữ liệu mà bạn muốn vẽ trên trục
phụ, sau đó thay đổi kiểu biểu đồ của chuỗi dữ liệu sang Đường.

5. Bạn phải đảm bảo rằng tất cả các chuỗi dữ liệu khác đều được hiện là
Cột Liên cụm.
Để trình bày rõ những gì được vẽ trên từng trục dọc, bạn thể có thêm tiêu đề
trục.
Thêm tiêu đề trục vào trục dọc
1. Bấm vào bất kỳ đâu trong biểu đồ, sau đó bấm Thành phần Biểu đồ
.
2. Chọn hộp Tiêu đề Trục, bấm vào mũi tên bên cạnh, sau đó chọn hộp
tiêu đề trục mà bạn muốn thêm.
3. Trong biểu đồ, bạn lần lượt bấm vào từng tiêu đề trục, sau đó nhập tiêu
đề mô tả dữ liệu được vẽ trên trục đó.

Thay đổi chuỗi dữ liệu trong một biểu đồ
Sau khi bạn tạo biểu đồ, bạn có thể thay đổi chuỗi dữ liệu bằng hai cách:
Sử dụng các bộ lọc biểu đồ để hiển thị hoặc ẩn dữ liệu trong biểu đồ.
Sử dụng hộp thoại Chọn Nguồn Dữ liệu để hiệu chỉnh dữ liệu trong
chuỗi của bạn hoặc sắp xếp lại trên biểu đồ của bạn.
Chúng ta hãy bắt đầu bằng các bộ lọc biểu đồ.
1. Bấm vào bất kỳ đâu trong biểu đồ.
2. Bấm vào nút Bộ lọc Biểu đồ kế bên biểu đồ.
3. Trên tab Giá trị, chọn hoặc bỏ chọn chuỗi hay phân loại bạn muốn hiển
thị hoặc ẩn.

4. Bấm vào Áp dụng.
5. Nếu bạn muốn hiệu chỉnh hoặc sắp xếp lại dữ liệu trong chuỗi của
mình, bấm vào Chọn Dữ liệu và sau đó thực hiện theo các bước 2-4 ở
phần tiếp theo.
Sử dụng hộp thoại Chọn Nguồn Dữ liệu
1. Bấm chuột phải vào biểu đồ của bạn và sau đó chọn Chọn Dữ liệu.
Bạn cũng có thể mở hộp thoại này từ tab Giá trị trong bộ sưu tập Bộ lọc
Biểu đồ.

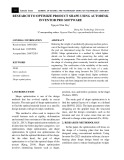



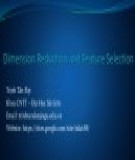
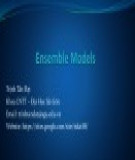
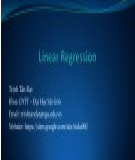

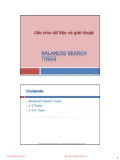

![Bài giảng Nhập môn Tin học và kỹ năng số [Mới nhất]](https://cdn.tailieu.vn/images/document/thumbnail/2025/20251003/thuhangvictory/135x160/33061759734261.jpg)
![Tài liệu ôn tập Lý thuyết và Thực hành môn Tin học [mới nhất/chuẩn nhất]](https://cdn.tailieu.vn/images/document/thumbnail/2025/20251001/kimphuong1001/135x160/49521759302088.jpg)


![Trắc nghiệm Tin học cơ sở: Tổng hợp bài tập và đáp án [mới nhất]](https://cdn.tailieu.vn/images/document/thumbnail/2025/20250919/kimphuong1001/135x160/59911758271235.jpg)


![Giáo trình Lý thuyết PowerPoint: Trung tâm Tin học MS [Chuẩn Nhất]](https://cdn.tailieu.vn/images/document/thumbnail/2025/20250911/hohoainhan_85/135x160/42601757648546.jpg)



![Bài giảng Nhập môn điện toán Trường ĐH Bách Khoa TP.HCM [Mới nhất]](https://cdn.tailieu.vn/images/document/thumbnail/2025/20250806/kimphuong1001/135x160/76341754473778.jpg)



