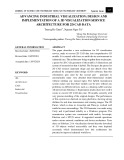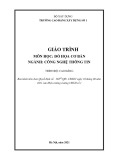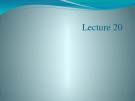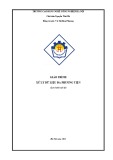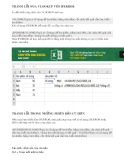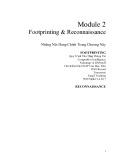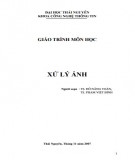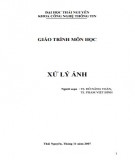Photoshop CS
Trungnghia_dt@yahoo.com Page 1
Bước 1: Vào menu File > Open, duyệt đến file ảnh đường phố mà
bạn đã chuẩn bị trước đó. Chọn công cụ Polygon Lasso Tool để
khoanh vùng bầu trời, sau đó nhấn đôi chuột lên layer
Background, đổi tên layer thành Backdrop tại mục Name, nhấn
Enter, nhấn tiếp phím Delete để xóa nền bầu trời.
Bước 2: Kéo thả file ảnh trời giông bão bạn đã chuẩn bị trước đó
lên khung xử lý hiện tại, đặt tên layer mới là Sky. Di chuyển layer
Sky nằm dưới layer Backdrop, sau đó nhấn Ctrl+T, nhấn kèm
phím Alt trong khi kéo hai đầu điểm neo phía trên layer Sky về
hai phía, xong nhấn Enter.
Bước 3: Kéo thả file ảnh sóng thần vào giữa khung xử lý hiện tại,
đặt tên layer mới là Wave. Di chuyển layer Wave lên trên cùng.
Tiếp đến, bạn tải về thêm một số mẫu ảnh sóng.kéo thả ảnh sóng
thần lên khung xử lý hiện tại, dùng công cụ Transform (Ctrl+T)
kéo giãn mẫu sóng thần cho khớp với các mẫu trước đó, dùng
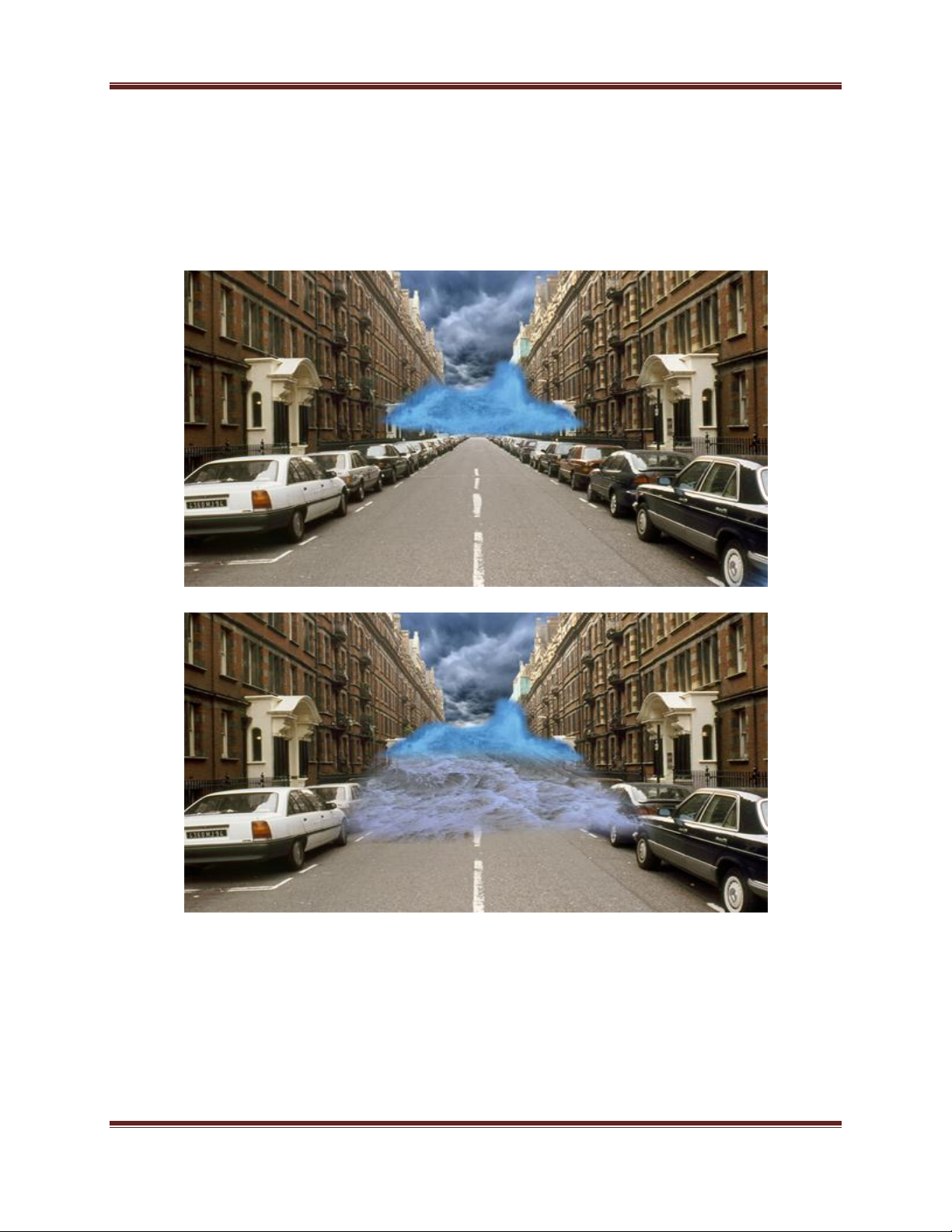
Photoshop CS
Trungnghia_dt@yahoo.com Page 2
công cụ Erase với nét cọ mềm để xóa nhẹ đường giao nhau giữa
các mẫu sóng thần, đồng thời xóa nhẹ các đường tiếp xúc của
sóng thần với các đối tượng bị cuốn đi (như xe hơi, bức tường,
hàng rào,…), như vậy trông sẽ tự nhiên hơn. Kết quả bước 3 lần
lượt thu được sẽ như hình bên dưới.
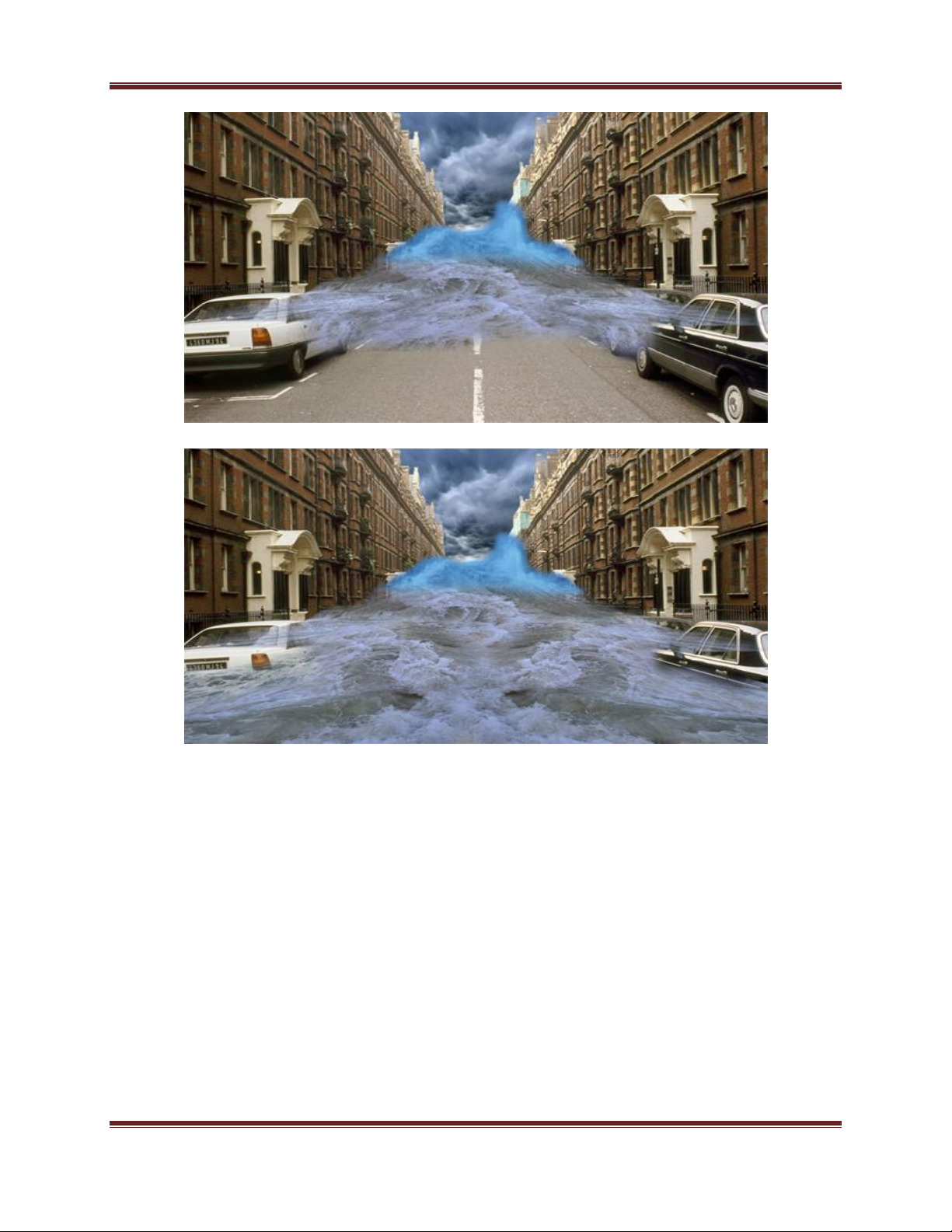
Photoshop CS
Trungnghia_dt@yahoo.com Page 3
Bước 4: Bạn nhấn kèm phím Shift để chọn đồng thời tất cả các
layer sóng thần, nhấn Ctrl+E để ghép các layer riêng lẻ (kể cả
layer Wave sẵn có trước đó) thành một layer duy nhất, tên là
Water. Sau đó bạn vào menu Image > Adjustments > Color
Balance, thiết lập các giá trị thuộc mục Midtones vàHighlights như
hình bên dưới. Xong, tạm thời bạn ẩn layer Water đi bằng cách
nhấn biểu tượng con mắt nằm trước layer Water.
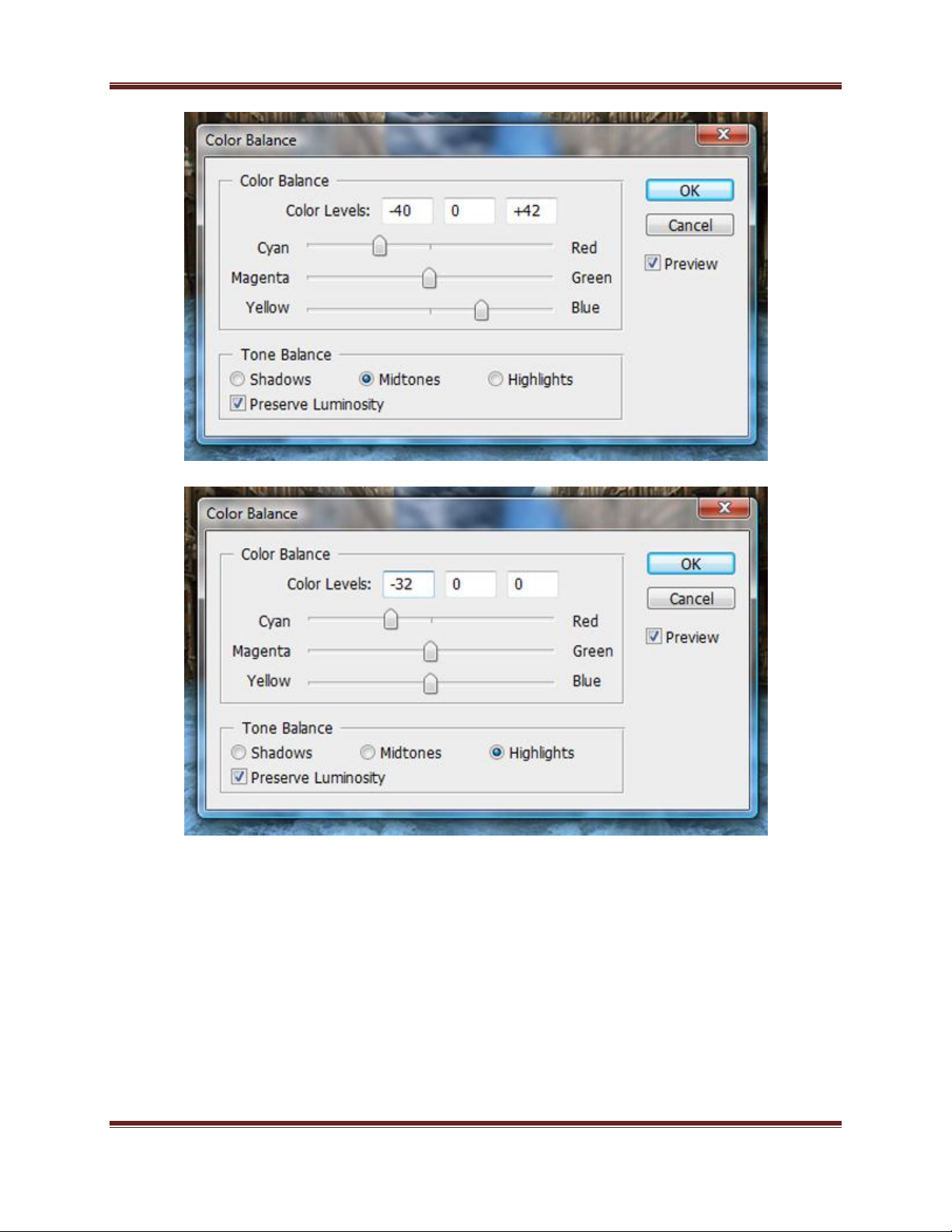
Photoshop CS
Trungnghia_dt@yahoo.com Page 4
Bước 5: Kéo thả file ảnh nhà cổ vào khung xử lý hiện tại, kéo về
phía dãy nhà bên phải gần vị trí nguồn sóng thần, nhấn Ctrl+T để
điều chỉnh cho khớp với hình ảnh dãy nhà hiện tại, có thể sử dụng
thêm công cụ Erase với nét cọ mềm để xóa những đường giao
nhau cho giống thật hơn.
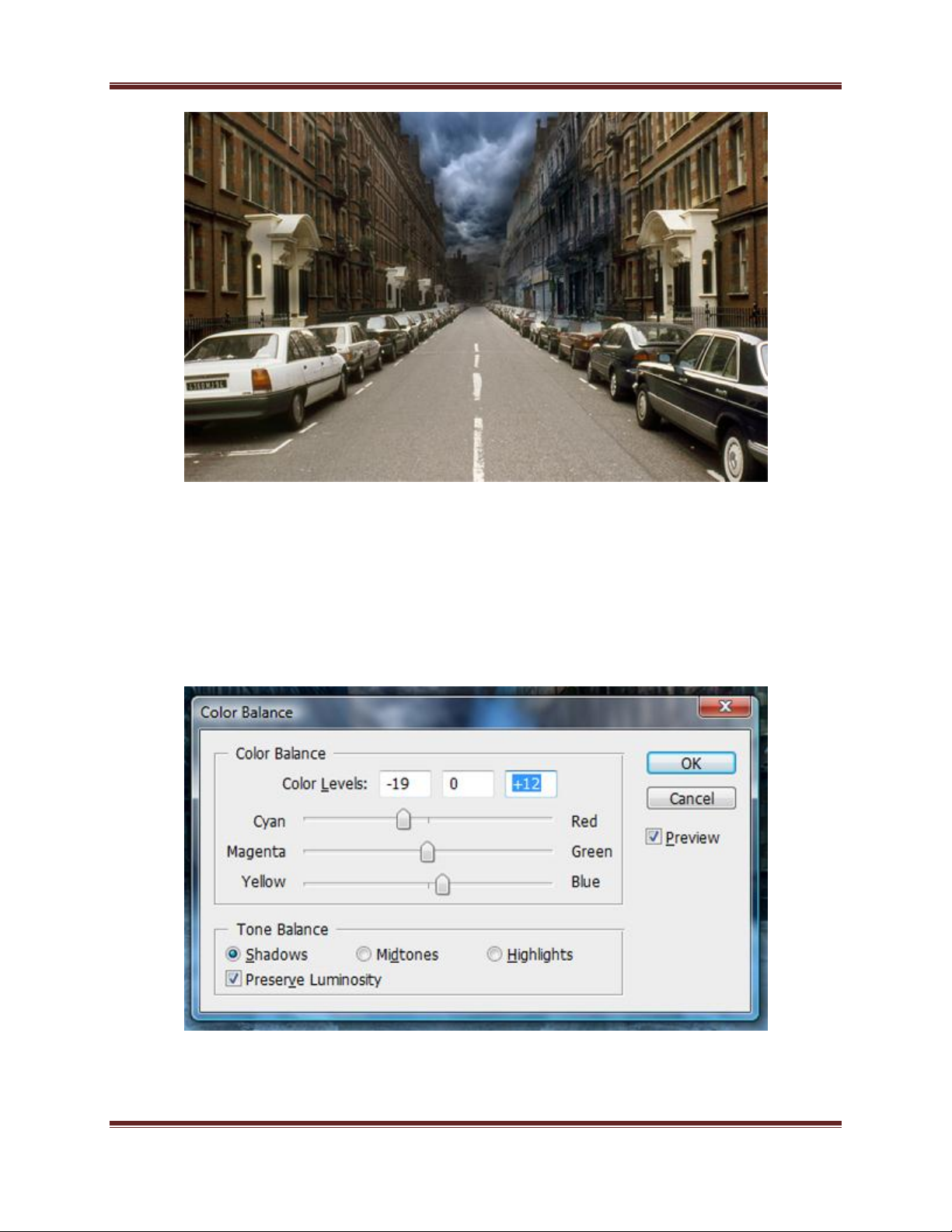
Photoshop CS
Trungnghia_dt@yahoo.com Page 5
Bước 6: Chọn layer Backdrop, vào menu Image > Adjustments >
Color Balance, lần lượt thiết lập giá trị cho các
mục Shadows, Midtones và Highlights như hình dưới đây. Mục
đích là phối màu xanh lạnh cho toàn bộ khung cảnh. Xong, bạn
nhấn ô trống trước layer Water để hiện hình ảnh sóng thần trở
lại.