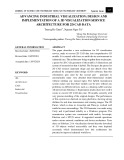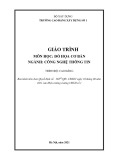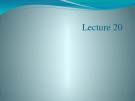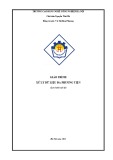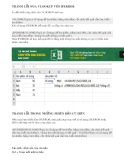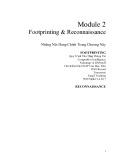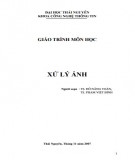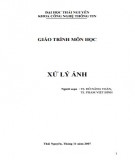Photoshop CS
Trungnghia_dt@yahoo.com Page 1
Thuyền và biển
Trước hết, các bạn mở 1 bức ảnh ra. Tớ chọn cái này:
1- Nhấn Ctrl+J nhân đôi layer này lên. Sau đó nhấn Ctrl+Shift+U biến bức
ảnh thành trắng đen.
Chọn Filter\blur\Gaussian blur với thông số:
2- chuyển chế độ hòa trộn thành : Multiply

Photoshop CS
Trungnghia_dt@yahoo.com Page 2
bạn sẽ có:
3- Nhấn Ctrl+J nhân đôi layer này lên. Nhấn Ctrl+Shift+U biến ảnh thành
trắng đen.
Chuyển chế độ hòa trộn thành Overlay
Bạn sẽ có:
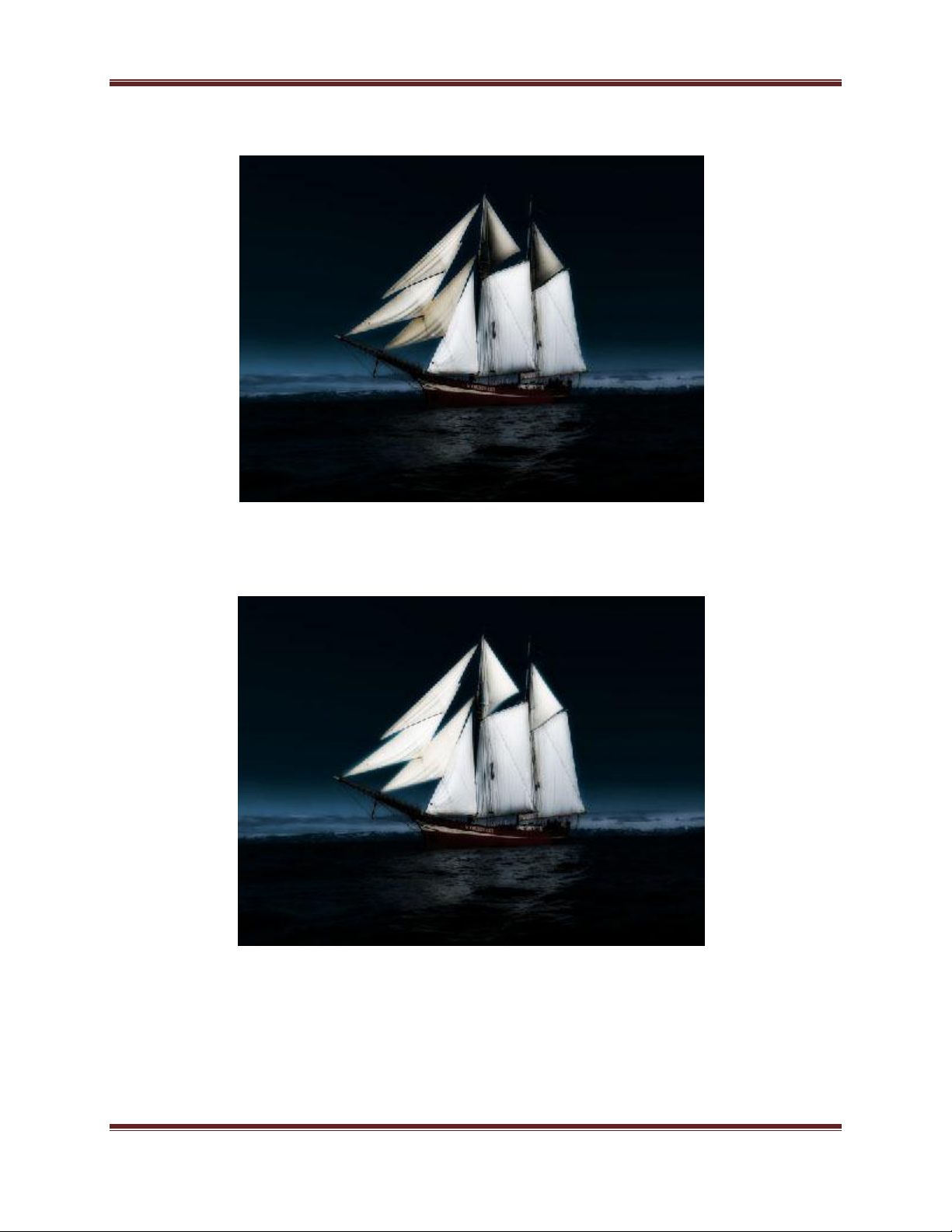
Photoshop CS
Trungnghia_dt@yahoo.com Page 3
4- Dùng công cụ dodge tool làm sáng những chỗ bạn thích. Như vầy
chẳng hạn:
5- Dùng Magic wand tool tạo vùng chọn thế này:

Photoshop CS
Trungnghia_dt@yahoo.com Page 4
6- nhấn Ctrl+Alt+D nhập giá trị 3. Nhấn Ctrl+J
Chọn filter\Blur\Gaussian Blur với giá trị:
7- Bạn sẽ có:
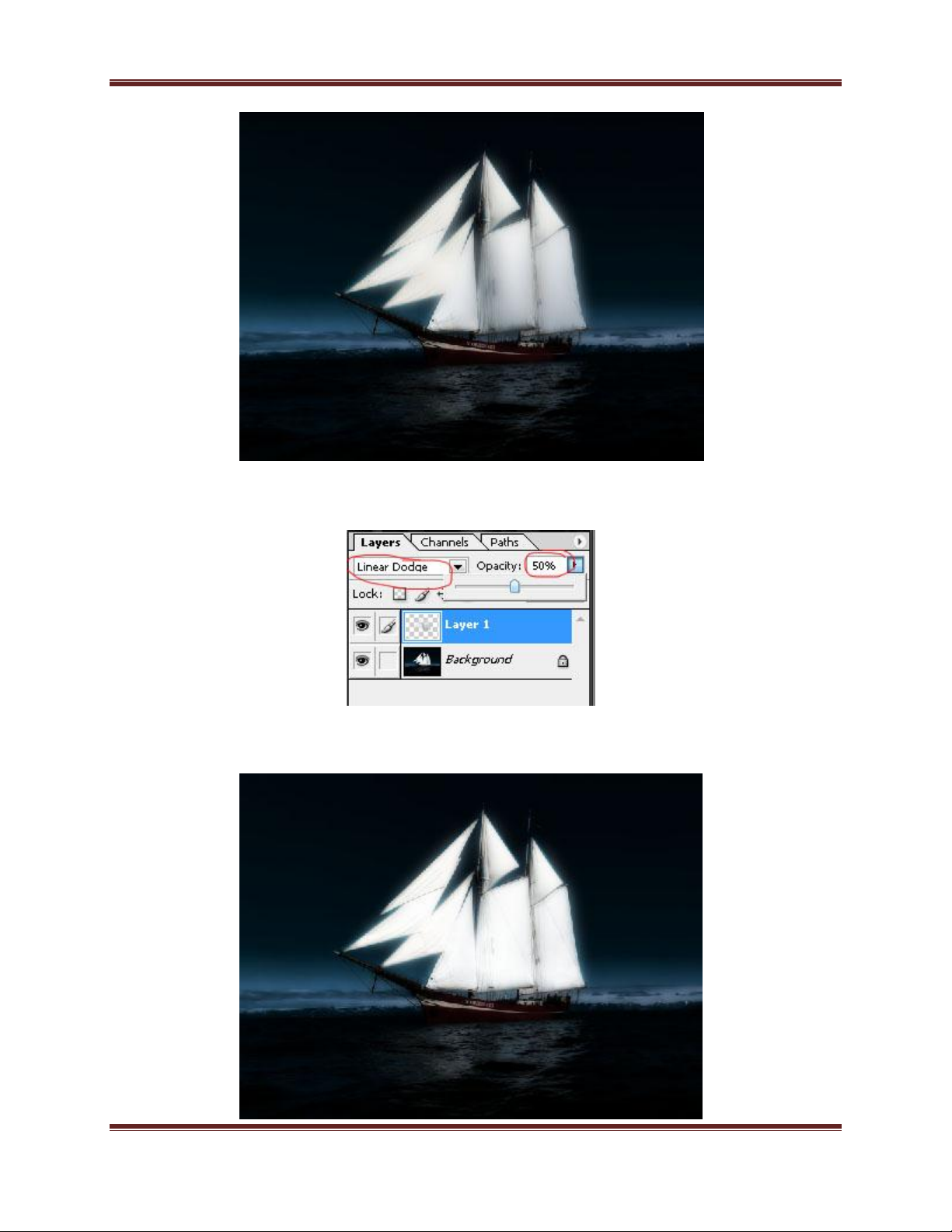
Photoshop CS
Trungnghia_dt@yahoo.com Page 5
8- chuyển chế độ hòa trộn thành linear dodge và hạ opacity xuông 50%
Các bạn sẽ có: