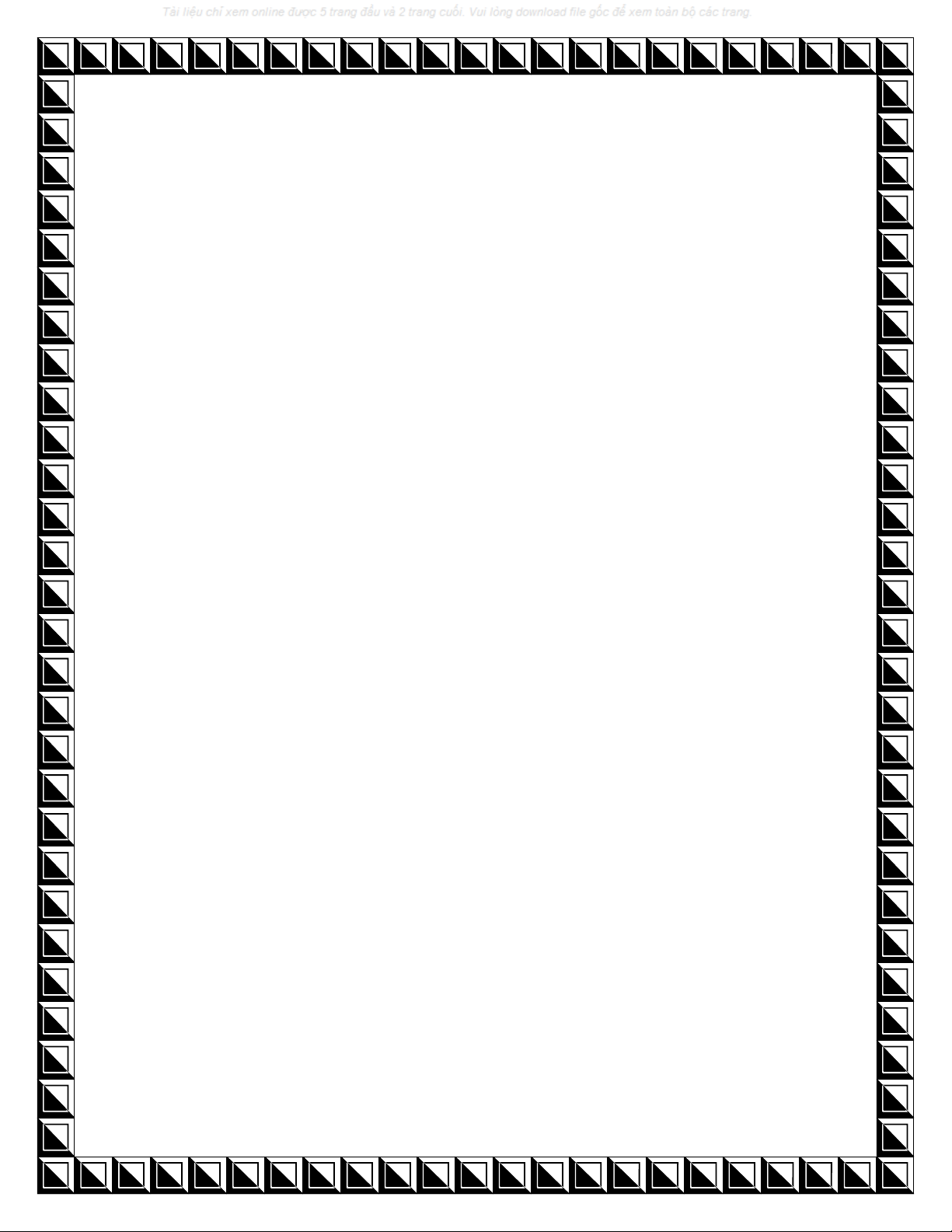
Tích hợp Google
Calendar vào
Thunderbird

Quản Trị Mạng - Trong hướng dẫn này, chúng tôi sẽ giới thiệu
cho các bạn cách thiết lập Calendar trong Thunderbird và tích
hợp Google Calendar.
Trong phiên bản Ubuntu mới nhất, chúng ta đã thấy Evolution đã bị
gỡ bỏ và thay vào đó là Thunderbird. Mới sử dụng Thunderbird, bạn
sẽ phát hiện ra Thunderbird không có tính năng Calendar/Task đi kèm
giống như Evolution. Từ đó không thể add nhiệm vụ hoặc sự kiện và
không thể tích hợp Google Calendar. Mặc dù vậy, có một điều thú vị
là Thunderbird lại cho phép hỗ trợ add-on và có rất nhiều add-on
trong thư viện, điều này cho phép nó trở thành một trong những email
client tốt nhất. Trong hướng dẫn này, chúng tôi sẽ giới thiệu cho các
bạn cách thiết lập Calendar trong Thunderbird và tích hợp Google
Calendar.
Lưu ý: Phiên bản Thunderbird được sử dụng trong hướng dẫn này là
7.01.
Cài đặt Calendar trong Thunderbird
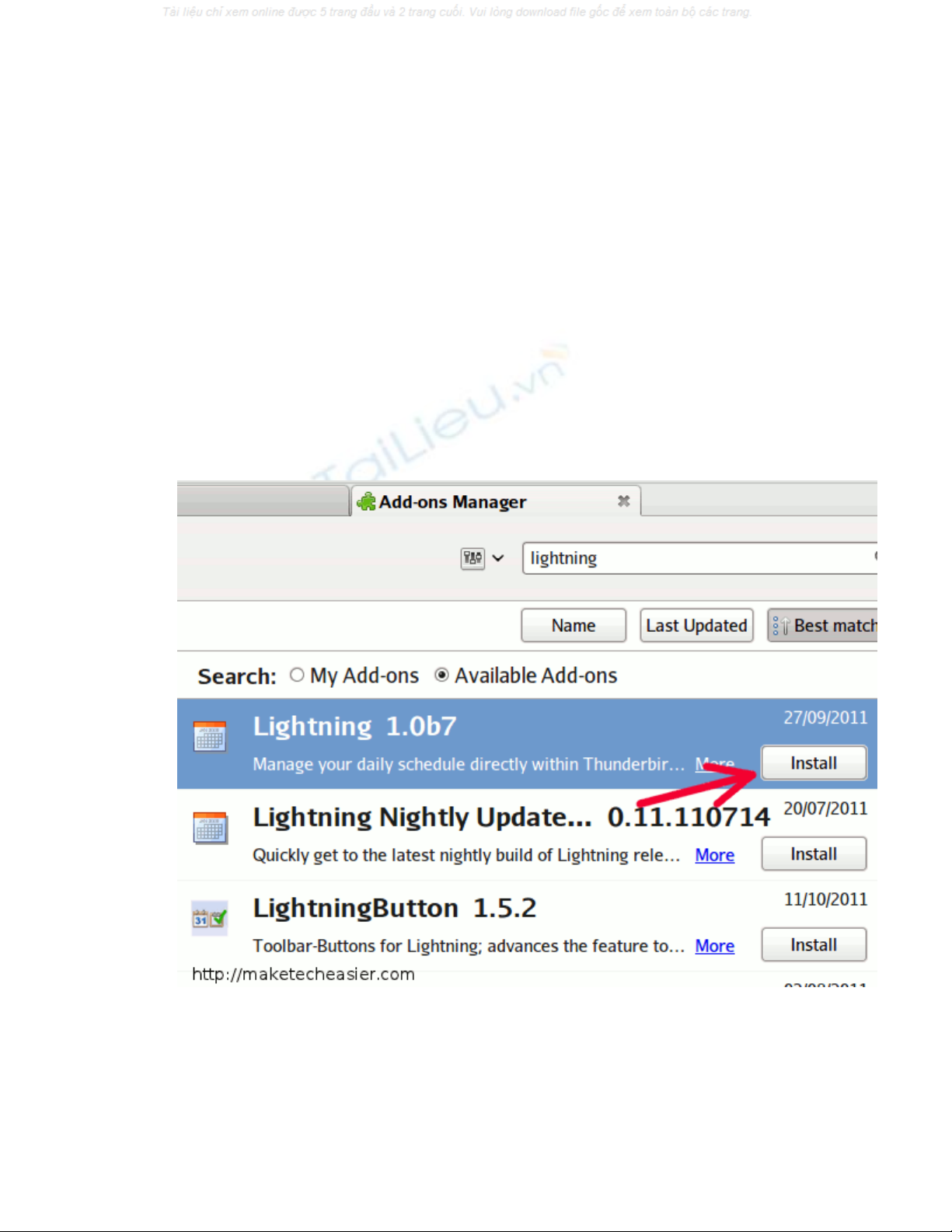
Trong số các add-on Calendar trong Thunderbird, Lightning là lựa
chọn tốt nhất. Nó có một hệ thống Calendar với đầy đủ các tính năng
cho Thunderbird và tích hợp tốt đến nỗi không thấy bất cứ sự khác
biệt nào.
1. Mở Thunderbird. Vào “Tool -> Add-ons”. Tìm kiếm add-
on Lightning.
2. Cài đặt Lightning. Khởi động lại Thunderbird.
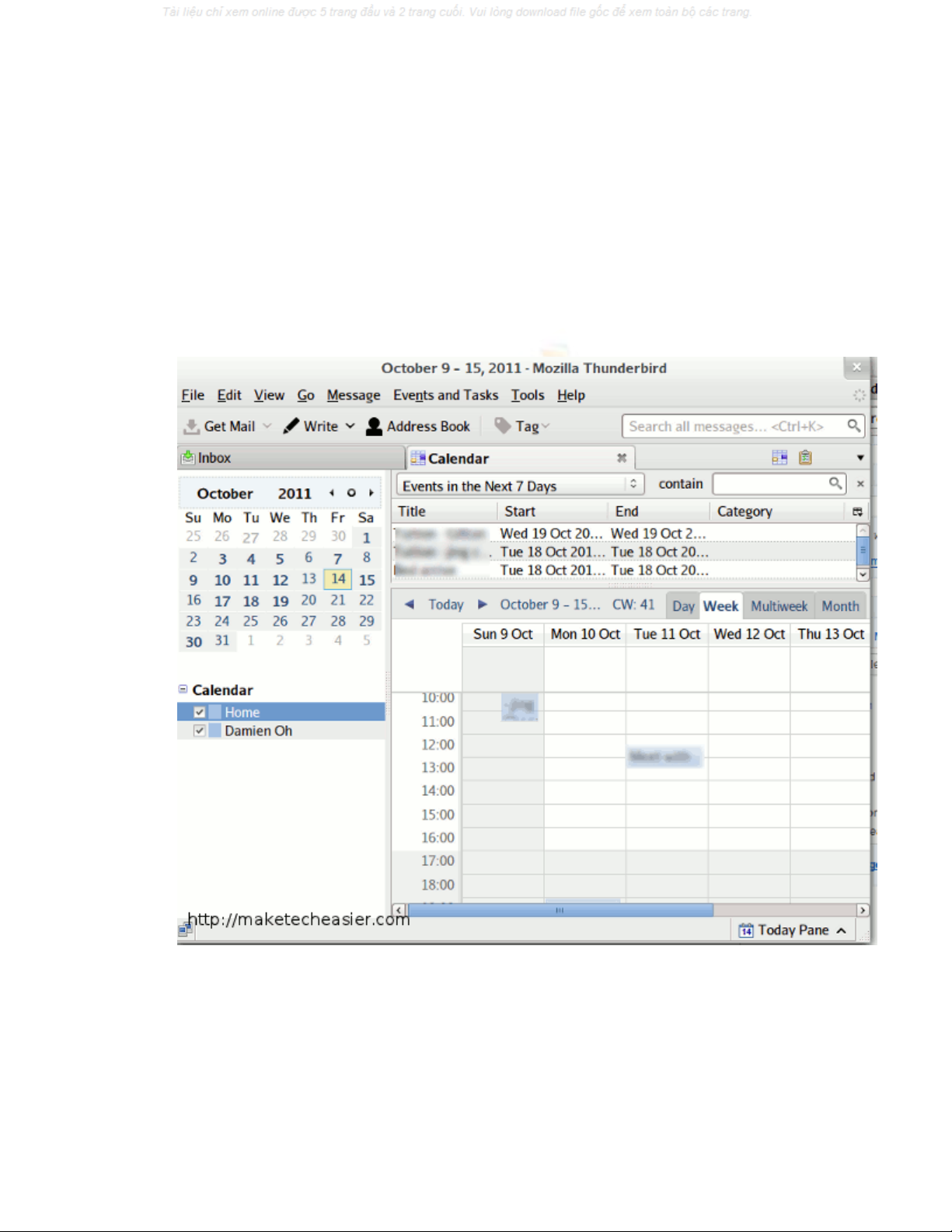
3. Bạn sẽ thấy tùy chọn “
Events and Tas
ks
” mới trong thanh menu.
Vào to “Events and Tasks -> Calendar”, lúc này Calendar sẽ được
hiển thị trong một tab mới. Add các sự kiện và nhiệm vụ vào
Thunderbird của mình.
Tích hợp Google Calendar vào Thunderbird
Sau khi đã thiết lập xong Calendar trong Thunderbird, chúng ta
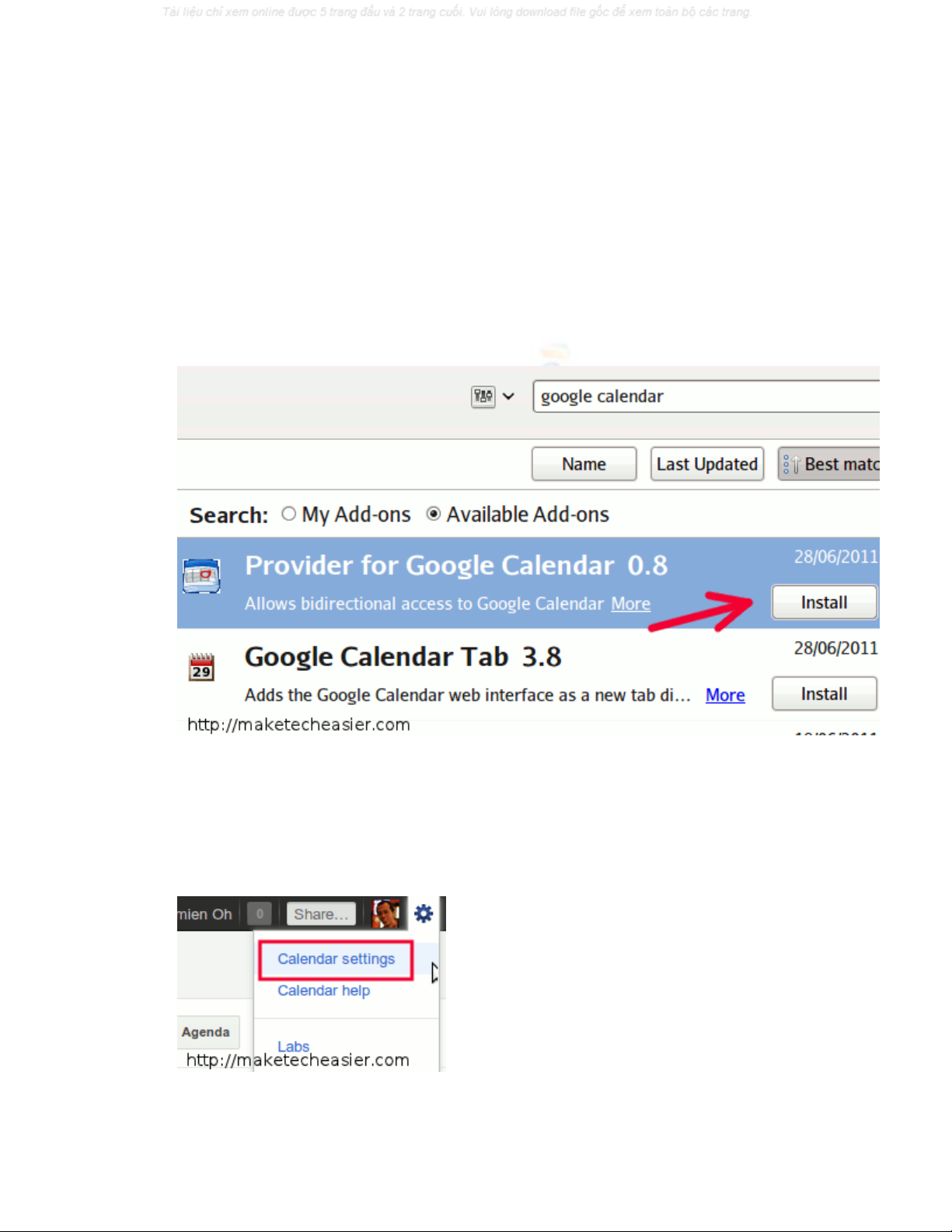
chuyển sang tích hợp Google Calendar vào Lightning.
1. Trong Thunderbird, vào “Tool -> Add-ons” tìm “google
calendar”. Trong danh sách, tìm “Provider for Google Calendar” và
cài đặt nó. Khởi động lại Thunderbird.
2. Tiếp theo, mở trình duyệt và đăng nhập vào tài khoản Google
Calendar. Vào “Calendar Settings”.





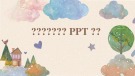

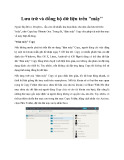


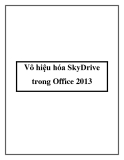


![Trắc nghiệm Tin học cơ sở: Tổng hợp bài tập và đáp án [mới nhất]](https://cdn.tailieu.vn/images/document/thumbnail/2025/20250919/kimphuong1001/135x160/59911758271235.jpg)


![Giáo trình Lý thuyết PowerPoint: Trung tâm Tin học MS [Chuẩn Nhất]](https://cdn.tailieu.vn/images/document/thumbnail/2025/20250911/hohoainhan_85/135x160/42601757648546.jpg)
![Bài giảng Tin học cơ bản 2 [Mới nhất]](https://cdn.tailieu.vn/images/document/thumbnail/2025/20250814/kimphuong1001/135x160/41591755162280.jpg)

![Bài giảng Tin học đại cương Trường Đại học Tài chính – Marketing [Mới nhất]](https://cdn.tailieu.vn/images/document/thumbnail/2025/20250806/kimphuong1001/135x160/15131754451423.jpg)
![Bài giảng Nhập môn điện toán Trường ĐH Bách Khoa TP.HCM [Mới nhất]](https://cdn.tailieu.vn/images/document/thumbnail/2025/20250806/kimphuong1001/135x160/76341754473778.jpg)




![Bài giảng Tin học căn bản Microsoft PowerPoint: Chương 4 [Mới Nhất]](https://cdn.tailieu.vn/images/document/thumbnail/2025/20250730/kimphuong1001/135x160/18741753847943.jpg)
