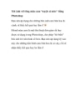Tút ảnh hoa lá cành
52
lượt xem 6
download
lượt xem 6
download
 Download
Vui lòng tải xuống để xem tài liệu đầy đủ
Download
Vui lòng tải xuống để xem tài liệu đầy đủ
.Cùng thêm chút hương vị cổ điển cho bức ảnh thêm sinh động và ý nghĩa. Bạn có thể thực hiện phong cách dưới đây trên bất kỳ phiên bản Photoshop nào.
Chủ đề:
Bình luận(0) Đăng nhập để gửi bình luận!

CÓ THỂ BẠN MUỐN DOWNLOAD