
VẼ BÌNH CỔ VỚI 3D STUDIO MAX 8
Bài tập này, hướng dẫn sử dụng các chức năng cơ bản trên nền 3D Studio Max 8 để vẽ bình
cổ và gán vật liệu sứ như hình dưới. Nếu bạn dùng phiên bản mới hơn (5.0, 6.0, 7.0, 9.0) về
mặt kỹ thuật không ảnh nhiều đến việc thực hành.
Độ khó: 4/10
Các bước thực hiện như sau:
Khởi động chương trình 3DS Max 8, chọn Start > Programs > Autodesk > Autodesk 3ds Max
8 > 3ds Max 8.
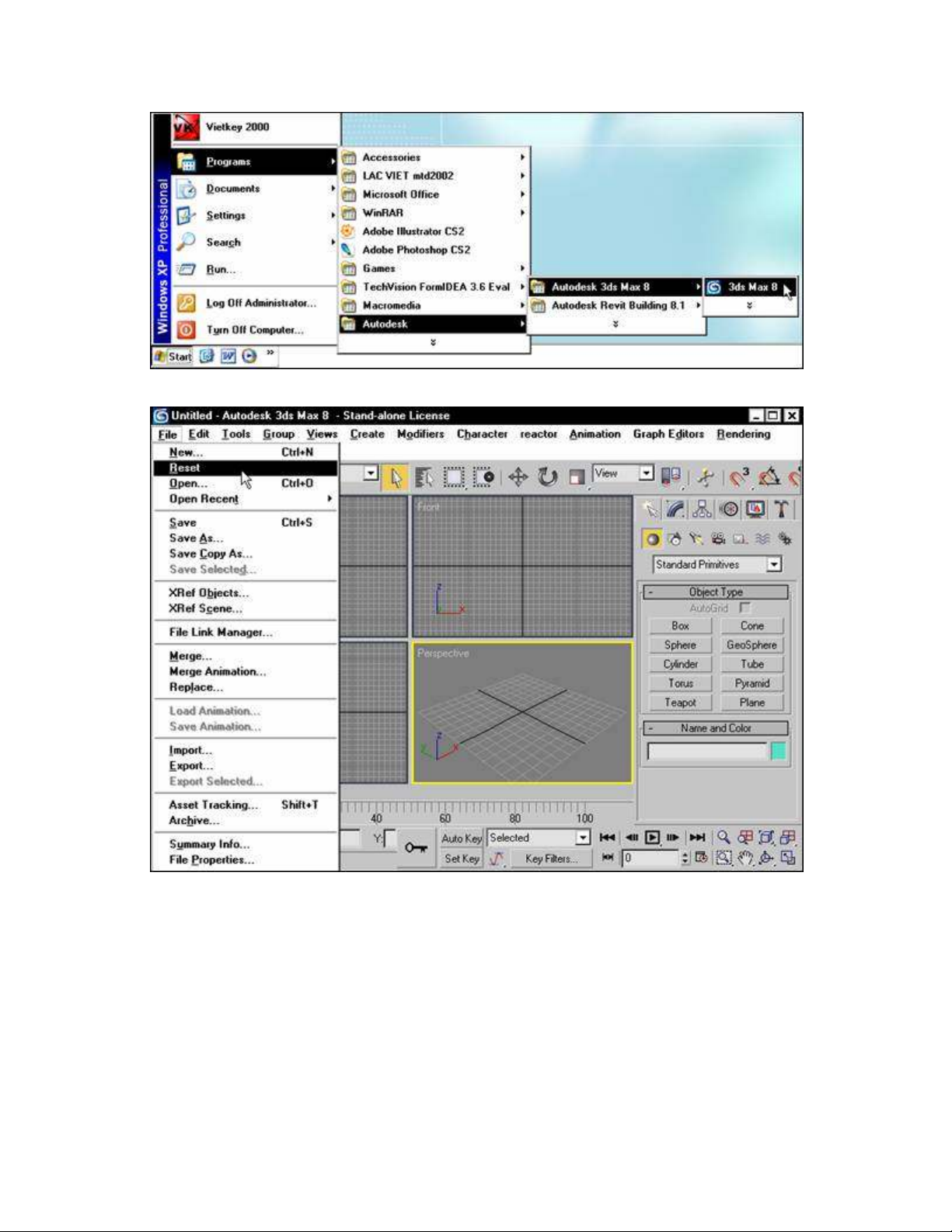
Trên thanh trình đơn, chọn File > Reset trở về thiết lập mặc định của chương trình.
Hộp thoại 3ds Max xuất hiện, nhấp Yes chấp nhận.
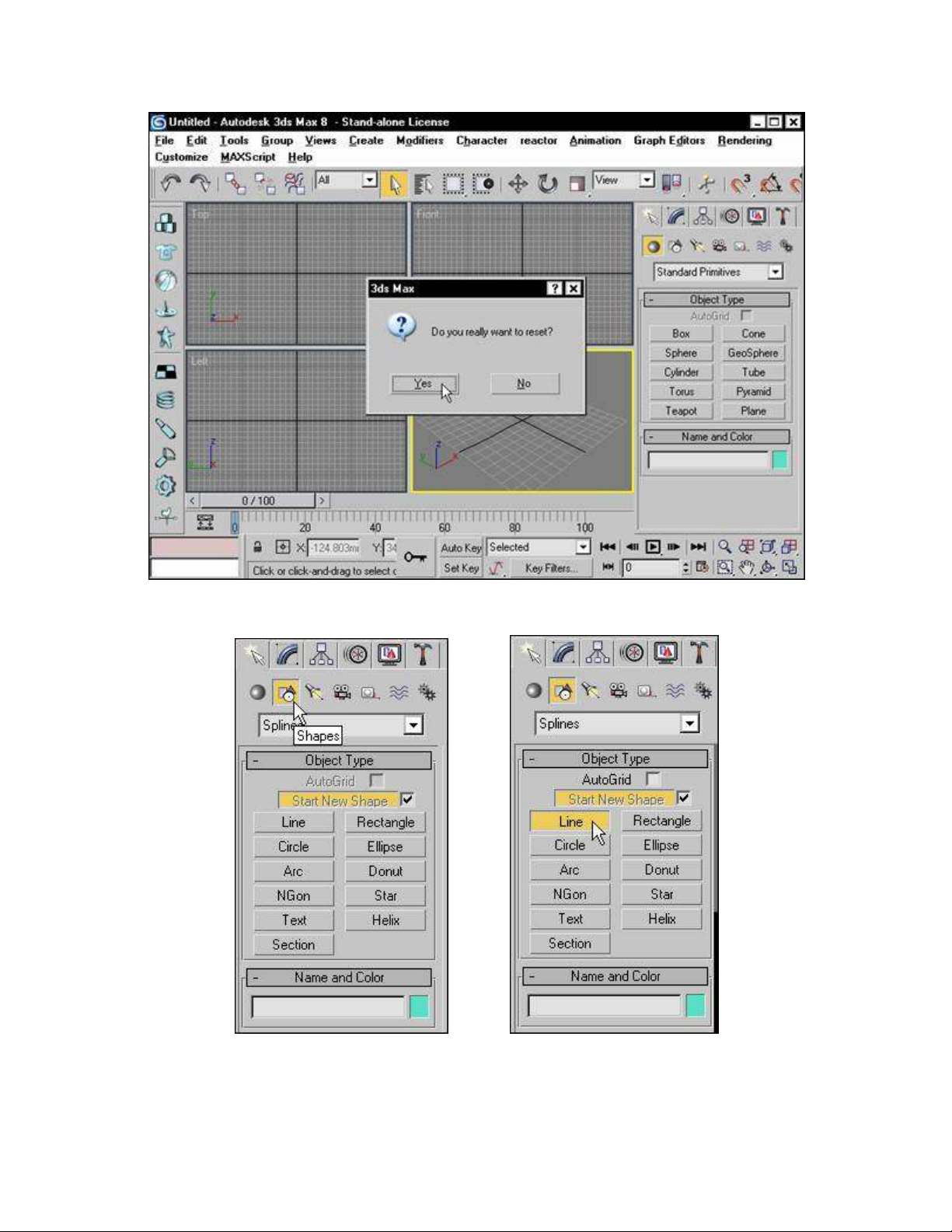
Trong bảng lệnh Create, chọn nút lệnh Shapes tạo đối tượng 2D. Chọn lệnh Line trong
thanh cuộn Object Type.
Tại vùng nhìn Front, khởi tạo điểm neo đầu tiên, nhấp các điểm neo tiếp theo vẽ biên dạng
mặt cắt cho bình cổ. Khi đối tượng khép kín, hộp thoại Spline hiển thị, nhấp Yes đồng ý.
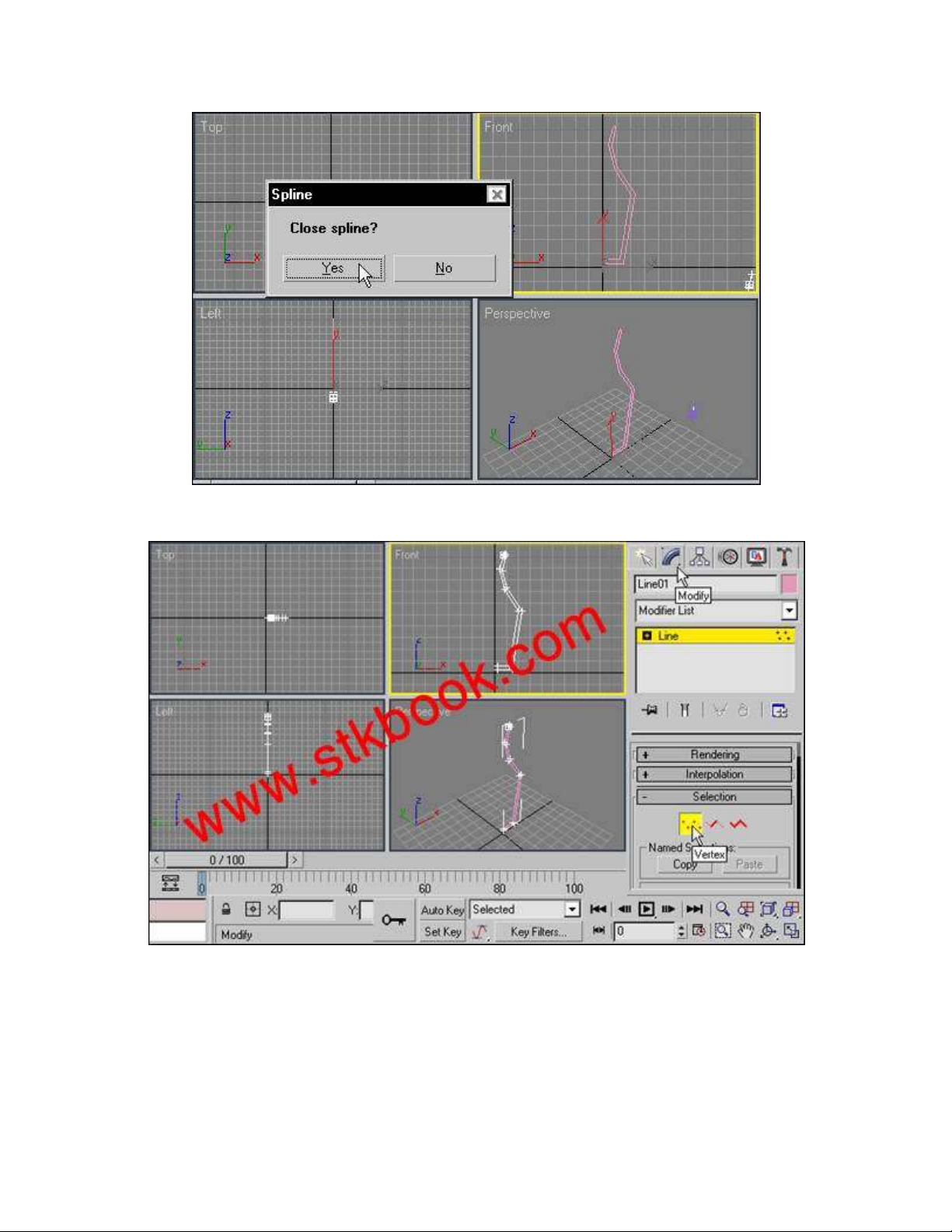
Chuyển sang bảng lệnh Modify hiệu chỉnh biên dạng mặt cắt của chiếc bình cổ. Bên dưới
thanh cuộn Selection, chọn cấp độ đỉnh Vertex.
Dùng công cụ Select and Move bao chọn các điểm neo trong vùng nhìn Front.
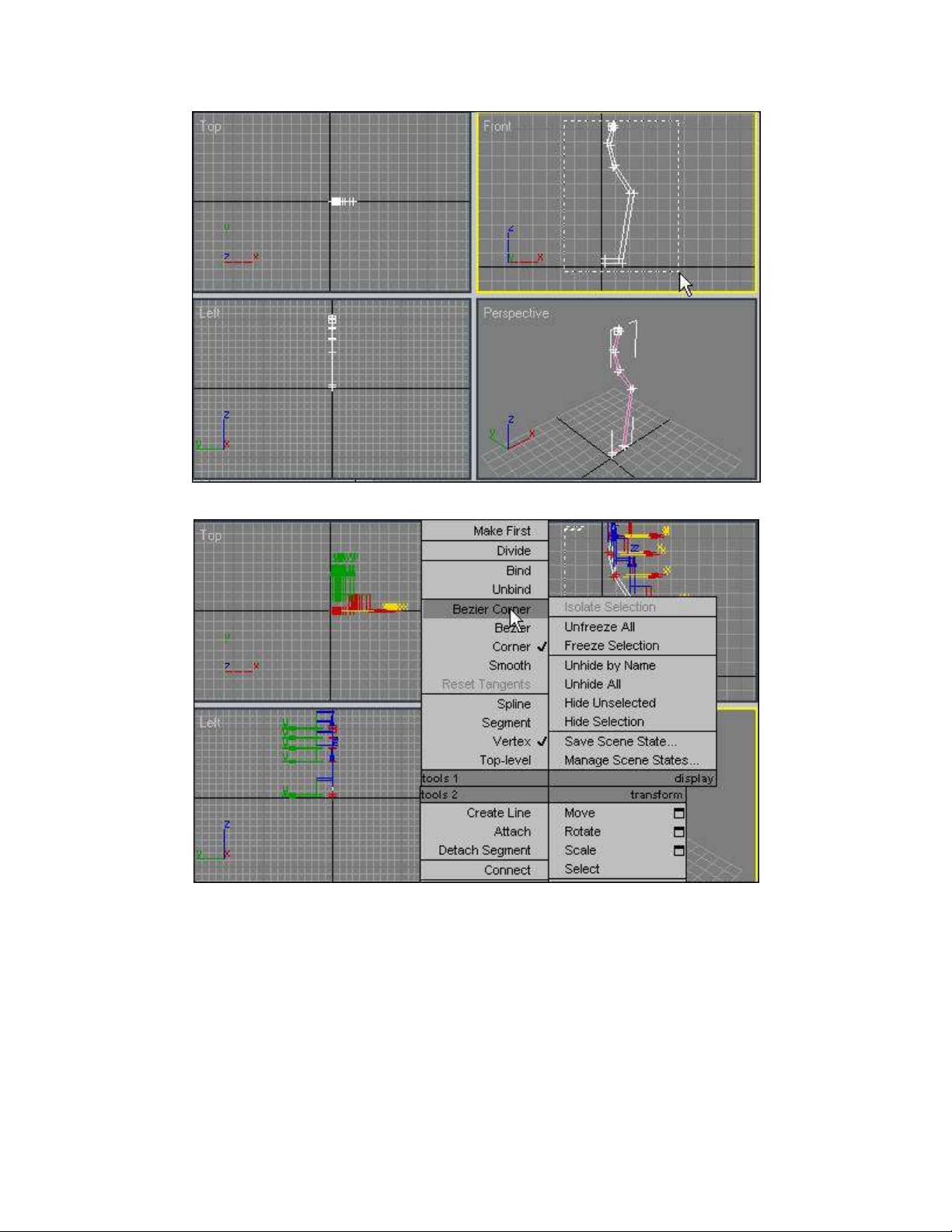
Nhấp phải trong vùng nhìn xổ danh sách, chọn Bezier Corner.
Tại vùng điều khiển hướng nhìn, chọn Maximize Viewport Toggle phóng lớn vùng nhìn
Front. Nhấp từng điểm, di chuyển thanh hiệu chỉnh tạo độ cong cho từng cạnh.


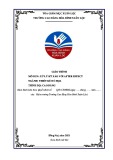
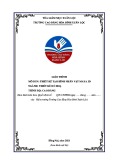
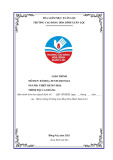

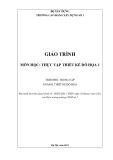

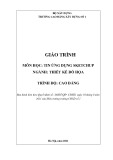

![Giáo trình Thiết kế website - Trường Trung cấp Tháp Mười [Mới Nhất]](https://cdn.tailieu.vn/images/document/thumbnail/2023/20230912/kimphuong1126/135x160/9961694482368.jpg)















