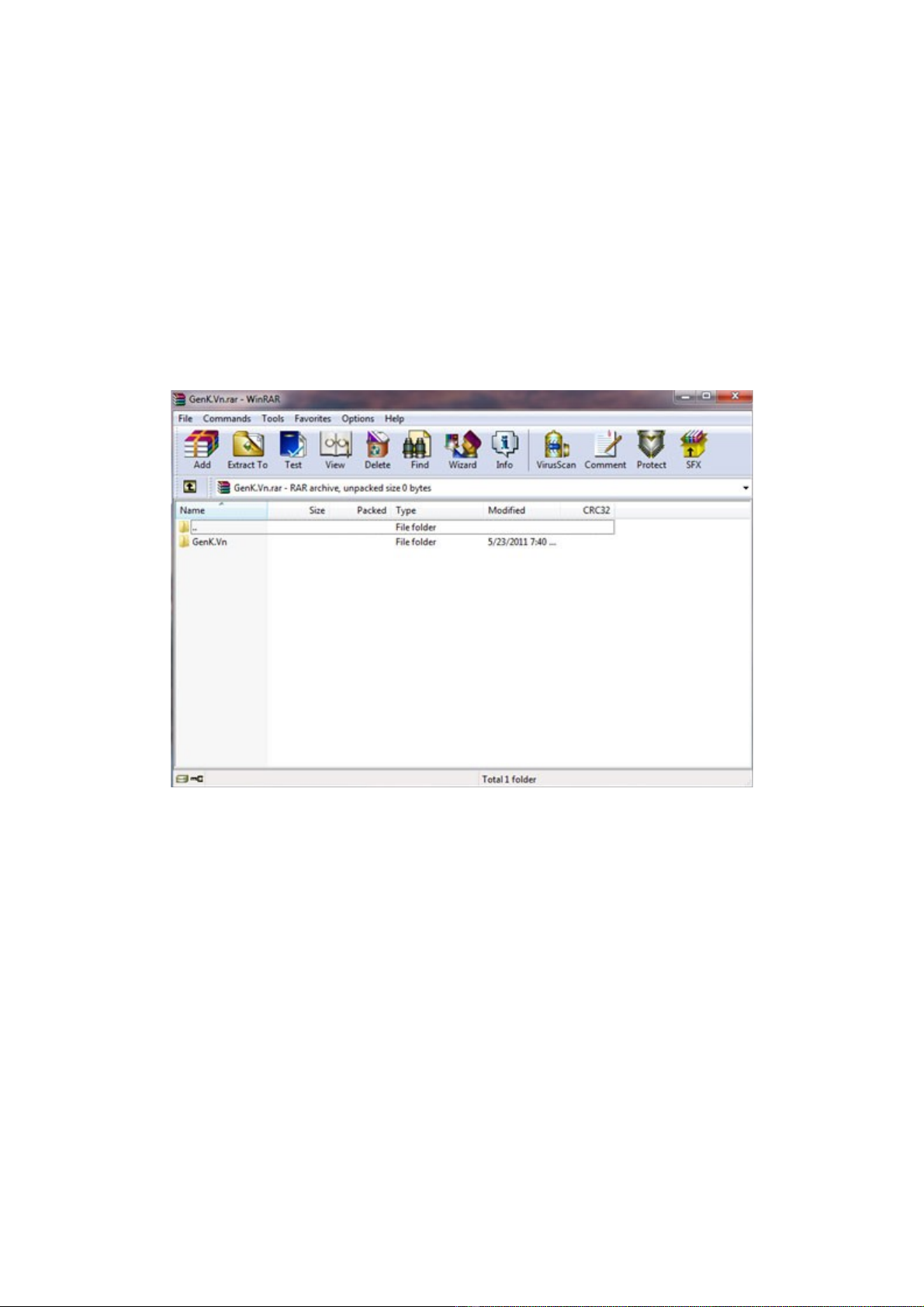
WinRAR là m t ph n m m r t ph bi n, g n nh đ c cài đ t trong m i máy viộ ầ ề ấ ổ ế ầ ư ượ ặ ọ
tính. Nh ng li u b n có bi t đi u gì khi n ph n m m này n i ti ng nh v y? Vàư ệ ạ ế ề ế ầ ề ổ ế ư ậ
b n đã t n d ng h t nh ng ti n ích mà nó mang l i?ạ ậ ụ ế ữ ệ ạ
Trong bài vi t sau s đi sâu vào nghiên c u 1 s ch c năng sáng giá c a WinRAR đ giúpế ẽ ứ ố ứ ủ ể
các b n hi u h n v “ạ ể ơ ề bé h t tiêuạ” này. S dĩ g i là “ở ọ bé h t tiêuạ” vì phiên b n m i nh tả ớ ấ
c a WinRAR, chi m ch gói g n 1.4 Mb trong c ng c a b n nh ng l i giúp th c hi nủ ế ỉ ọ ổ ứ ủ ạ ư ạ ự ệ
m t kh i l ng kh ng l mà đôi khi chính b n cũng không nh n ra.ộ ố ượ ổ ồ ạ ậ
Dung l ng nh g n, t c đ x lí nhanh, h tr nhi u ti n ích, ch y trên đ các h đi uượ ỏ ọ ố ộ ử ỗ ợ ề ệ ạ ủ ệ ề
hành t Linux, Windows, Freebsd, Mac, cung c p nhi u gói ngôn ng bao g m c ti ngừ ấ ề ữ ồ ả ế
Vi t… WinRAR đã đánh b i m i đ i th khác trên con đ ng x ng v ng c a mình.ệ ạ ọ ố ủ ườ ư ươ ủ
Giao di n quen thu c c a WinRAR.ệ ộ ủ
Khi hoàn t t vi c cài đ t, WinRAR s đ c tích h p ngay menu chu t ph i giúp b n cóấ ệ ặ ẽ ượ ợ ở ộ ả ạ
th truy c p ch ng trình nhanh chóng khi làm vi c. Sau đây s là h ng d n chi ti t cáchể ậ ươ ệ ẽ ướ ẫ ế
s d ng m t s ch c năng sáng giá WinRAR.ử ụ ộ ố ứ
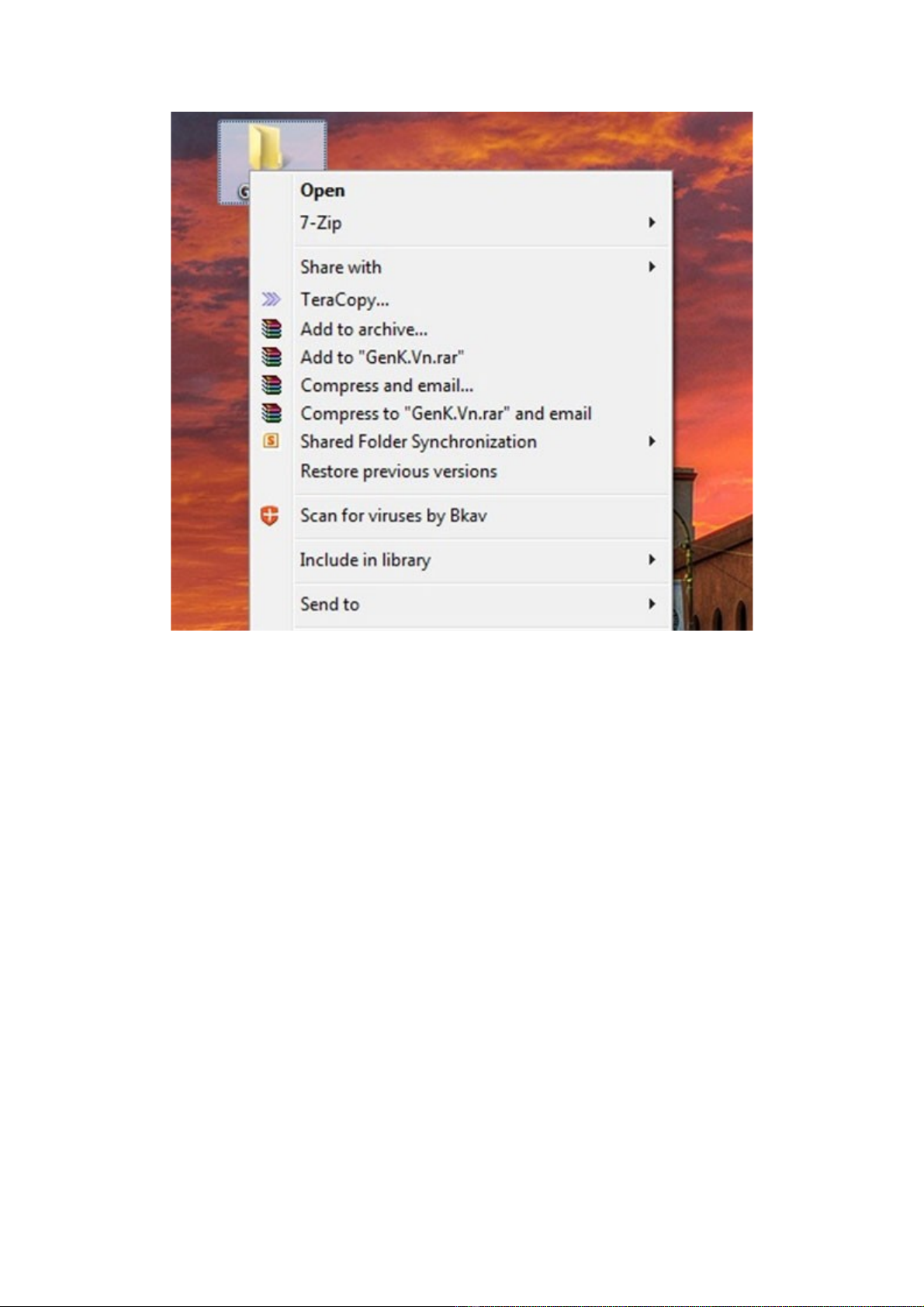
WinRAR đ c tích h p vào menu chu t ph i s giúp b n làm vi c hi u qu h n.ượ ợ ộ ả ẽ ạ ệ ệ ả ơ
1. Nén, chia nh fileỏ
Đ u tiên, các b n click chu t ph i vào th m c mu n thu g n và ch n dòng ầ ạ ộ ả ư ụ ố ọ ọ Add to
archive…Trong giao di n m i hi n ra s cung c p đ y đ tùy ch n nh :ệ ớ ệ ẽ ấ ầ ủ ọ ư
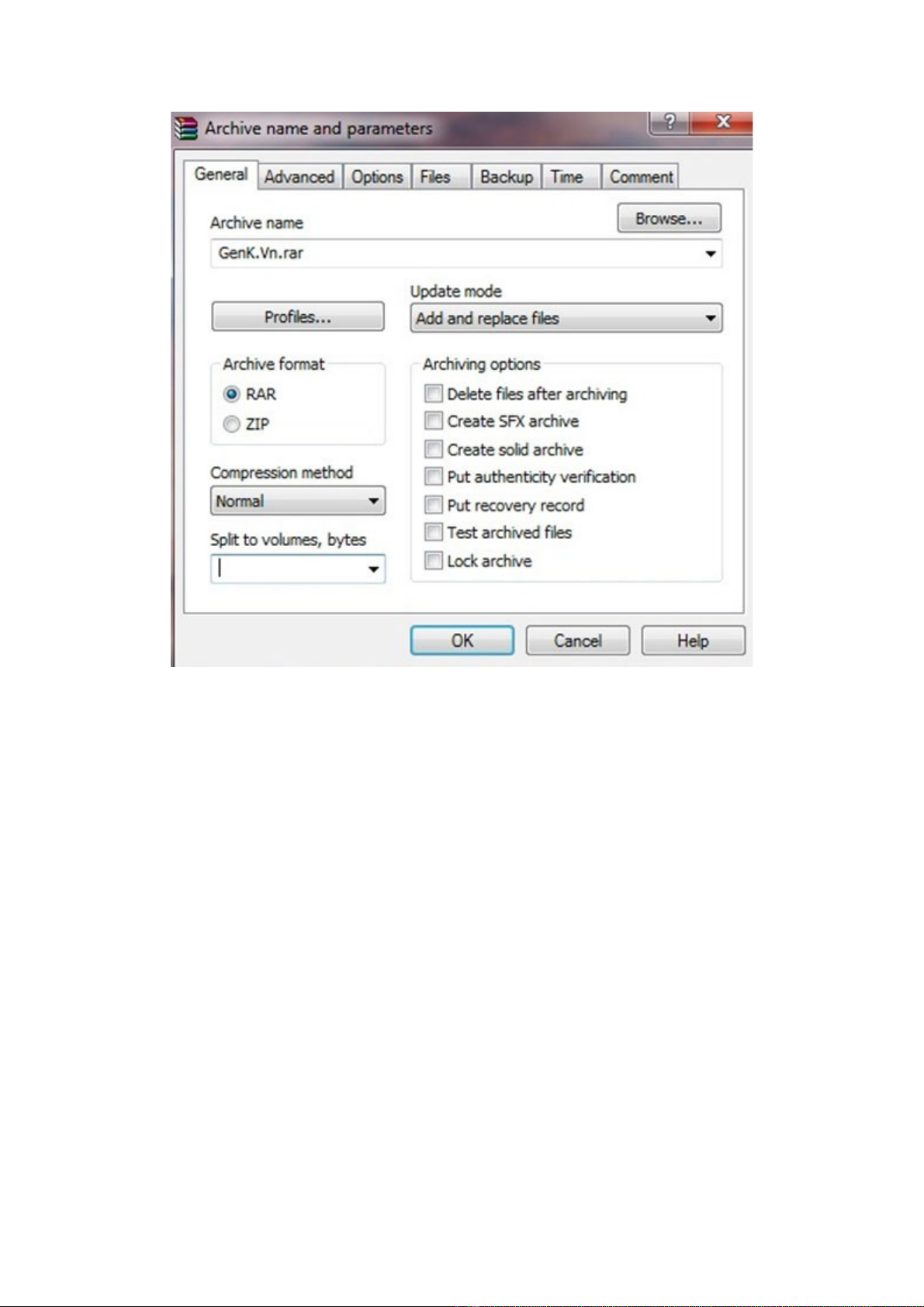
- Ô Archive name s là tên c a file nén m i t o.ẽ ủ ớ ạ
- Ô Archvie format s là đ nh d ng c a file nén. WinRAR h tr t o file nén v i 2 đ nhẽ ị ạ ủ ỗ ợ ạ ớ ị
d ng RAR và ZIP. S khác bi t gi a 2 đ nh d ng là file RAR s có th i gian nén lâu h n,ạ ự ệ ữ ị ạ ẽ ờ ơ
tuy nhiên ch t l ng s t t h n và ng c l i đ i v i file ZIP.ấ ượ ẽ ố ơ ượ ạ ố ớ
- Ô Compression method là ph ng th c nén. Các b n có th ch n các ph ng th c tùyươ ứ ạ ể ọ ươ ứ
v i t ng t c đ nén nh ớ ừ ố ộ ư Fast – nhanh, Fastest – nhanh nh t ho c v i ch t l ng: ấ ặ ớ ấ ượ Good –
t t, ốBest – t t nh t. Ho c n u không các b n nên ch n m c m c đ nh ố ấ ặ ế ạ ọ ứ ặ ị Normal đ phù h pể ợ
gi a t c đ và ch t l ng c a file nén.ữ ố ộ ấ ượ ủ
- Ô Split to volumes, bytes: các b n ch s d ng ô này khi mu n xác đ nh rõ dung l ngạ ỉ ử ụ ố ị ươ
c a file nén. Ví d , b n có m t b phim dung l ng 5 Gb và m t chi c USB 4 Gb. B n sủ ụ ạ ộ ộ ượ ộ ế ạ ẽ
ph i làm gì n u mu n copy b phim đó sang máy tính khác?ả ế ố ộ
B n hãy đi n thông s vào ôạ ề ố Split to volumes sao cho WinRAR chia b phim đó thànhộ
nhi u file nén nh , gi s nh file 1 là 3 Gb và file 2 là 2 Gb. Nh v y m i chuy n s dề ỏ ả ử ư ư ậ ọ ệ ẽ ễ
dàng h n ph i không?ơ ả
2. Đ t m t kh u b o v file nénặ ậ ẩ ả ệ
Tr ng h p các b n mu n đ t m t kh u đ ngăn ch n không cho ai khác m file nén c aườ ợ ạ ố ặ ậ ẩ ể ặ ở ủ
mình thì hãy ch n ọAdvanced/ Set Passwords.
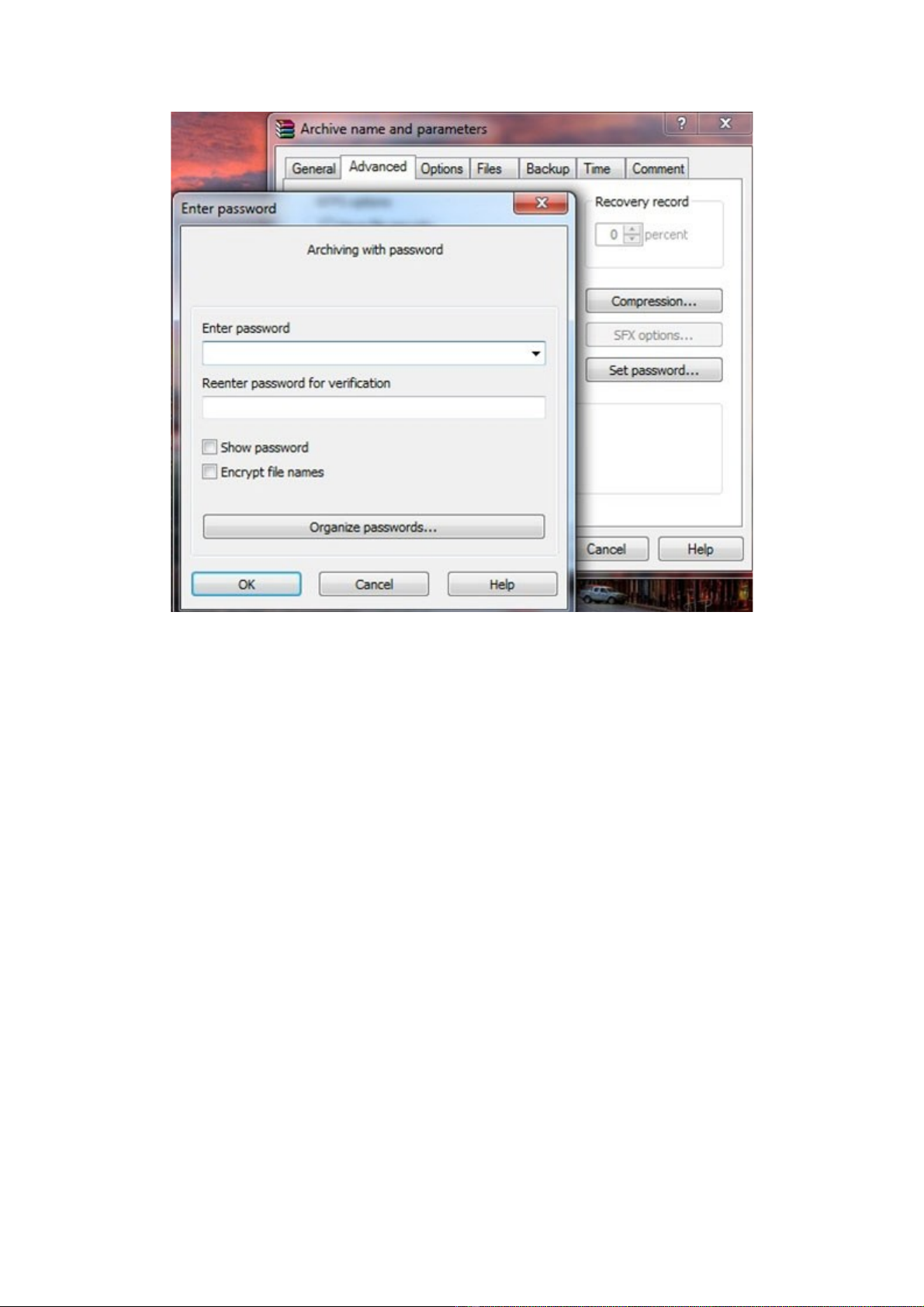
- Gõ m t kh u l n th nh t vào ô ậ ẩ ầ ứ ấ Enter Password.
- Gõ l i m t kh u l n hai vào ô ạ ậ ẩ ầ Reenter password for verification.
- Ô Show password các b n ch n trong tr ng h p mu n m t kh u không b che đi.ạ ọ ườ ợ ố ậ ẩ ị
- Ô Encrypt file names các b n ch n đ b o m t tên c a file nén. Nh v y, khi có ng iạ ọ ể ả ậ ủ ư ậ ườ
truy c p vào file nén mà không bi t m t kh u thì tên c a file s không hi n ra, do đó hậ ế ậ ẩ ủ ẽ ệ ọ
không th th y r ng b n đang “che gi u" đi u gì d i l p m t kh u đó.ể ấ ằ ạ ấ ề ướ ớ ậ ẩ
Dù ch chi m t i h n 1 Mb trong c ng nh ng đ mã hóa m t kh u c a WinRAR là c cỉ ế ớ ơ ổ ứ ư ộ ậ ẩ ủ ự
cao. Theo th nghi m, v i nh ng ph n m m đ c thi t k nh m chuyên phá m t kh uử ệ ớ ữ ầ ề ượ ế ế ằ ậ ẩ
WinRAR, m t m t kh u g m 3-5 kí t có th dò đ c trong vòng 10 ti ng tr l i. Cònộ ậ ẩ ồ ự ể ượ ế ở ạ
v i nh ng m t kh u ph c t p bao g m ch vi t hoa, ch th ng, s ch s và m t s kíớ ữ ậ ẩ ứ ạ ồ ữ ế ữ ườ ố ữ ố ộ ố
t đ c bi t thì th i gian này có th lên t i … vài ch c năm. Vì v y, các b n hoàn toàn cóự ặ ệ ờ ể ớ ụ ậ ạ
th yên tâm v đ b o m t và an toàn c a m t kh u WinRAR.ể ề ộ ả ậ ủ ậ ẩ
3. Ph c h i d li uụ ồ ữ ệ
M t ch c năng r t đáng giá khác c a WinRAR là cung c p kh năng ph c h i hoàn toànộ ứ ấ ủ ấ ả ụ ồ
l i d li u khi file đó b h ng. Đây là ch c năng đ c ng i vi t đánh giá cao nh t vì nóạ ữ ệ ị ỏ ứ ượ ườ ế ấ
th c s h u d ng trong tr ng h p b n download nhi u GB d li u v máy tính và khôngự ự ữ ụ ườ ợ ạ ề ữ ệ ề
ng r ng do nhiêu nguyên nhân nh quá trình nén b l i, quá trình download l i,… khi nờ ằ ư ị ỗ ỗ ế
b n không th s d ng đ c các file đó n a. V i WinRAR, n i lo s đó đã hoàn toàn bạ ể ử ụ ượ ữ ớ ỗ ợ ị
lo i b b ng 1 tính năng mang tên ạ ỏ ằ Recovery Record.
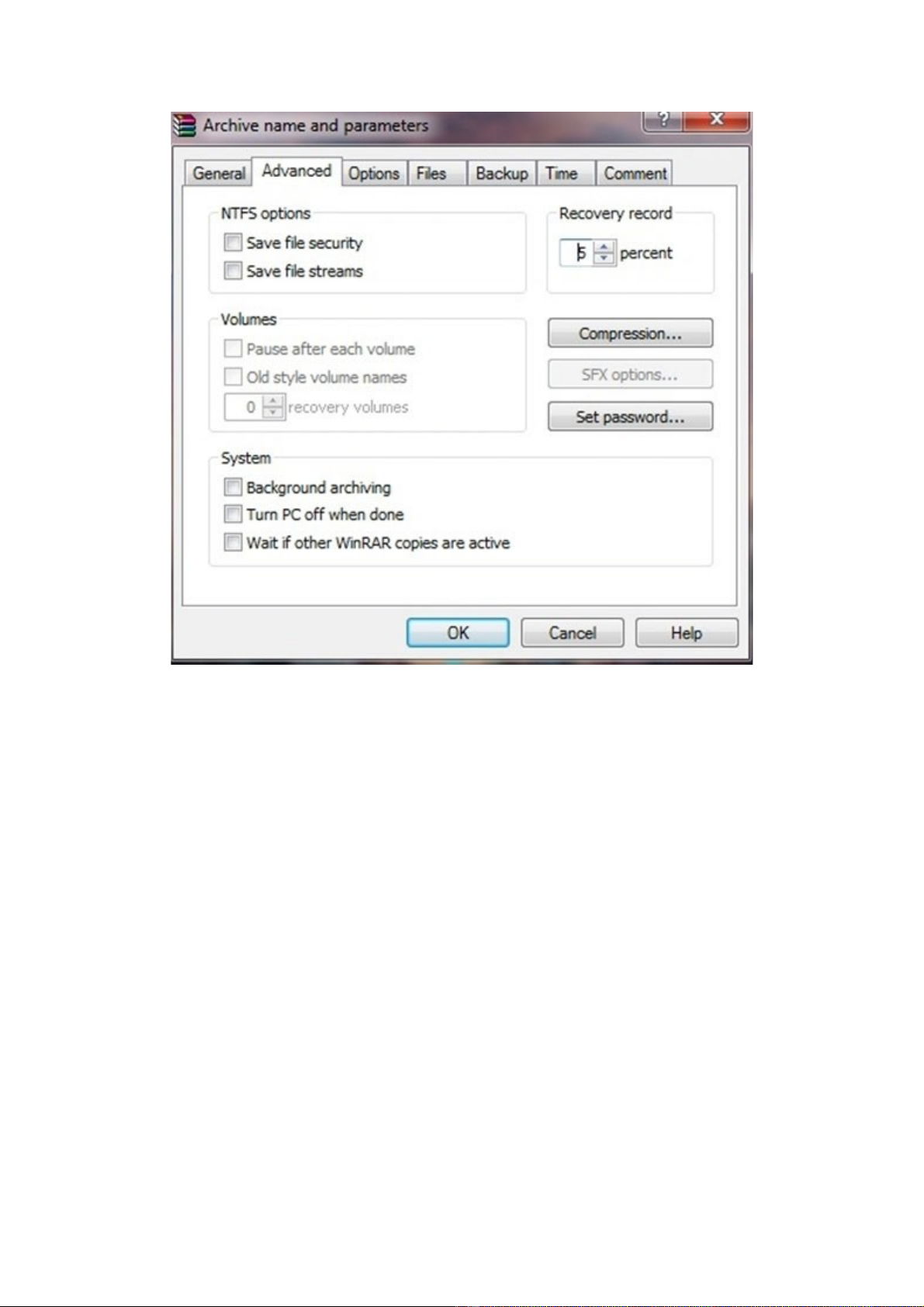
Đ s d ng Recovery Record, t i giao di n đ u tiên hi n ra t i b cể ử ụ ạ ệ ầ ệ ạ ướ Add to archive v aừ
đ c p, các b n click vào ô ề ậ ạ Put Recovery Record r i sang tab ồAdvanced, đi n s 5 vàoề ố
khung Recovery record.
Đ đ c gi hi u h n, chúng tôi xin gi i thích nôm na khái ni m Recovery record nh sau:ể ộ ả ể ơ ả ệ ư
khi ch n ch c năng này, WinRAR s “ọ ứ ẽ kèm” thêm m t s file mã hóa vào t p tin nén đ cộ ố ậ ượ
t o. Các t p tin này, nhi u hay ít tùy thu c vào s mà b n đi n vào khung Recovery record.ạ ậ ề ộ ố ạ ề
Con s này càng cao thì t l ph c h i đ c file càng l n tuy nhiên dung l ng c a file nénố ỉ ệ ụ ồ ượ ớ ượ ủ
cũng s tăng theo t l thu n. Theo kinh nghi m b n thân và tham kh o t nhi u ngu n thìẽ ỉ ệ ậ ệ ả ả ừ ề ồ
5 là con s thích h p nh t cho ch c năng này.ố ợ ấ ứ
4. Gi i nén file ISOả
Không d ng l i đó, m t ch c năng n a r t thú v c a WinRAR mà không ít ng i bừ ạ ở ộ ứ ữ ấ ị ủ ườ ỏ
qua là đ c và gi i nén các file ISO. N u ai hay ch i game và th ng xuyên download cácọ ả ế ơ ườ
file ISO trên m ng v thì đây s là m t ti n ích không th b qua. Thay vì ph i tìm ki mạ ề ẽ ộ ệ ể ỏ ả ế
và cài đ t các ph n m m ch y đĩa o nh Ultra ISO, Alcohol,… thì nay v i WinRAR,ặ ầ ề ạ ổ ả ư ớ
m i vi c có v d th h n nhi u.ọ ệ ẻ ễ ở ơ ề


























