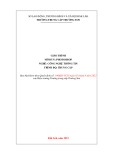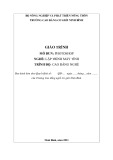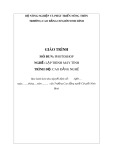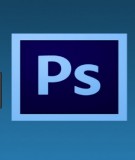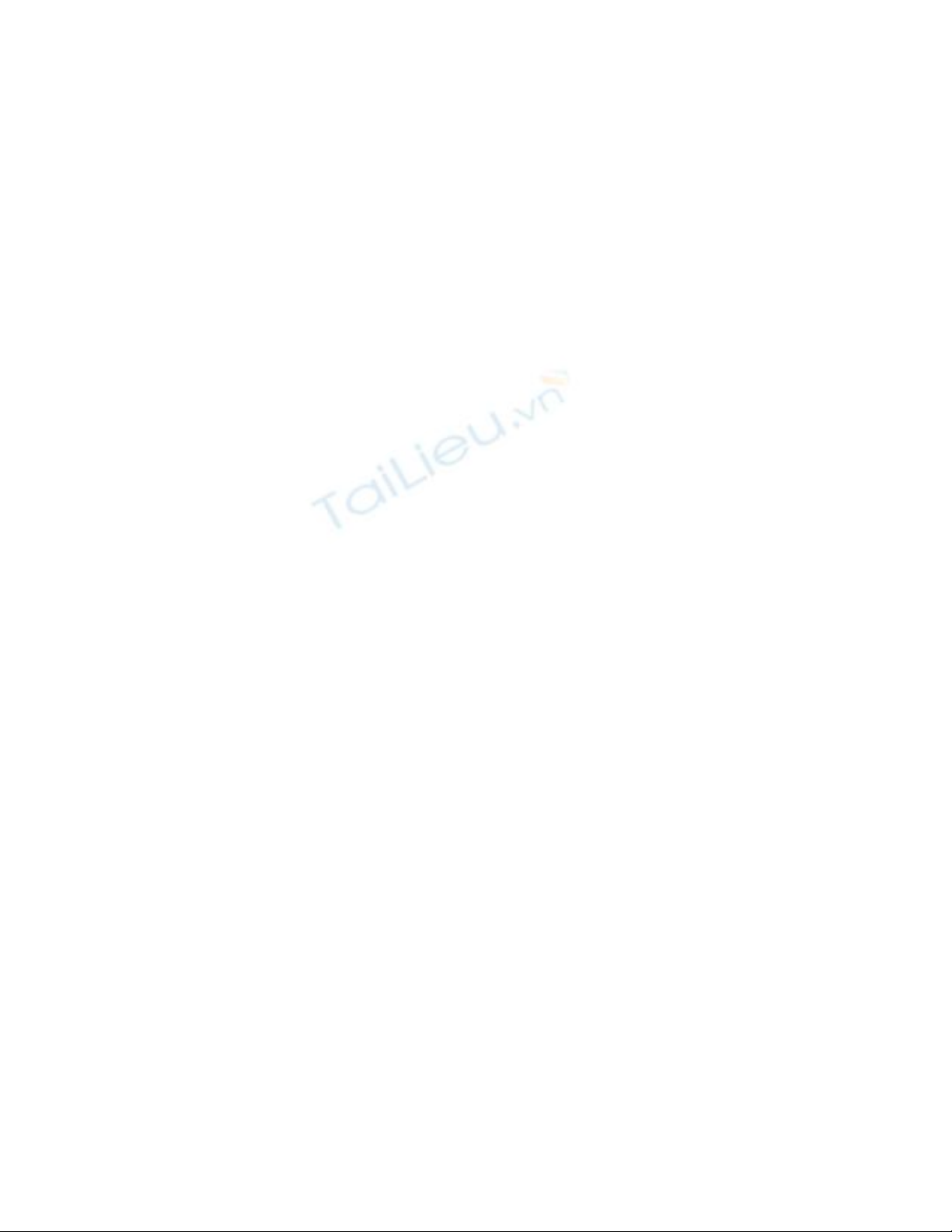
Xóa chi tiết thừa trên ảnh bằng Photoshop
Loại bỏ một chi tiết thừa ở phần phụ bức ảnh
thực sự đơn giản, nhưng nếu chi tiết muốn loại bỏ
lại nằm chính giữa tấm ảnh, "đập" ngay vào mắt
người xem thì bạn phải làm thế nào ?
Việc xóa bỏ chi tiết thừa ở phần phụ của bức ảnh như
nhà cửa, xe cộ, cây cối với Photoshop là điều không
mấy khó khăn với ai thông thạo phần mềm chỉnh sửa
ảnh đa năng này, đặc biệt là nhờ công cụ Content
Aware mới có của phiên bản Photoshop CS 5.
Nhưng bạn sẽ làm thế nào để loại bỏ chi tiết nằm ở
phần chính bức ảnh, ví dụ như xóa bỏ cặp kính nằm
trên khuôn mặt của cô gái dưới đây.
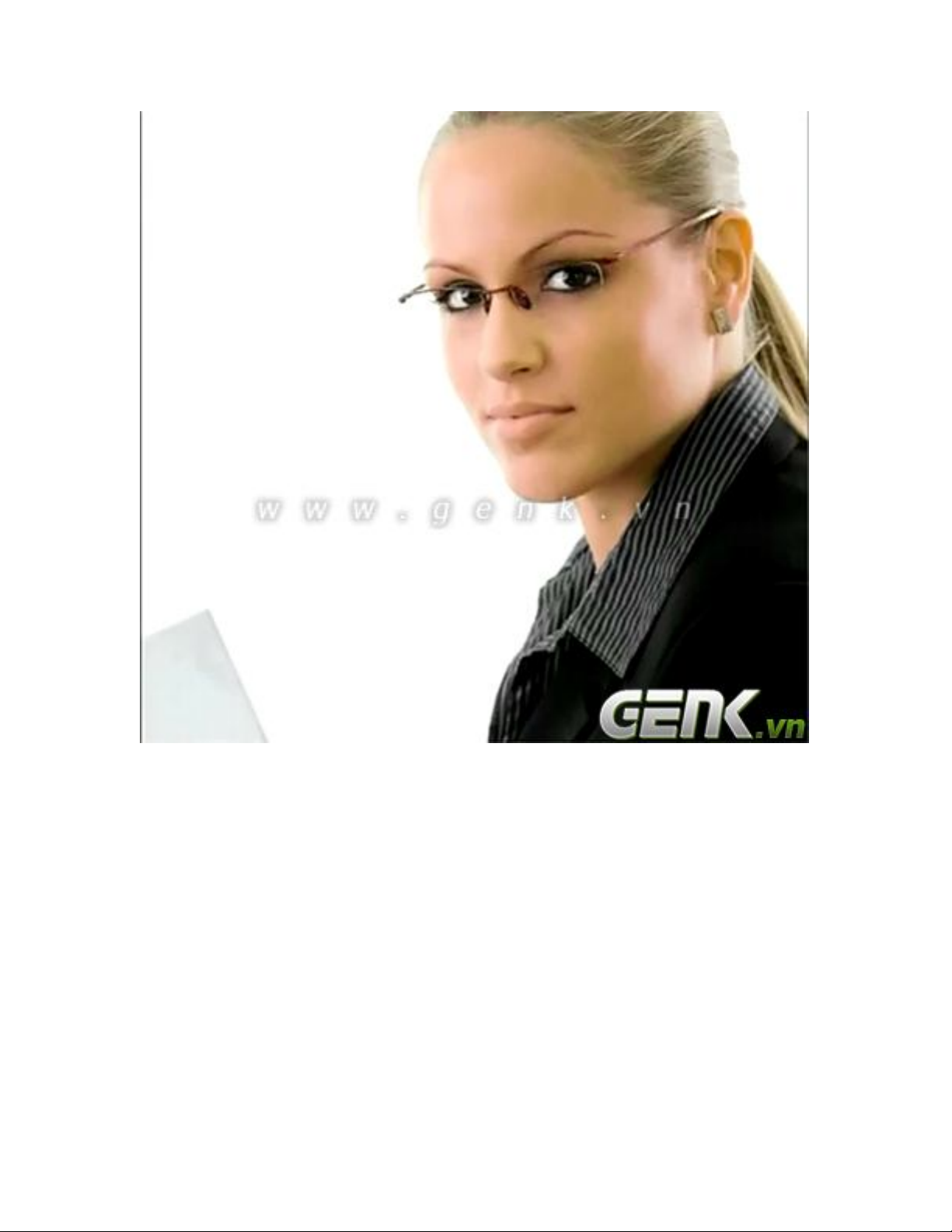
Với chi tiết dạng này thì dùng Content Aware sẽ
khiến người xem nhận ra sự chỉnh sửa ngay lập tức,
bởi hình sẽ gãy vỡ và không bình thường chút nào.
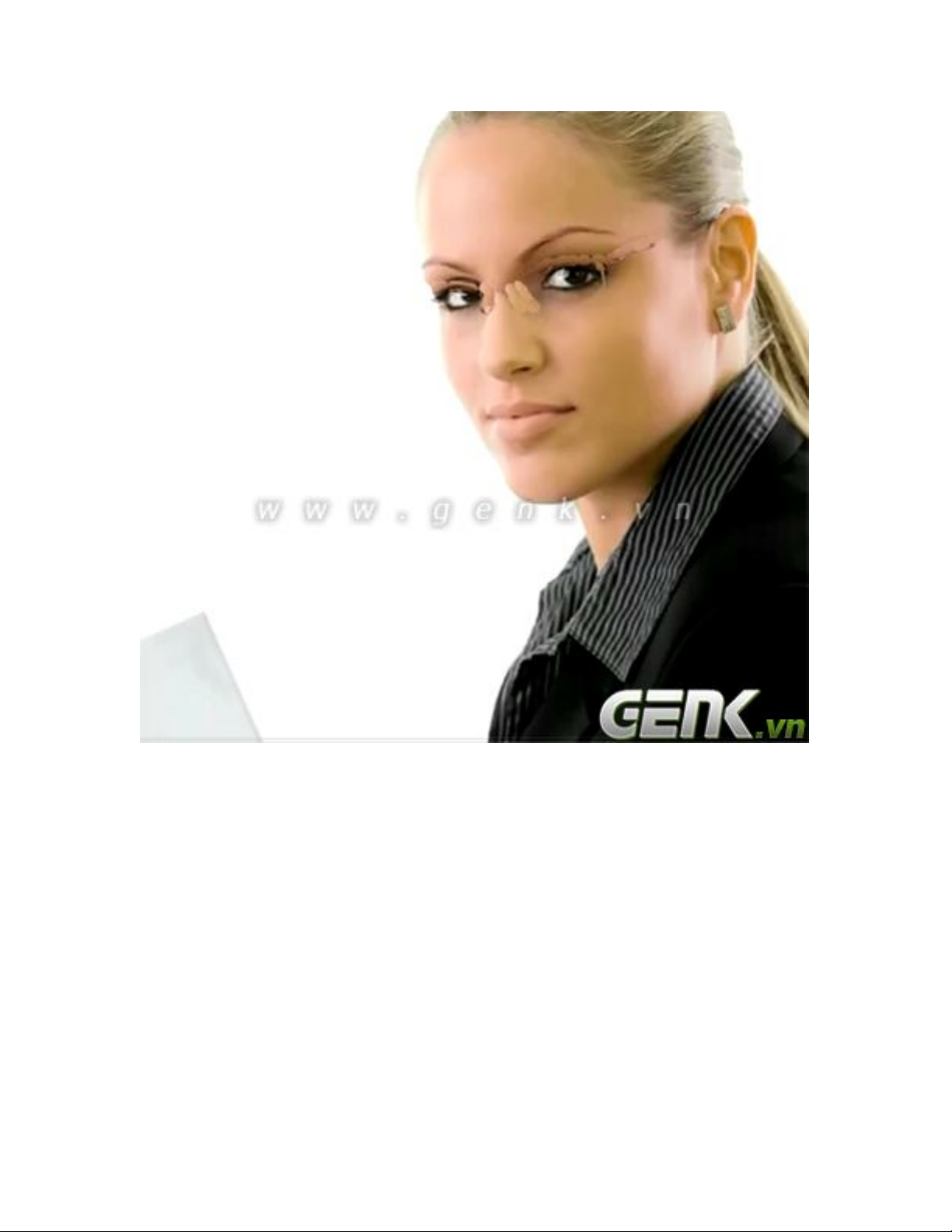
Đây chính là lúc kĩ năng sử dụng Photoshop của bạn
có đất thể hiện. Chỉ với việc sử dụng 2 công cụ đơn
giản cùng với chút tỉ mỉ là bạn có thể loại bỏ hoàn
toàn cặp kính khỏi bức ảnh như thế này, một cách

trơn chu mà ít ai có thể phát hiện ra là chúng đã được
chỉnh sửa.
Để có thể loại bỏ các chi tiết thừa mà không làm
hỏng ảnh, trước tiên, phần hình cần loại bỏ không

được quá lớn. Nếu phần hình loại bỏ che khuất vật
chính quá nhiều thì bạn sẽ không có vật liệu để bù
vào phần sẽ bị xóa. Trong thủ thuật này, bạn cần sử
dụng 2 công cụ Clone Stamp Tool và Spot Healing
Brush Tool.
Trước tiên, mở hình ảnh cần chỉnh sửa trong
Photoshop, nhân đôi layer gốc lên để phòng xa.
Tạo layer mới và dùng Clone Stamp Tool (không làm
ảnh hưởng tới layer hình ảnh ở dưới).
Một điểm cần chú ý khi sử dụng Clone Stamp trên
layer trống này là bạn phải chọn mục Aligned và
chuyển Sample thành All layers, từ đó, Clone Stamp
bắt màu của cả các layer khác; nếu không, bạn sẽ
không thấy gì khi sử dụng Clone Stamp.