
10 tuy t chiêu tăng t c máy tính “rùa bò"ệ ố
Sau m t th i gian s d ng, máy tính th ng t ra “xu ng s c” ch y kháộ ờ ử ụ ườ ỏ ố ứ ạ
ch m và đôi khi nh “rùa bò” khi n b n phát điên. V y làm sao đ tăngậ ư ế ạ ậ ể
t c máy nhanh nh t và đ n gi n nh t?ố ấ ơ ả ấ
Đ n gi n trên h đi u hành Windows luôn có s n nh ng công c giúp b nơ ả ệ ề ẵ ữ ụ ạ
nhanh chóng c i thi n t c đ máy tính. Ch ng h n nh :ả ệ ố ộ ẳ ạ ư
G b các ph n m m không mong mu nỡ ỏ ầ ề ố
Máy tính c a ng i dùng th ng đ c t i s n m t s ph n m m mà có khi b nủ ườ ườ ượ ả ẵ ộ ố ầ ề ạ
ch a bao gi đ ng t i. Đi u t i t là m t s ph n m m này ch y ng m cùngư ờ ụ ớ ề ồ ệ ộ ố ầ ề ạ ầ
v i quá trình kh i đ ng ngay c khi b n không s d ng hay m chúng ra. Đ cóớ ở ộ ả ạ ử ụ ở ể
th vô hi u hóa các ch ng trình này, b n m Control Panels\ Programs andể ệ ươ ạ ở
Features, m t danh sách các ph n m m đã cài đ t hi n ra và b n ch c n vô hi uộ ầ ề ặ ệ ạ ỉ ầ ệ
hóa chúng b ng cách n vào Uninstall.ằ ấ
Ngoài ra ng i dùng cũng có th s d ng ti n ích c a bên th ba có tên g i PCườ ể ử ụ ệ ủ ứ ọ
Decrapifier đ tìm ra các ch ng trình không mong mu n ho c không c n thi tể ươ ố ặ ầ ế
s d ng.ử ụ
Vô hi u hóa các ch ng trình kh i đ ng cùng máyệ ươ ở ộ
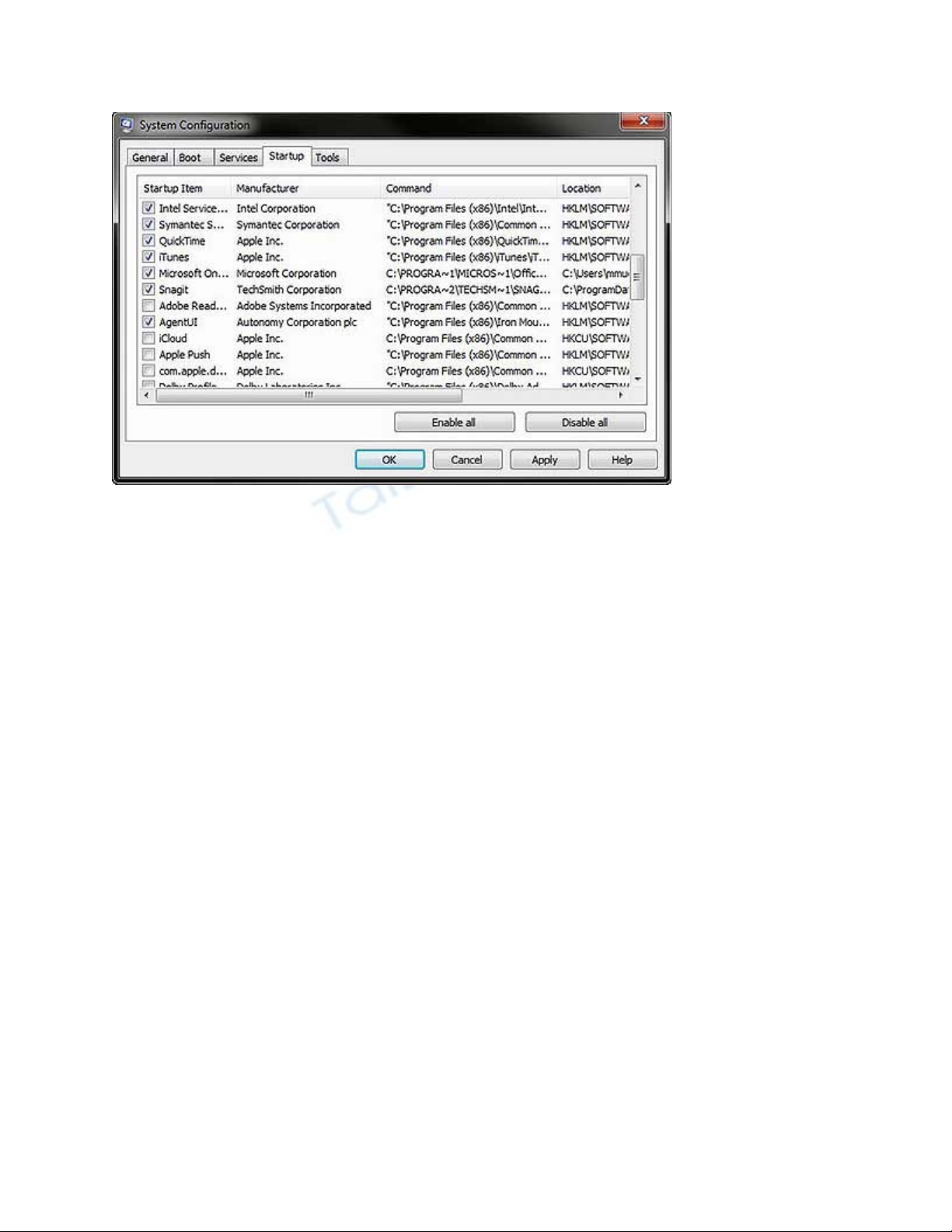
Kích vào Start và gõ msconfig. C a s System Configuration s hi n ra. Trongử ổ ẽ ệ
c a s này, b n chuy n sang tab Services, săn lùng các m c v i cái tên đáng ngử ổ ạ ể ụ ớ ờ
t các ngu n không rõ ràng. B n cũng có th b ch n b t c ph n m m c a cácừ ồ ạ ể ỏ ọ ấ ứ ầ ề ủ
ngu n uy tín nào vì chúng không nh t thi t ph i ch y lúc máy kh i đ ng. Ch ngồ ấ ế ả ạ ở ộ ẳ
h n, b n không c n ch y Adobe Reader lúc kh i đ ng máy tính vì b n ch c nạ ạ ầ ạ ở ộ ạ ỉ ầ
ch y chúng khi xem t p tin PDF. Chuy n t i tab Startup c a c a s MSConfig,ạ ệ ể ớ ủ ử ổ
b n th c hi n các thao tác t ng t . Thay đ i b t c đi u gì trong Systemạ ự ệ ươ ự ổ ấ ứ ề
Configuration, máy tính s yêu c u kh i đ ng l i đ th c thi các thi t l p m iẽ ầ ở ộ ạ ể ự ế ậ ớ
b n v a t o ra.ạ ừ ạ
Ch y ch ng trình quét c ngạ ươ ổ ứ
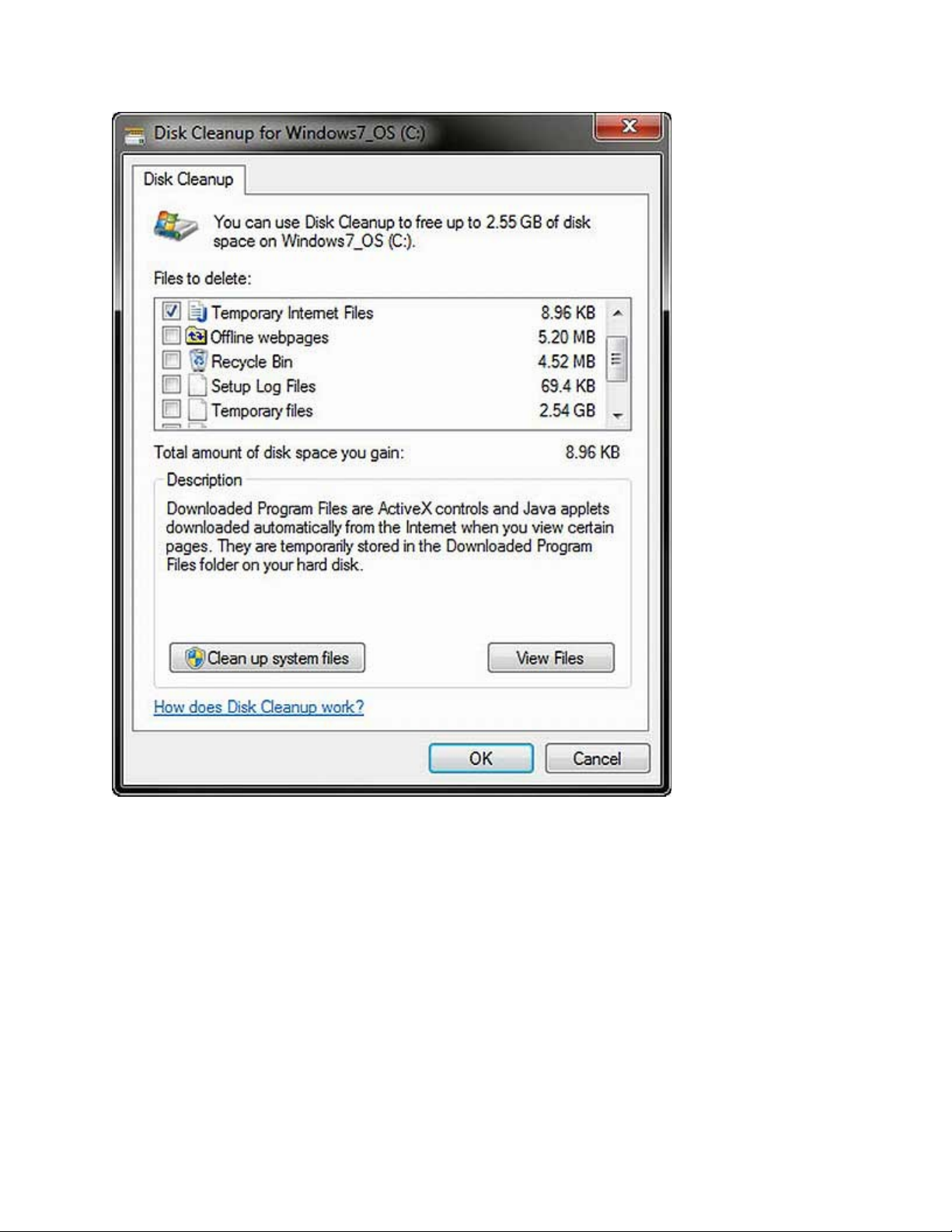
Windows cũng tích h p s n m t b công c d n d p đĩa có tên g i Diskợ ẵ ộ ộ ụ ọ ẹ ổ ọ
Cleanup. Công c này quét h th ng c a b n đ tìm ra các t p tin dung l ngụ ệ ố ủ ạ ể ệ ượ
l n không c n thi t nh cài đ t ch ng trình, các t p tin Internet t m th i, t pớ ầ ế ư ặ ươ ệ ạ ờ ệ
tin log… Có nh ng ng i đ t ng dung l ng d li u c a các t p tin l u t mữ ườ ể ổ ượ ữ ệ ủ ệ ư ạ
lên t i 2,5GB. Đi u đó s làm máy tính ho t đ ng tr nên ch m ch p h n.ớ ề ẽ ạ ộ ở ậ ạ ơ
Ch y ph n m m d n d p c a bên th baạ ầ ề ọ ẹ ủ ứ
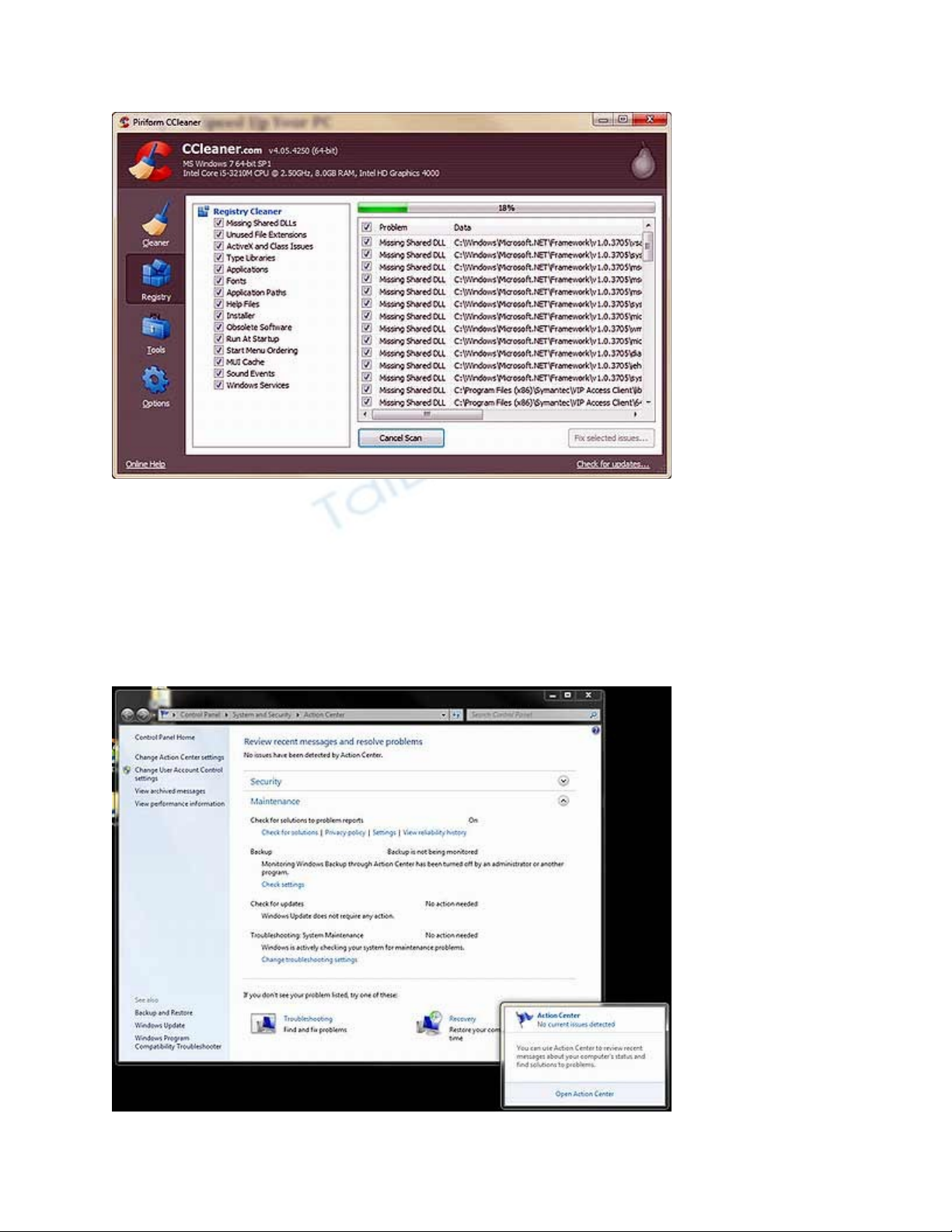
Có r t nhi u ch ng trình c a bên th ba cung c p nh m c i thi n t c đ vàấ ề ươ ủ ứ ấ ằ ả ệ ố ộ
d n d p máy tính c a b n. Ch ng h n nh m t s ch ng trình tăng t c PCọ ẹ ủ ạ ẳ ạ ư ộ ố ươ ố
g m Ashampoo WinOptimizer 10, SlimCleaner 4 và TuneUp Utilities 2013. M tồ ộ
công c đáng tin c y cũ k mà nhi u qu n tr h th ng s d ng trong nhi u nămụ ậ ỹ ề ả ị ệ ố ử ụ ề
nay là Ccleaner. Đây là ti n ích hoàn toàn mi n phí nh m làm s ch các t p tinệ ễ ằ ạ ệ
ng d ng, m c đăng ký và công c không c n thi t ra kh i máy tính.ứ ụ ụ ụ ầ ế ỏ
Ch y Troubleshooter c a Action Centerạ ủ
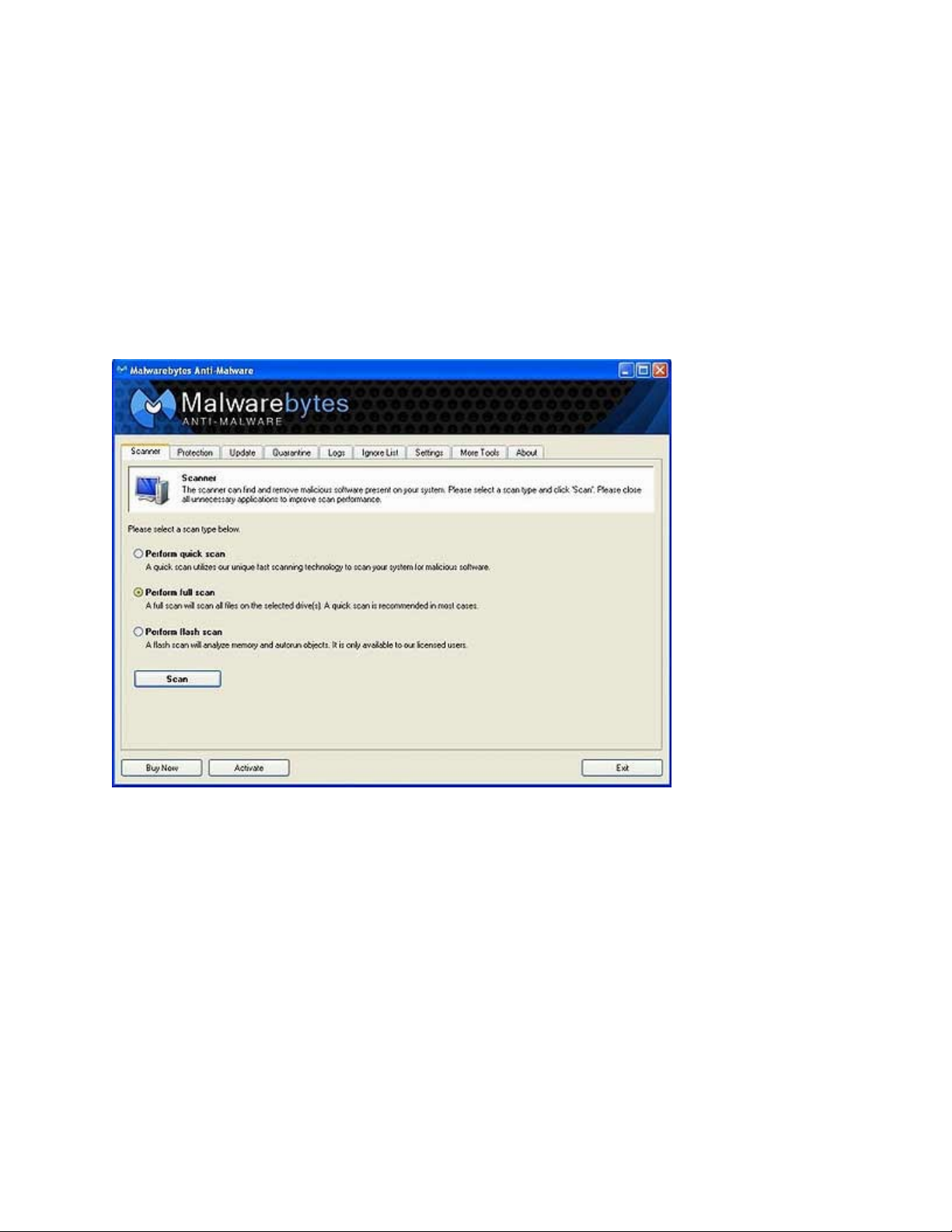
Action Center hi n th là m t bi u t ng lá c trên khay h th ng - nh ng bi uể ị ộ ể ượ ờ ệ ố ữ ể
t ng nh nh n đó n m ph n cu i c a thanh tác v . B n kích vào ho c vàoượ ỏ ắ ằ ở ầ ố ủ ụ ạ ặ
Start và gõ “Action Center” vào m c tìm ki m. Action Center xem xét các báo cáoụ ế
l i đ i v i nh ng l i mà ng i dùng g p ph i và ki m tra cách gi i quy t.ỗ ố ớ ữ ỗ ườ ặ ả ể ả ế
Chúng có th xác đ nh trình đi u khi n (driver) ph n c ng quá h n và c p nh tể ị ề ể ầ ứ ạ ậ ậ
ph n m m. Bi n pháp này có th tăng t c đ cho PC. T b ng đi u khi nầ ề ệ ể ố ộ ừ ả ề ể
Action Center, th xu ng m c Maintenance và kích vào Check đ gi i quy t cácả ố ụ ể ả ế
v n đ g p ph i.ấ ề ặ ả
Quét s ch ph n m m đ c h iạ ầ ề ộ ạ
Ph n m m đ c h i có th là lý do ph bi n khi n PC c a b n ho t đ ng ch mầ ề ộ ạ ể ổ ế ế ủ ạ ạ ộ ậ
ch p. B n truy c p vào m t website, kích vào nút Cài đ t (Install) không rõ ràng,ạ ạ ậ ộ ặ
và máy tính c a b n tr nên “rùa bò” t đó. Trong khi đó, ph n m m đ c h iủ ạ ở ừ ầ ề ộ ạ
hi n nay r t tinh vi. Chúng s d ng các k thu t đ tránh b quét kh i máy. Đi uệ ấ ử ụ ỹ ậ ể ị ỏ ề
t t nh t là ch y ti n ích di t mã đ c c a PC. Ti n ích này cũng gi ng nh tínhố ấ ạ ệ ệ ộ ủ ệ ố ư
năng c a các ph n m m c a các hãng b o m t g m Malwarebytes Anti-ủ ầ ề ủ ả ậ ồ
Malware, Norton 360, Webroot SecureAnywhere, hay Bitdefender Antivirus Plus.
Trong tr ng h p khó khăn, b n có th ch y ti n ích này cùng v i lúc máy tínhườ ợ ạ ể ạ ệ ớ
kh i đ ng.ở ộ
Tr ng b thêm b nh RAMạ ị ộ ớ



![Tài liệu giảng dạy Lịch sử khoa học máy tính [mới nhất]](https://cdn.tailieu.vn/images/document/thumbnail/2025/20250516/phongtrongkim0906/135x160/334_tai-lieu-giang-day-lich-su-khoa-hoc-may-tinh.jpg)



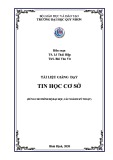
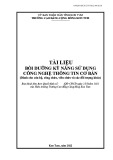

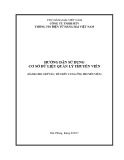

![Bài tập Tin học đại cương [kèm lời giải/ đáp án/ mới nhất]](https://cdn.tailieu.vn/images/document/thumbnail/2025/20251018/pobbniichan@gmail.com/135x160/16651760753844.jpg)
![Bài giảng Nhập môn Tin học và kỹ năng số [Mới nhất]](https://cdn.tailieu.vn/images/document/thumbnail/2025/20251003/thuhangvictory/135x160/33061759734261.jpg)
![Tài liệu ôn tập Lý thuyết và Thực hành môn Tin học [mới nhất/chuẩn nhất]](https://cdn.tailieu.vn/images/document/thumbnail/2025/20251001/kimphuong1001/135x160/49521759302088.jpg)


![Trắc nghiệm Tin học cơ sở: Tổng hợp bài tập và đáp án [mới nhất]](https://cdn.tailieu.vn/images/document/thumbnail/2025/20250919/kimphuong1001/135x160/59911758271235.jpg)


![Giáo trình Lý thuyết PowerPoint: Trung tâm Tin học MS [Chuẩn Nhất]](https://cdn.tailieu.vn/images/document/thumbnail/2025/20250911/hohoainhan_85/135x160/42601757648546.jpg)



![Bài giảng Nhập môn điện toán Trường ĐH Bách Khoa TP.HCM [Mới nhất]](https://cdn.tailieu.vn/images/document/thumbnail/2025/20250806/kimphuong1001/135x160/76341754473778.jpg)

