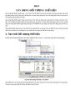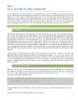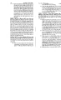6 việc quan trọng mà người dùng máy tính “quên” làm (Phần cuối)
105
lượt xem 18
download
lượt xem 18
download
 Download
Vui lòng tải xuống để xem tài liệu đầy đủ
Download
Vui lòng tải xuống để xem tài liệu đầy đủ
6 việc quan trọng mà người dùng máy tính “quên” làm (Phần cuối) Đôi khi, người dùng máy tính thường bỏ quên những công việc quan trọng mà không hề hay biết. Tiếp theo phần 1, GenK.vn sẽ giới thiệu thêm những công việc quan trọng mà đa số người dùng thường “bỏ qua” hoặc không đánh giá đúng tầm quan trọng của chúng khi dùng máy tính.
Chủ đề:
Bình luận(0) Đăng nhập để gửi bình luận!

CÓ THỂ BẠN MUỐN DOWNLOAD