
Hướng dẫn lập trình VB.NET Chương 15: Quản lý Windows Forrms
Biên soạn: Phạm Đức Lập - 1 - Add: cnt-44-dh, VIMARU
Chương 15:
Quản lý Windows Forms
--------oOo--------
Nội dung thảo luận:
- Thêm vào một form mới cho chương trình
- Thay đổi vị trí của form trên màn hình Windows Desktop
- Thêm một điều khiển vào form khi chương trình đang chạy
- Thay đổi canh lề của các đối tượng trên form
- Chỉ định đối tượng khởi động chương trình
Trong chương này chúng ta sẽ học cách thêm nhiều form vào dự án để xử lý nhập, xuất và
hiển thị các thông điệp đặc biệt. Ta cũng sử dụng thuộc tính DesktopBounds để định vị trí
thay đổi kích thước form, thêm vào các thành phần điều khiển khi chương trình đang
chạy…
Chú ý:
- Trong VB.NET muốn đặt thuộc tính cho form thứ hai trong dự án cần phải có
tham chiếu đến thể hiện (instance) của biến form đó
- Có thể đặt và định lại vị trí, kích thước form lúc chương trình đang chạy bằng
cách sử dụng cửa sổ Form Layout. Tuy nhiên bạn cũng có thể sử dụng thuộc tính
DesktopBound mới do VB.NET không còn hỗ trợ Form Layout.
- Thuộc tính mới Anchor cho phép xác định kích thước giới hạn tối đa và tối thiểu
mà người dùng được phép thay đổi lên form. Thuộc tính Dock cho phép Form
hay đối tượng có thể neo vào một cạnh cửa sổ hay form khác.
- Trong VB.NET form MDI cha chỉ là một form bình thường có thuộc tính
IsMdiContainer đặt là TRUE. Các form con có thuộc tính MdiParent trỏ đến tên
của form MDI cha.
1. Thêm một Form mới vào chương trình
Ta có thể thêm rất nhiều form vào chương trình VB.NET. Mỗi form thêm vào được coi là
một đối tượng kế thừa từ lớp System.Windows.Forms.Form. Các form thêm vào có thứ tự
lần lượt và tên tương ứng là Form1.vb, Form2.vb,…Bạn có thể thay đổi tên mặc định bằng
cách chỉ định tên lúc Add NewItem hay tại cửa sổ Solution Explorer.
Cách sử dụng form:

Hướng dẫn lập trình VB.NET Chương 15: Quản lý Windows Forrms
Biên soạn: Phạm Đức Lập - 2 - Add: cnt-44-dh, VIMARU
Bạn có thể cho tất cả các form trong chương trình hiển thị cùng lúc hay chỉ hiển thị khi cần
thiết. Khi cho hiển thị lớn hơn một form thì bạn có thể kiểm soát thứ tự form hay cho
người dùng hoán chuyển giữa các form.
2. Làm việc với các dự án có nhiều form
Bài tập sau đây chúng ta sẽ sử dụng một dự án với hai form. Bạn sao chép bài Luckyseven
trong chương 10 vào thư mục bài tập của chương 15. Chúng ta sẽ thêm một form thể hiện
trợ giúp cho chương trình.
2.1. Thêm form vào dự án
Bạn khởi động giải pháp Luckyseven ta vừa sao chép.
Nhắp đôi vào form1.vb trong cửa sổ Solution Explorer để hiển thị form chính.
Bạn R-Click vào dự án Luckyseven và chọn Add | New Item. Bạn chọn thêm vào một
Windows Form và gõ tên là HelpInfo.vb:
Thêm một số điều khiển vào trong form mới này:
- Thêm vào một nhãn đặt thuộc tính text là “Chương trình Luckyseven – Số 7 may
mắn”
- Thêm một TextBox ngay dưới nhãn, thuộc tính MultiLine là True, Scrollbar là
Both
- Thêm một nút Button1, thuộc tính Text là OK
Giao diện như hình:
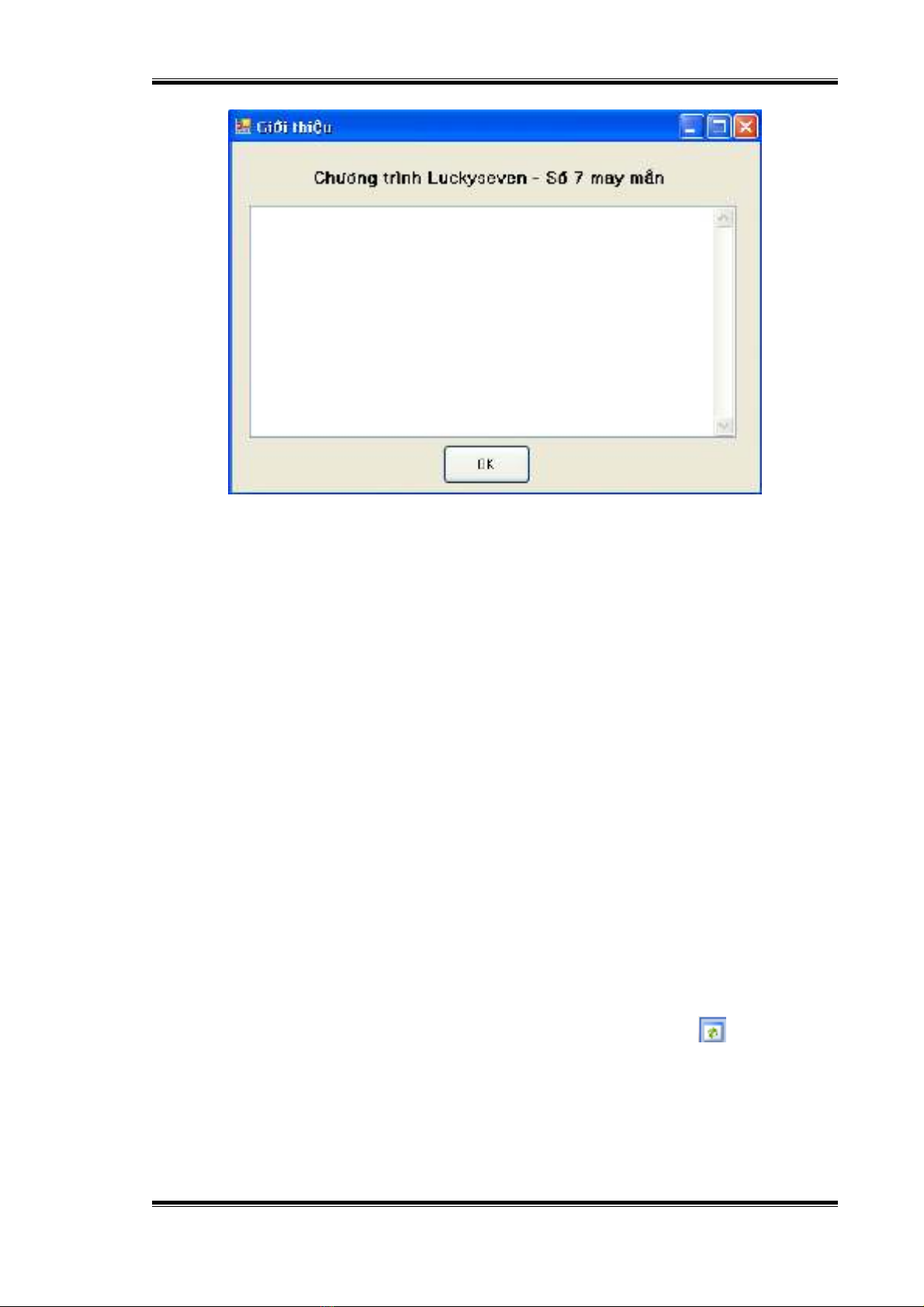
Hướng dẫn lập trình VB.NET Chương 15: Quản lý Windows Forrms
Biên soạn: Phạm Đức Lập - 3 - Add: cnt-44-dh, VIMARU
Viết mã:
Form này ta sẽ thể hiện nội dung file Readme.txt trong chương trước chúng ta đã biết.
Trước hết ta dùng lớp StreamReader để đọc thông tin của file text và gán cho thuộc tính
Text của TextBox1.
Trước hết, khai báo sử dụng lớp này ở đầu form:
Imports System.IO
Sau đó tạo sự kiện form HelpInfo_Load bằng cách nhấp đôi chuột vào form hay chọn từ
danh sách thả xuống như đã biết. Chúng ta nhập đoạn mã sau:
Dim StreamToDisplay As StreamReader
StreamToDisplay = New StreamReader _
("D:\Data\Studying\VS.Net 05\Tung buoc lap trinh vb.net\" & _
"Tung buoc lap trinh vb.net\15_Chapter15\Bai tap\LuckySeven\" & _
"LuckySeven\Readme.txt")
TextBox1.Text = StreamToDisplay.ReadToEnd
StreamToDisplay.Close()
Việc dùng lớp StreamReader để điền nội dung một file văn bản vào textbox chúng ta đã
biết trong chương học về xử lý file text và chuỗi. Ở đây thay vì gõ đường dẫn của file
Readme.txt chúng ta có thể kéo thả nó từ trong dự án của mình. Để kéo thả thì file đó phải
hiện lên trong cửa sổ Solution Explorer. Muốn nó hiện lên thì bạn có thể chép nó vào thư
mục chứa dự án, trở về cửa sổ Solution Explorer nhấp vào nút Refresh hay copy trực
tiếp vào cửa sổ Solution Explorer.
Tạo thủ tục Button1_Click để người dùng click vào nút OK thì đóng form trợ giúp:
Me.DialogResult = Windows.Forms.DialogResult.OK
Bây giờ làm thế nào để hiện thị form thứ hai này vì dự án của chúng ta có tới hai form?
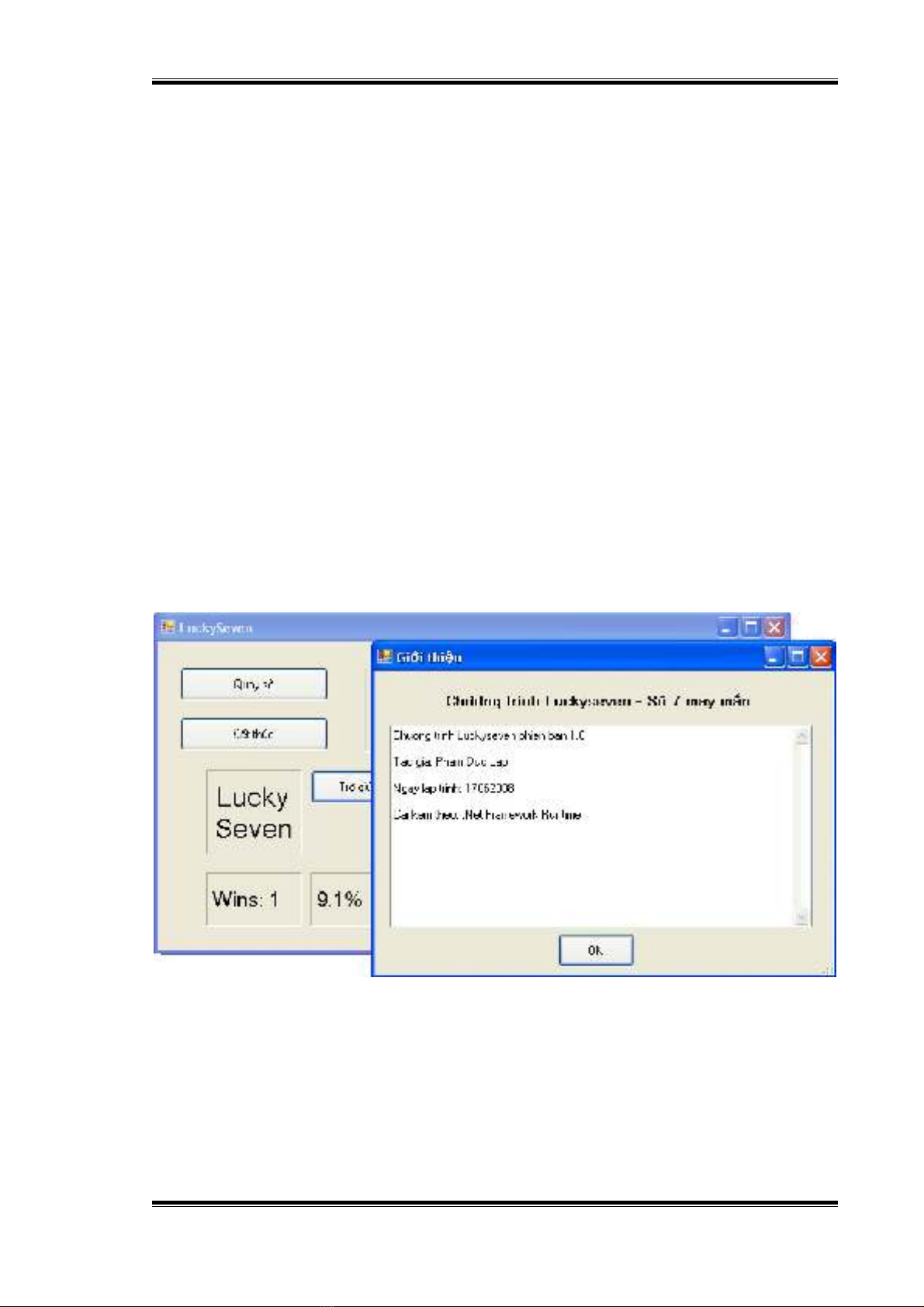
Hướng dẫn lập trình VB.NET Chương 15: Quản lý Windows Forrms
Biên soạn: Phạm Đức Lập - 4 - Add: cnt-44-dh, VIMARU
2.2. Hiển thị Form thứ hai sử dụng thủ tục sự kiện
Để làm được điều này ta sẽ thêm một nút ở form thứ nhất Form1.vb và thêm thủ tục triệu
gọi form thứ hai.
Bạn mở form1.vb và thêm vào nút nhấn đặt thuộc tính Text cho nó là “Trợ giúp”, thuộc
tính name là btnHelp.
Tạo thủ tục btnHelp_Click bằng cách double click vào nút Trợ giúp và nhập đoạn mã
sau:
Dim frmtrogiup As New HelpInfo()
frmtrogiup.ShowDialog()
Hai phát biểu này cho phép triệu gọi form thứ hai. Như đã nói trước, để tham chiếu đến
form thứ hai bạn cần tường minh form đó. Ở đây chúng ta khai báo biến frmtrogiup có
kiểu HelpInfo nhờ phát biểu New HelpInfo(). Sau khi đã khởi tạo chúng ta có thể hiển thị
form bằng cách gọi đến phương thức ShowDialog(). Nếu ở đây bạn gọi form này bằng
phương thức Show() thì trong thủ tục Button1_Click của form HelpInfo bạn cần gọi
phương thức Me.Close thay cho phương thức DialogResult.OK chúng ta đã dùng.
Bạn chạy chương trình bằng cách ấn F5 và ấn nút Trợ giúp để hiển thị form thứ hai:
3. Định vị form trên màn hình Desktop
Bạn có thể định vị form trên màn hình desktop khi nó xuất hiện bằng thuộc tính
DesktopBounds. Nó cho phép định vị trí của form với góc phải dưới và góc trái trên. Đơn
vị tinh là pixel.
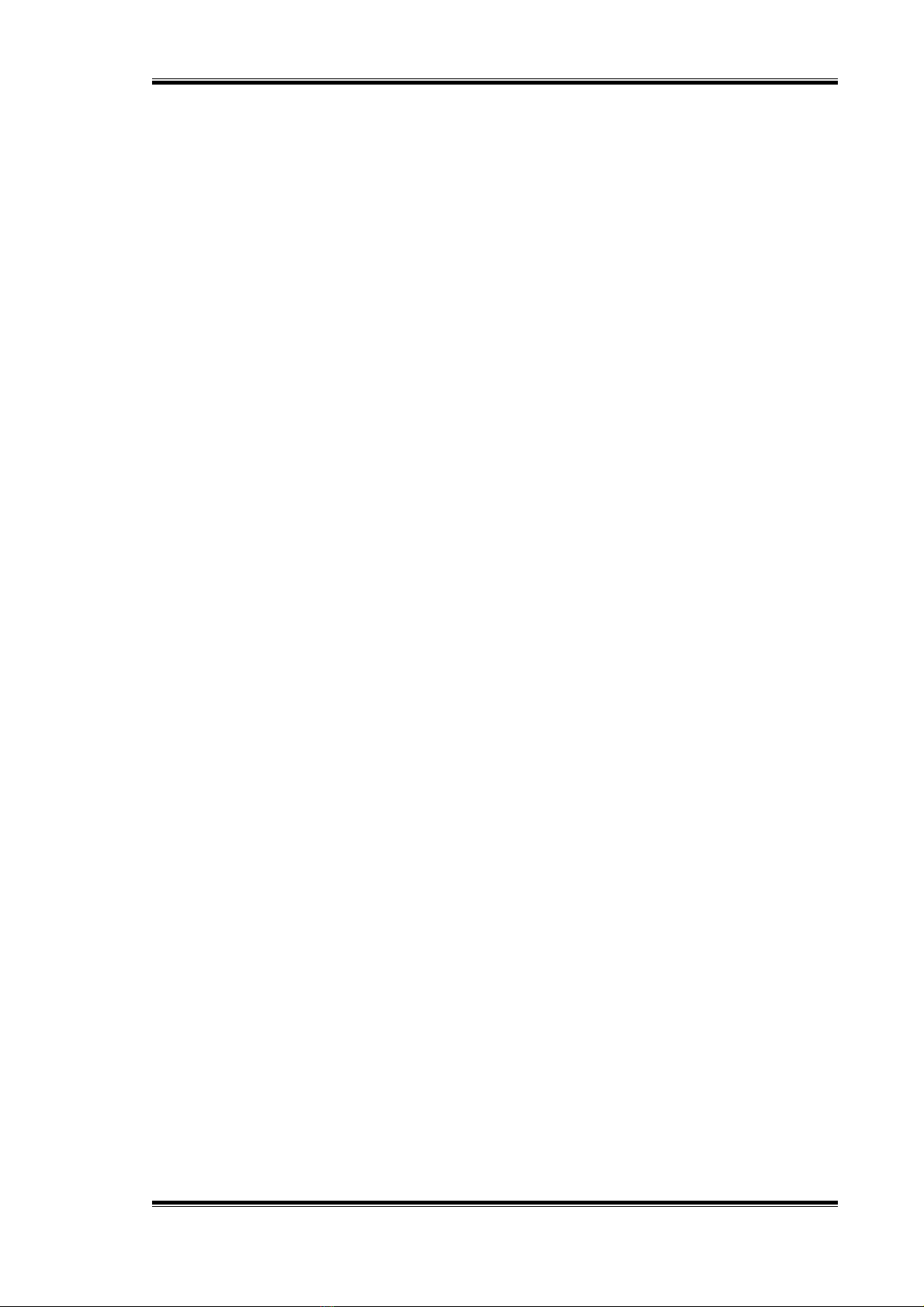
Hướng dẫn lập trình VB.NET Chương 15: Quản lý Windows Forrms
Biên soạn: Phạm Đức Lập - 5 - Add: cnt-44-dh, VIMARU
Ngoài ra bạn còn có thể sử dụng thuộc tính StartPosition với các đặc điểm: Manual – bằng
tay, CenterScreen – giữa màn hình, WindowsDefaultLocation – vị trí mặc định,
WindowsDefaultBound – kích thước mặc định.
3.1. Sử dụng thuộc tính StartPosition
Bây giờ chúng ta sẽ dùng thuộc tính StartPosition và DestopBounds để định vị trí form qua
bài tập MyDesktopBound sau đây.
Bạn tạo mới giải pháp và thêm vào một dự án cùng tên MyDesktopBound và làm như sau:
- Mở properties của form1.vb.
- Thay thuộc tính StartPosition thành CenterScreen và chạy thử. Form sẽ xuất hiện
ở chính giữa màn hình.
- Đóng chương trình, đặt thuộc tính StarPosition thành Manual. Với thuộc tính này
bạn cần đặt lại thuộc tính Location, ta đặt thuộc tính này là 100, 50.
- Chạy thử chương trình. Form sẽ hiển thị theo tọa độ ta đã đặt.
3.2. Sử dụng thuộc tính DestopBounds
Đặt thêm nút nhấn lên form1, đặt text là “Tạo form mới”.
Tạo thủ tục Button1_Click và nhập mã như sau:
'Tạo form thứ hai có tên Form2
Dim form2 As New Form()
'Định nghĩa thuộc tính Text và đường viền cho form
form2.Text = "Form mới"
form2.FormBorderStyle = Windows.Forms.FormBorderStyle.FixedDialog
'Chỉ định vị trí của form được đặt thủ công
form2.StartPosition = FormStartPosition.Manual
'Khai báo cấu trúc Rectangle nắm giữ kích thước mới
'Góc trái trên (200,100)
'Chiều dài và cao (300,250)
Dim rectangle_form2 As New Rectangle(200, 100, 300, 250)
'Định kích thước của form sử dụng đối tượng rectangle trên
form2.DesktopBounds = rectangle_form2
'Hiển thị form
form2.ShowDialog()
Bạn chạy chương trình này bằng cách ấn F5. Nhấn vào nút “tạo form mới” để tạo form thứ
hai. Form này có vị trí như ta đã định. Form này không cho phép bạn kéo lại kích thước
như các form trước đây do ta đã đặt thuộc tính FormBorderStyle của form thành
FixedDialog.
3.3. Phóng to, thu nhỏ và khôi phục lại cửa sổ chương trình
Ngoài ra bạn cũng có thể phóng to, thu nhỏ hay khôi phục lại vị trí mặc định của form. Bạn
có thể thực hiện điều này khi thiết kế hay khi chương trình đang chạy.


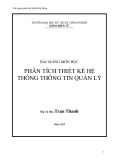
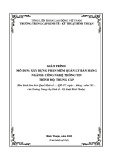
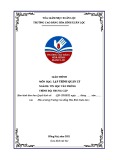
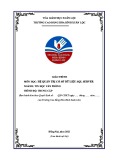
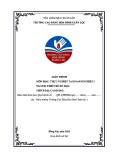
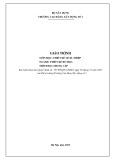
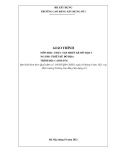



![Câu hỏi trắc nghiệm Lập trình C [mới nhất]](https://cdn.tailieu.vn/images/document/thumbnail/2025/20251012/quangle7706@gmail.com/135x160/91191760326106.jpg)













