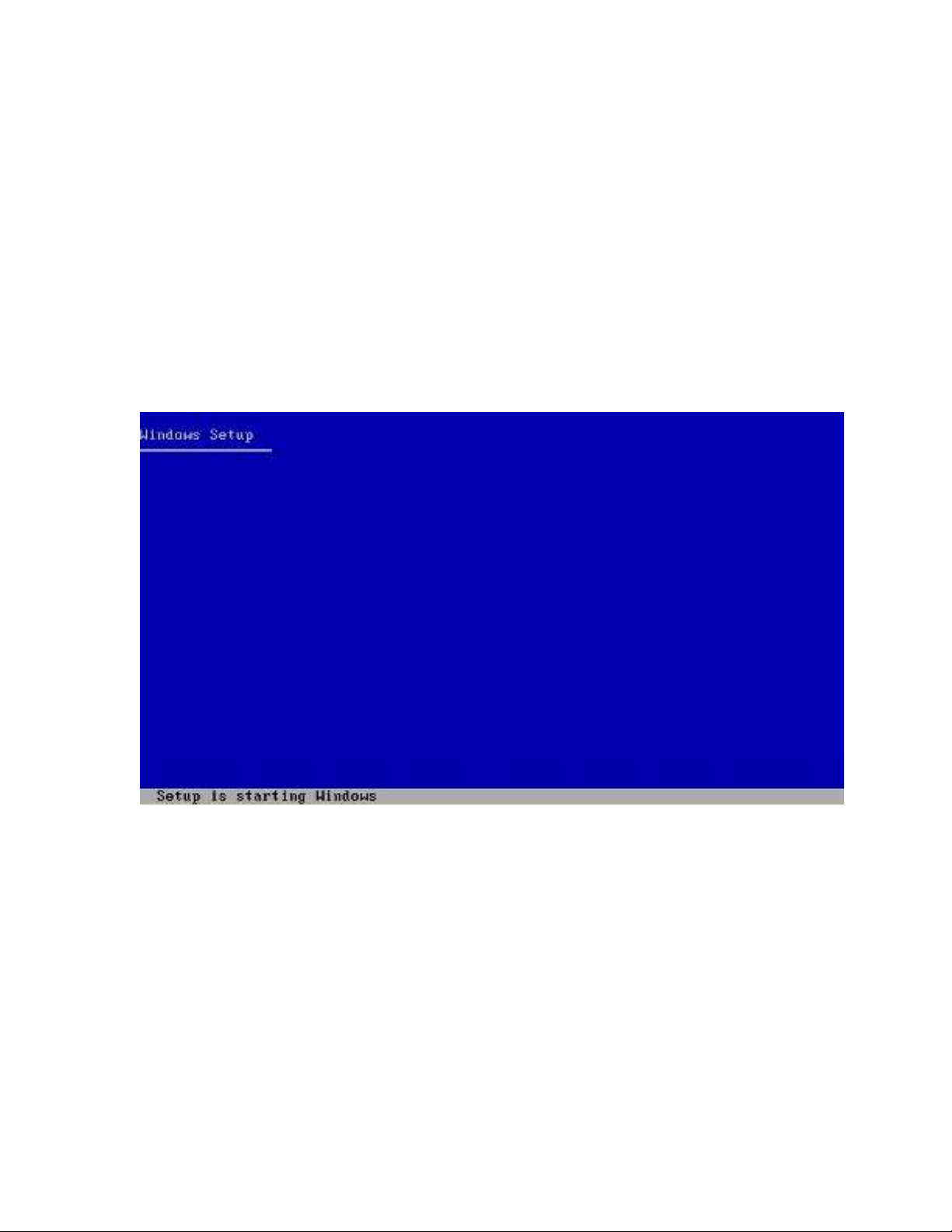
Bài vi t này h ng d n chi ti t b ng hình nh cài đ t Windowns XP, giúp nh ng b nế ướ ẫ ế ằ ả ặ ữ ạ
ch a m t l n cài đ t cũng có th d dàng th c hi nư ộ ầ ặ ể ễ ự ệ
B n c n ph i chu n b :ạ ầ ả ẩ ị
- Máy vi tính c a b n ph i có dĩa quang (CD-ROM, DVD-ROM...) ủ ạ ả ổ
- Đã đ c thi t l p đ có th kh i đ ng t dĩa CD. ượ ế ậ ể ể ở ộ ừ
- Đĩa CD Windows XP (Home, Professional...) và mã s kèm theo dĩa.ố
Sau đây là các b c cài đ t Windowsướ ặ Các b n b dĩa WinXP vào dĩa và đ ý lúcạ ỏ ổ ể
boot s có dòng ch "Press any key to boot CD..." d i cùng màn hình. B n b mẽ ữ ở ướ ạ ấ
phím b t kỳ. Sau m t h i ch đ i ch ng trình dò tìm các ph n c ng trên máy, thì mànấ ộ ồ ờ ợ ươ ầ ứ
hình hi n lên nh sau: ệ ư
Resized to 84% (was 720 x 400) - Click image to enlarge
Màn hình xanh th 2 hi n lên cho b n 3 l a ch n :ứ ệ ạ ự ọ
- Dòng đ u có nghĩa : nh n Enter đ ti n hành cài đ t WinXP ngay bây gi .ầ ấ ể ế ặ ờ
- Nh n R đ s a ch a b WinXP đang dùng b l i file h th ng.ấ ể ử ữ ộ ị ỗ ệ ố
- Nh n F3 đ Quit (Thoát).ấ ể
B n nh n Enter !ạ ấ
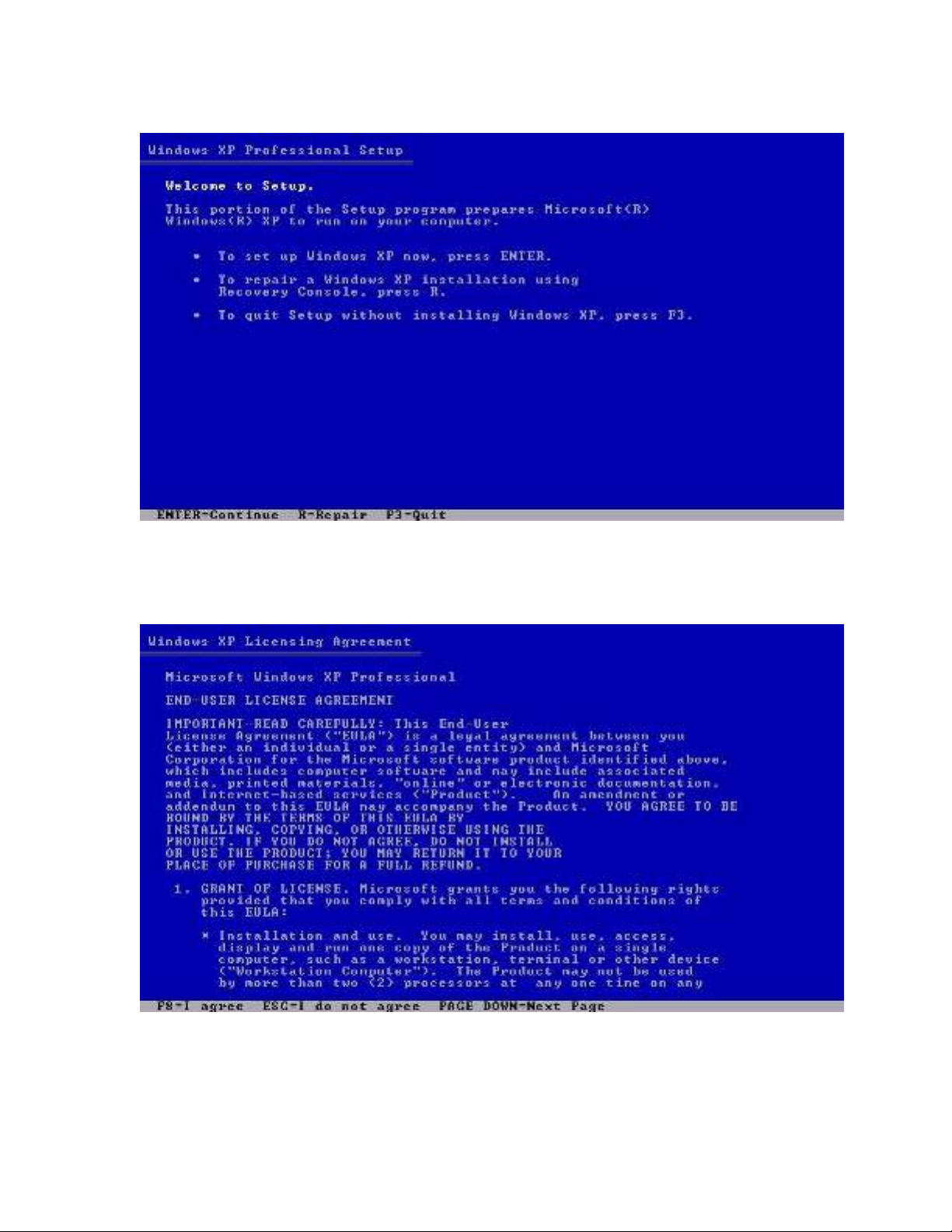
Resized to 84% (was 720 x 396) - Click image to enlarge
Màn hình xác nh n hi n ra, b n nh n F8 đ xác nh n tôi đ ng ý cài đ t (I agree)ậ ệ ạ ấ ể ậ ồ ặ
Resized to 84% (was 720 x 396) - Click image to enlarge
Ti p theo, Windows s yêu c u b n ch n đĩa đ cài đ t (n u nh máy b n có 2 ế ẽ ầ ạ ọ ổ ể ặ ế ư ạ ổ
đĩa tr lên). Nh n Enter đ xác nh n, r i ch n đĩa đ cài đ t (thông th ng ta ch nở ấ ể ậ ồ ọ ổ ể ặ ườ ọ
C), ti p t c nh n Enterổ ế ụ ấ
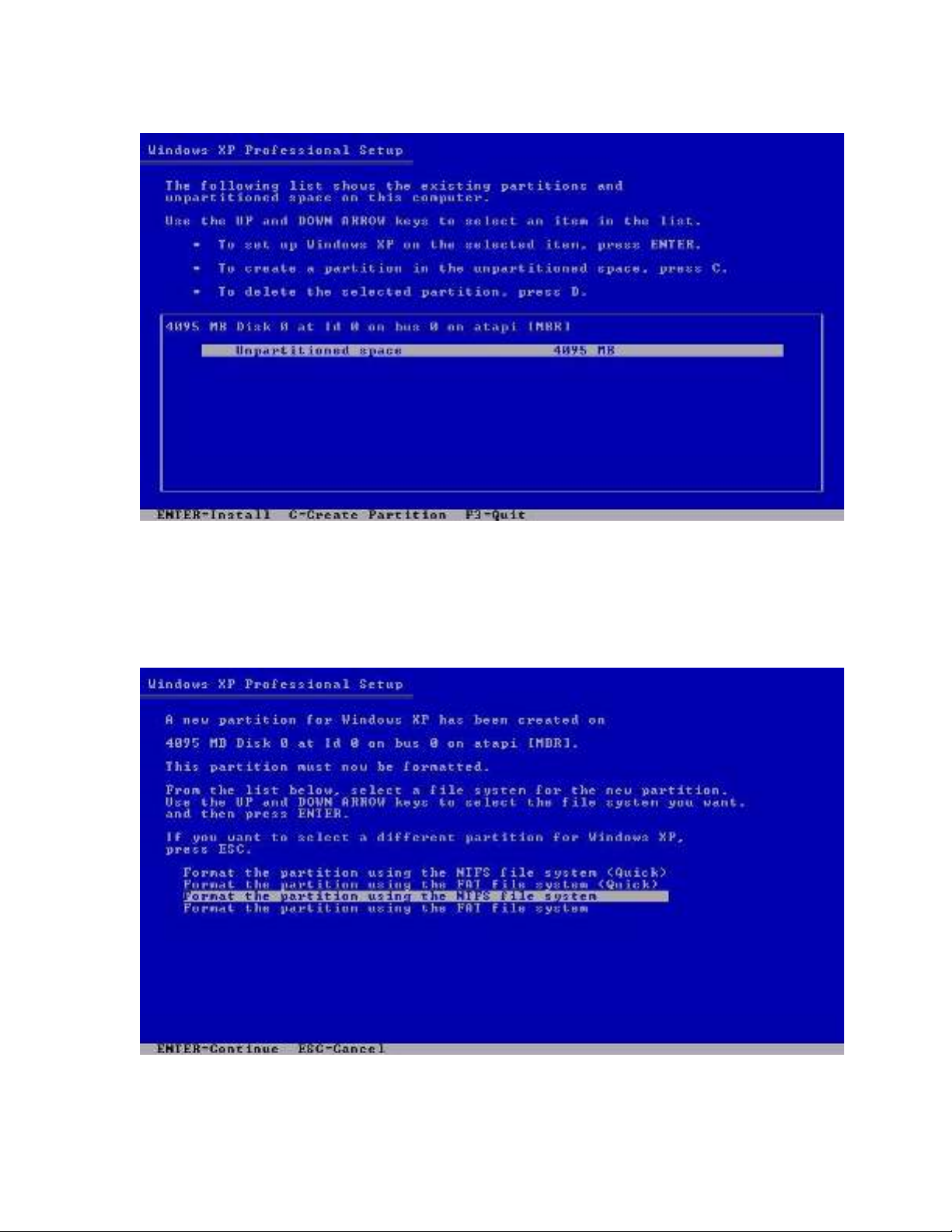
Resized to 84% (was 720 x 396) - Click image to enlarge
Windows s yêu c u đ nh d ng (format) đĩa v a ch n. Có 2 ch n l a đó là NTFS vàẽ ầ ị ạ ổ ừ ọ ọ ự
FAT. Hi n gi đĩa dung l ng l n nên dùng NTFS qu n lý hi u qu h n c , vì v yệ ờ ổ ượ ớ ả ệ ả ơ ả ậ
các b n nên ch n dòng trên cùngạ ọ
Resized to 84% (was 720 x 396) - Click image to enlarge
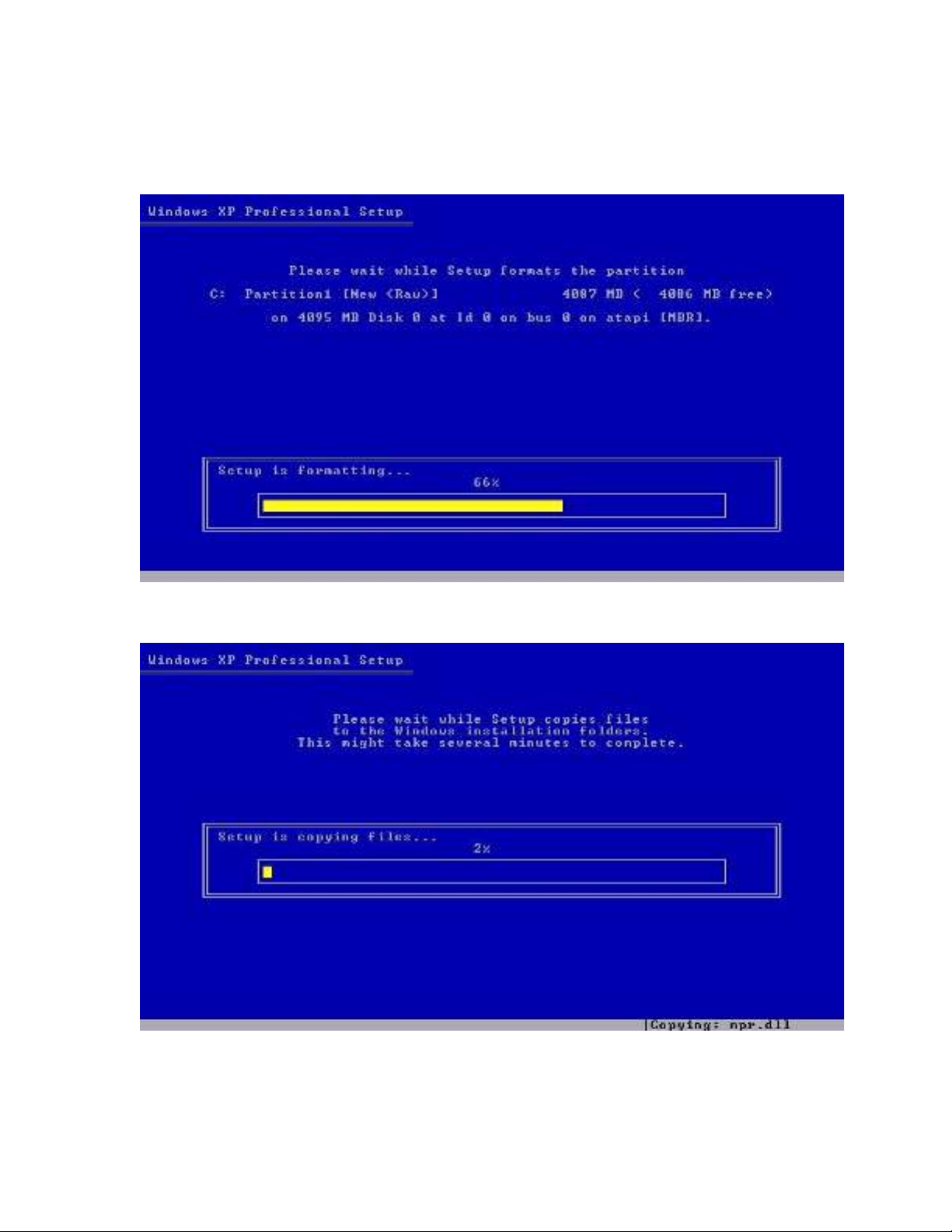
Sau khi b n ch n, ch ng trình s ti n hành đ nh d ng đĩa b n ch n đ cài Win vàạ ọ ươ ẽ ế ị ạ ổ ạ ọ ể
copy các t p tin h th ng:ệ ệ ố
Resized to 84% (was 720 x 396) - Click image to enlarge
Resized to 84% (was 720 x 396) - Click image to enlarge
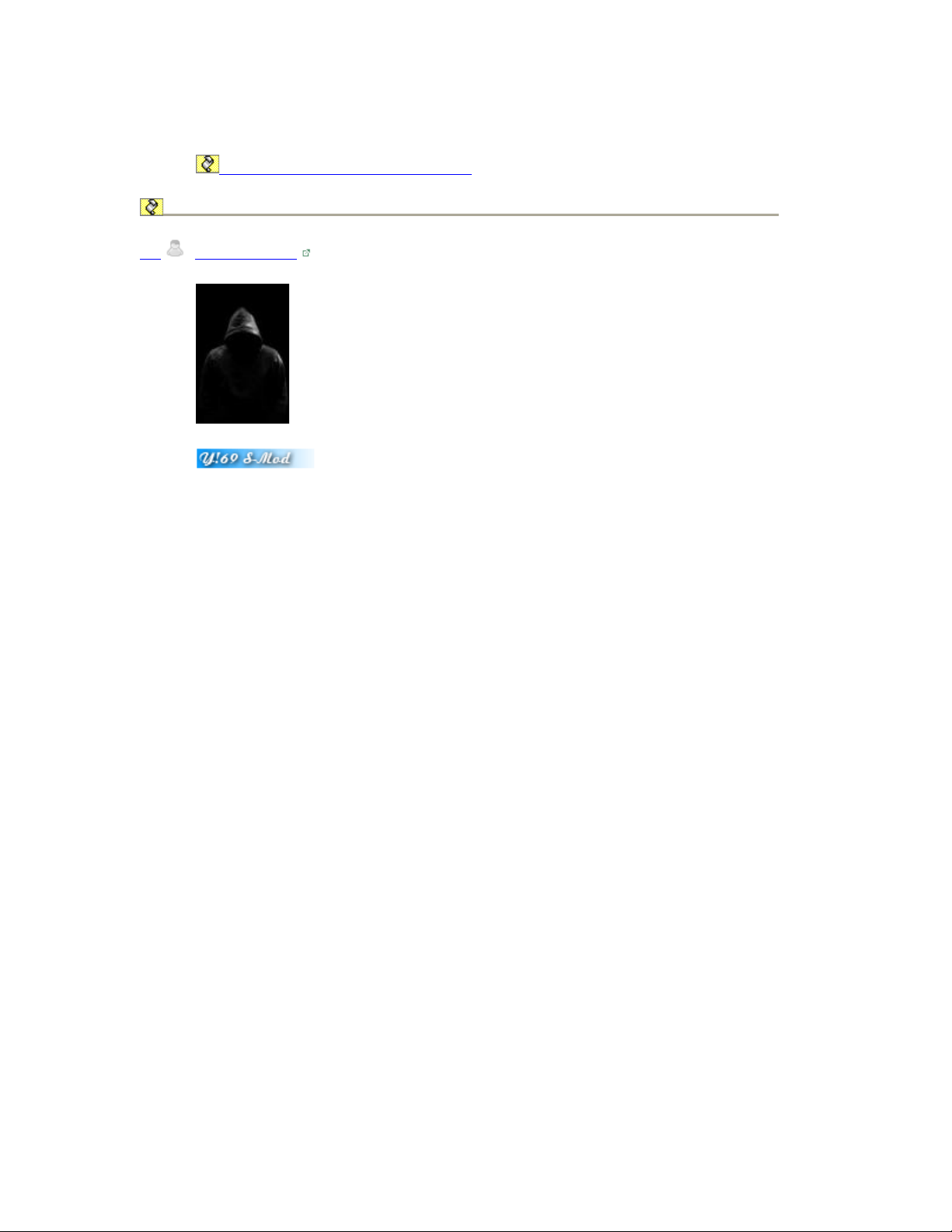
0
•Back to top of the page up there ^
#2 Rek.Knight
•
•Yahoo! Baby
•
•Group: Super Moderators
•Posts: 70
•Joined: 08-September 09
•Location:HERE!!!
Reputation: 7
Neutral
Posted 04 July 2010 - 12:07 PM
Sau khi copy xong máy s kh i đ ng l i, các b n có th nh n Enter đ kh i đ ng l iẽ ở ộ ạ ạ ể ấ ể ở ộ ạ
ngay mà không c n ch h t 10 giâyầ ờ ế

![Tài liệu giảng dạy Hệ điều hành [mới nhất]](https://cdn.tailieu.vn/images/document/thumbnail/2025/20250516/phongtrongkim0906/135x160/866_tai-lieu-giang-day-he-dieu-hanh.jpg)

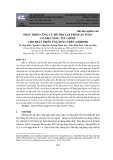



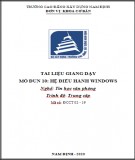
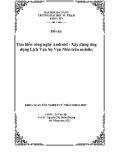
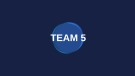
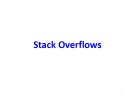
![Bài giảng Nhập môn Tin học và kỹ năng số [Mới nhất]](https://cdn.tailieu.vn/images/document/thumbnail/2025/20251003/thuhangvictory/135x160/33061759734261.jpg)
![Tài liệu ôn tập Lý thuyết và Thực hành môn Tin học [mới nhất/chuẩn nhất]](https://cdn.tailieu.vn/images/document/thumbnail/2025/20251001/kimphuong1001/135x160/49521759302088.jpg)


![Trắc nghiệm Tin học cơ sở: Tổng hợp bài tập và đáp án [mới nhất]](https://cdn.tailieu.vn/images/document/thumbnail/2025/20250919/kimphuong1001/135x160/59911758271235.jpg)


![Giáo trình Lý thuyết PowerPoint: Trung tâm Tin học MS [Chuẩn Nhất]](https://cdn.tailieu.vn/images/document/thumbnail/2025/20250911/hohoainhan_85/135x160/42601757648546.jpg)



![Bài giảng Nhập môn điện toán Trường ĐH Bách Khoa TP.HCM [Mới nhất]](https://cdn.tailieu.vn/images/document/thumbnail/2025/20250806/kimphuong1001/135x160/76341754473778.jpg)



