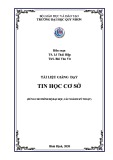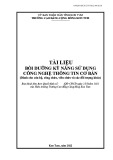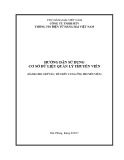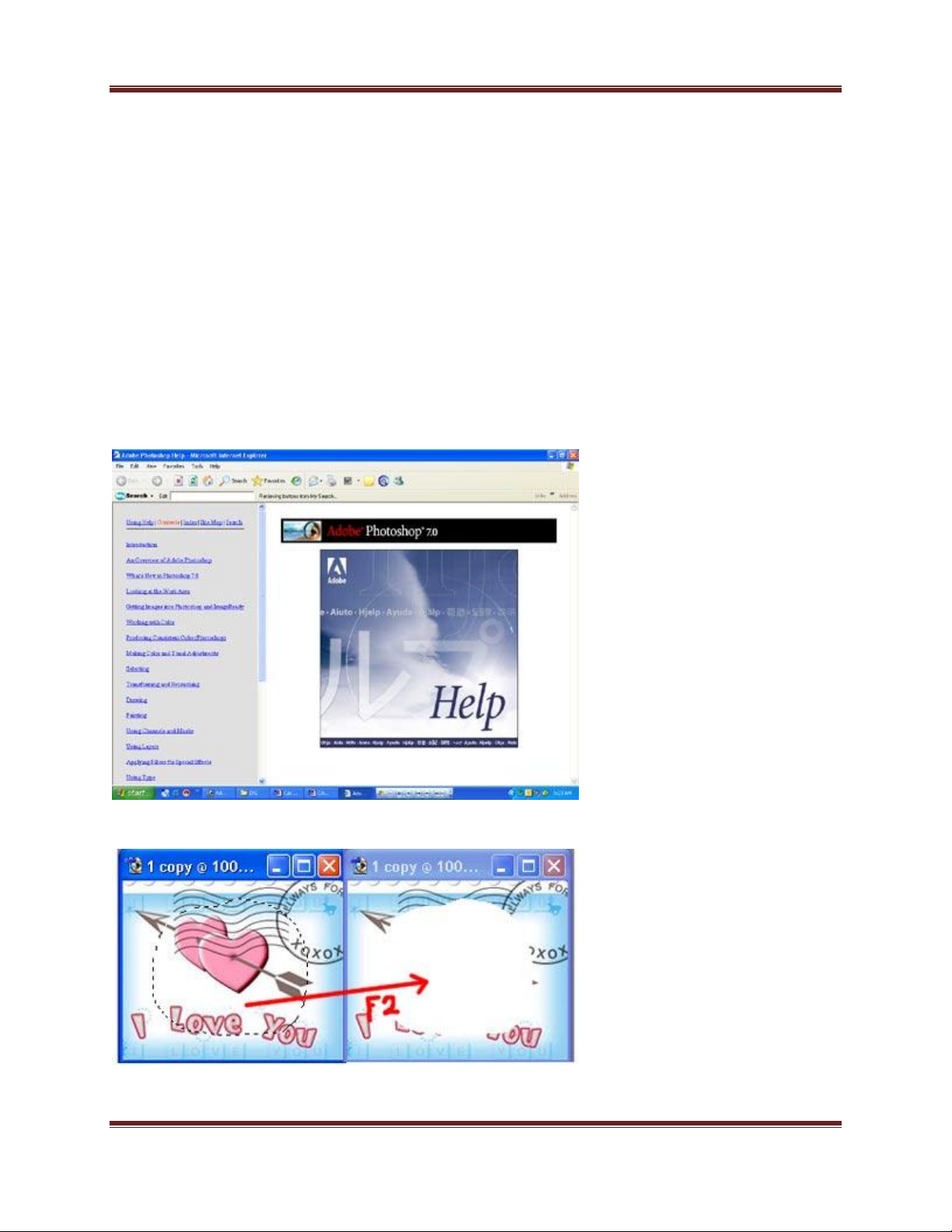
Photoshop CS
Trungnghia_dt@yahoo.com Page 1
Các phím tắt trong Photoshop
Để học tốt và xử lý nhanh các thao tác trong Photoshop, Adobe đã
thiết kế các phím tắt cho các thao tác ấy. Tuy nhiên mỗi chúng ta
không phải ai cũng nhớ hết hay biết hết các phím tắt ấy. Trong bài
viết này, tôi sẽ lần lượt giới thiệu tới các bạn những phím tắt đặc
biệt khi dùng Photoshop...
Trước tiên, để có thể nắm bao quát được, tôi chia thành các nhóm phím tắt.
1.Nhóm các phím F.
F1 ------>> mở trình giúp đỡ. Khi nhấn phím F1 PTS sẽ mở phần Help lên cho bạn.
F2 ------>> cắt. Khi bạn tạo ra một vùng chọn, nhấn phím F2 sẽ cho phép bạn cắt
vùng mà bạn vừa chọn lựa.
F3 ------>> copy. Tương tự F2
, nhưng phím F3 sẽ cho bạn copy thay vì cắt đi một vùng chọn.

Photoshop CS
Trungnghia_dt@yahoo.com Page 2
F4 ------>> paste. Tất nhiên sau khi Cắt hoặc Copy bạn sẽ cần Paste vào chỗ nào
đó, và phím F4 sẽ giúp bạn.
F5 ------>> mở pallete brush.
F6 ------>> mở pallete màu.
F7 ------>> mở pallete layer.
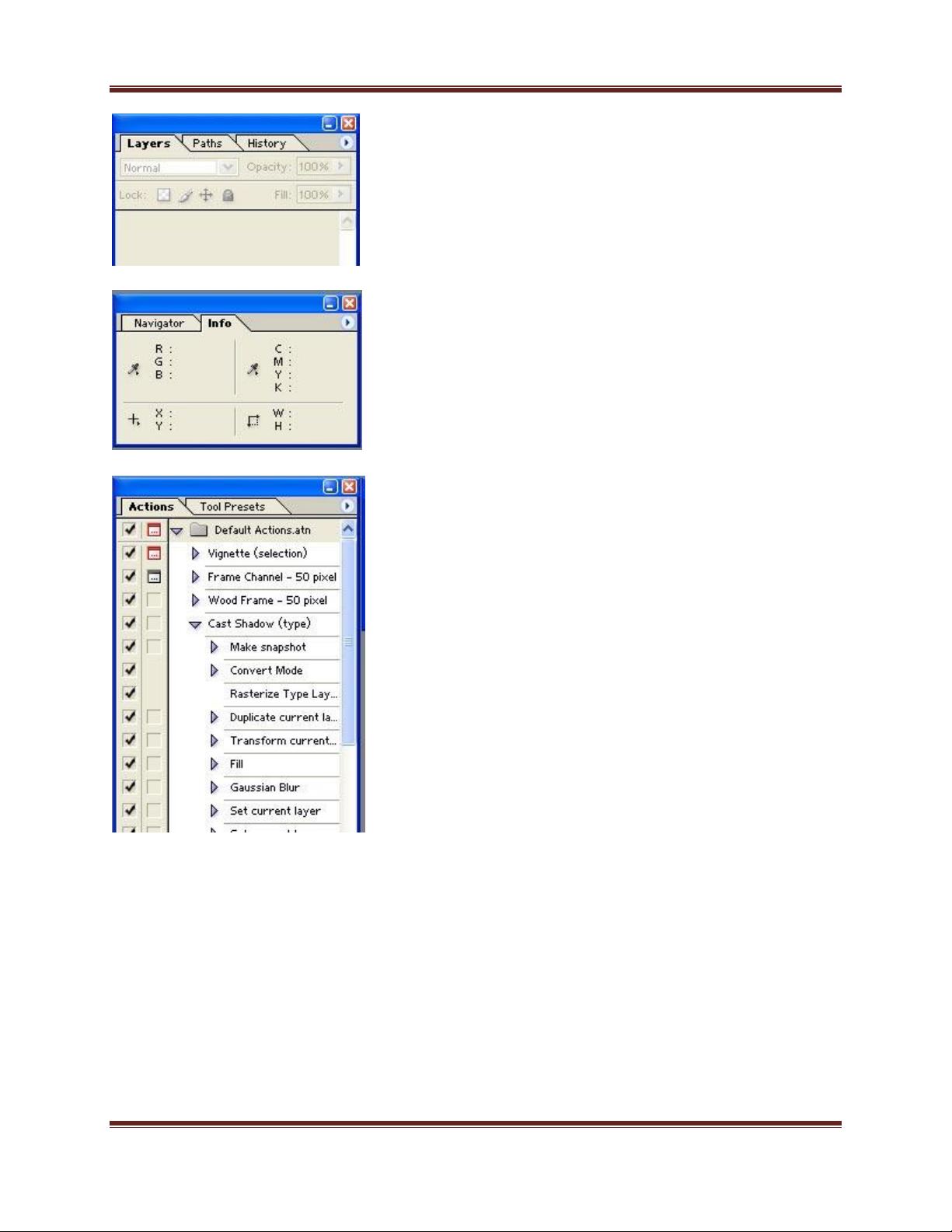
Photoshop CS
Trungnghia_dt@yahoo.com Page 3
F8 ------>> mở pallete info.
F9 ------>> mở pallete action.
Nhóm các phím chức năng
TAB ------>> tắt/mở các pallete. Khi nhấn phím TAB bạn có thể tối ưu hoá
giao diện màn hình mà bạn đang sử dụng. Màn hình được mở tối đa, các
palette được ẩn hoàn toàn. Để mở lại bạn nhấn phím TAB một lần nữa.
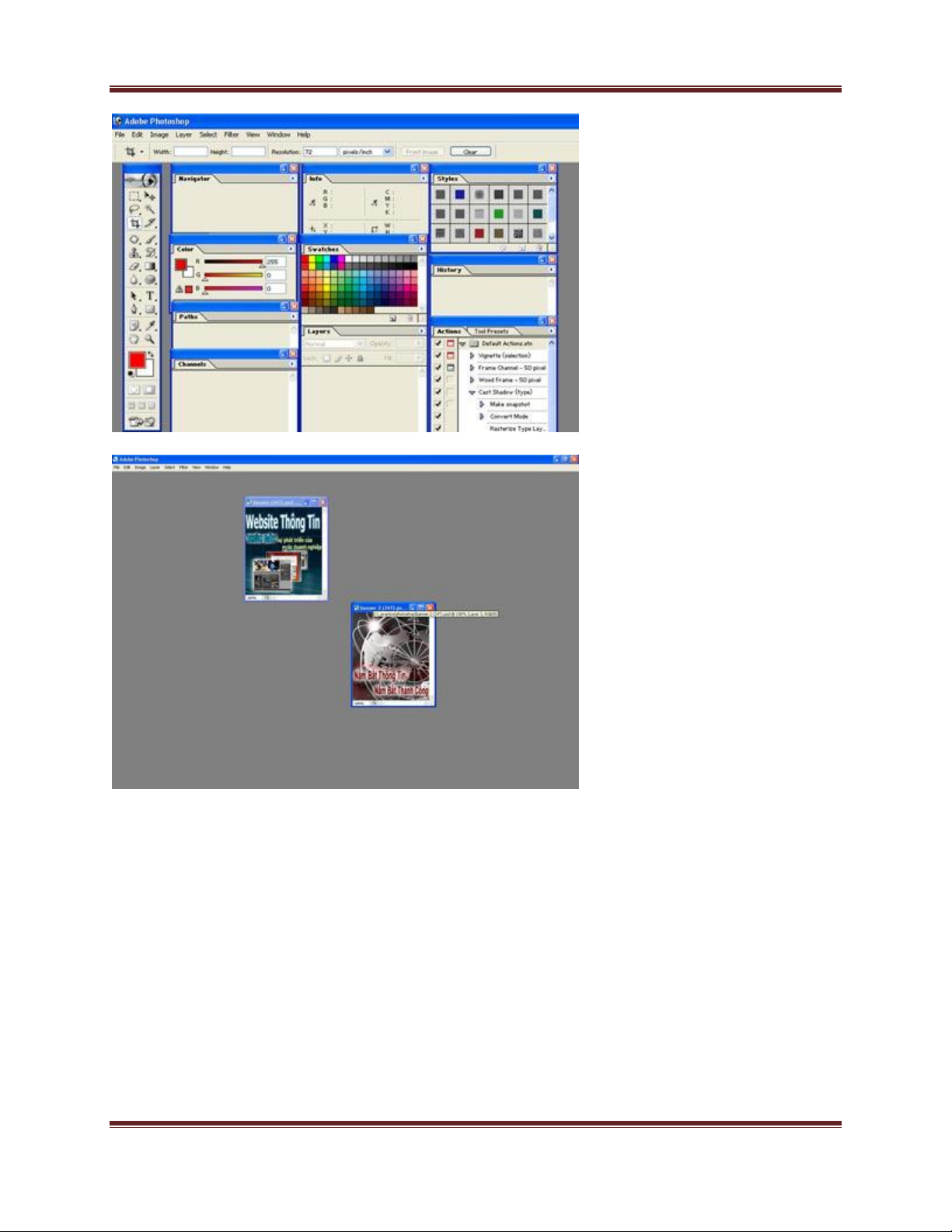
Photoshop CS
Trungnghia_dt@yahoo.com Page 4
2. SHIFT + TAB ------>> tắt/mở các pallete trừ pallete tool. Khi bạn nhấn
Shift + Tab, các palette được ẩn đi trừ Palette tool.
Để mở lại, bạn nhấn lại Shift + Tab.
3. CTRL + SPACEBAR ------>> phóng to.
Giữ tổ hợp phím Ctrl + Spacebar đồng thời kích chuột trái lên file hình ảnh
để phóng to.
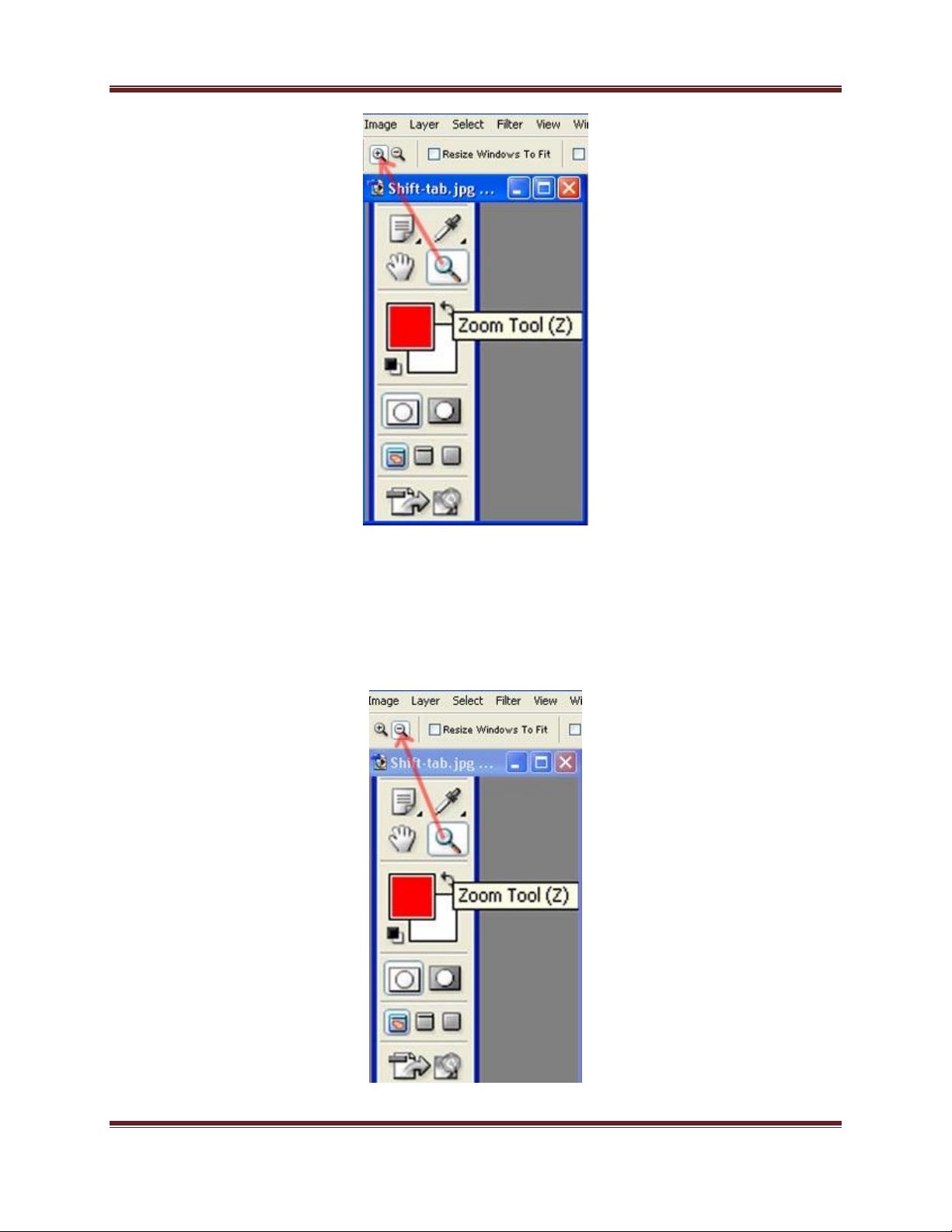
Photoshop CS
Trungnghia_dt@yahoo.com Page 5
4. ALT + SPACEBAR ------>> thu nhỏ. Ngược lại với việc phóng to, bạn
giữ tổ hợp phím Alt + Spacebar đồng thời kích chuột trái lên file hình ảnh
để thu nhỏ nó lại.



![Tài liệu giảng dạy Lịch sử khoa học máy tính [mới nhất]](https://cdn.tailieu.vn/images/document/thumbnail/2025/20250516/phongtrongkim0906/135x160/334_tai-lieu-giang-day-lich-su-khoa-hoc-may-tinh.jpg)