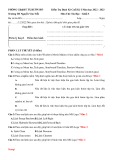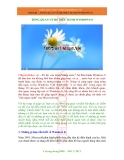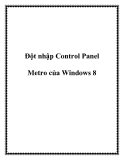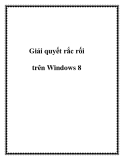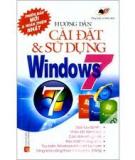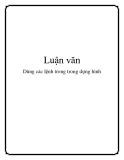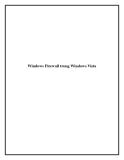Cách phát Wifi trên Windows 8 không dùng ph n m m
ề
ầ
ấ c đông đ o ng ườ ử ụ ề t ho c ch a k p khám phá nó. ị ặ ư ế ế i dùng s d ng. Tuy nhiên còn r t nhi u ch c năng c a ủ t này ư ề ng d n các b n cách phát Wifi trên Windows 8 không c n s d ng ph n m m ả ườ i dùng ch a bi ạ ứ bài vi ầ Ở ầ ử ụ ượ ề ẫ Windows 8 đang đ Windows 8 mà nhi u ng Namkna s h ẽ ướ c a bên th 3. ứ ủ
ố ộ ạ ử ụ ơ ử ệ ề ể ầ - u đi m Ư ể c a vi c không s d ng ph n m m đ phát Wifi đó là t c đ m ng nhanh h n s d ng ph n m m phát wifi Connectify và MyPublicWiFi,.. ụ ủ ề ầ
ướ ư ề ệ ằ ề ầ ầ ơ cmd là xong nhé) c là nó không ti n d ng b ng ph n m m chuyên nghi p nh ng dù sao cũng giúp - Xin nói tr ầ b n ch đ ng h n Và h n n a r t d làm. Phát wifi trên win 8 mà không c n ph n m m. Sau ủ ộ ạ đây mình s h ệ ơ ng d n các b n (ch 2 dòng l nh trong ỉ ẽ ướ ệ ụ ữ ấ ễ ạ ẫ
ề ầ ề ạ ử ụ ư Windows 8 thì mình ả ng d n đ n gi n ẫ ướ ơ i đây. - Trên Windows 7 có nhi u b n s d ng ph n m m phát Wifi nh ng ạ ử ụ khuyên không nên s d ng ph n m m :) và các b n nên phát Wifi theo h ề ầ d ướ
c 1: i bên trái màn hình và ch n ướ Click ph i chu t vào ngay góc d ộ ả ướ ọ Command Prompt B (admin) => sau đó nh n ấ yes
- M t cách khác là b n b m nút ạ ấ ộ start r i ồ search t "ừ cmd"
ồ ọ Run as Administrator. - R i ch n - Sau đó b n s th y giao di n ạ ẽ ấ ệ cmmand nh sauư
ể ạ ệ ậ ộ hostednetwork ể ạ c 2ướ : Trong command Prompt b n hãy nh p vào l nh sau đây đ t o m t B ạ r i nh n ấ enter: (b n có th copy r i paste cho nhanh và chính xác) ồ ồ netsh wlan set hostednetwork mode=allow ssid=wifi-win8 key=12345678
ạ ế ệ ể ạ ậ ồ
ấ - Đã t o 1 hosted thành công. B n nh p ti p dòng l nh sau đây đ phát sóng wifi r i nh n enter: netsh wlan start hostednetwork
c 3: ướ ng sóng không dây i thanh Chia s internet cho wifi. ả ể ượ d ở ướ ẻ ộ
- Đã phát wifi thành công. B - Click ph i chu t vào bi u t ế taskbar, bên c nh hình chi c ạ loa --> ch n ọ Open network and Sharing Center --> ch n ọ change adapter settings. B n sạ ẽ th y xu t hi n 1 m ng không dây o trong Network Connections: ệ ấ ấ ả ạ
đây ượ ả ạ ộ adsl, wifi ho c ặ 3G, ở - Click ph i chu t vào m ng đang đ mình đang dùng 3G c a Mobifone) --> ch n ủ c dùng đ k t n i internet ( ể ế ố ọ properties
ạ i ọ bên d Local Area Connection* 12 r i nh n ở c t o ra, m c đ nh là ặ ừ ượ ạ ị Allow other network users to connect through this ướ Home networking connection, b n ch n tên ạ ỉ ấ ok (ph n này ch ầ ồ - Trong th ẻ Sharing, b n hãy tick vào ô computer’s Internet connection và profile v a đ ầ ) cài đ t 1 l n ặ
hostednetwork. Đ ki m tra l i thông tin chi ti ậ ạ ể ể ạ ế t, ậ ấ ồ - V y là xong. B n đã phát thành công 1 b n hãy nh p dòng l nh sau r i nh n enter: ệ ạ netsh wlan show hostednetwork
Có thi t b k t n i ế ị ế ố
ng sóng c a i ủ wifi-win8, chu nẩ 802.11n t c đ truy n t ề ả 300 Mbits/sec ộ t ph i không b n? - Còn đây là ch t l (win7 ch phát đ ỉ ấ ượ ượ 150 Mbits/sec), sóng khá t c ố ả ố ạ
t wifi , b n nh p dòng l nh: ắ ậ - Để t ệ ạ netsh wlan stop hostednetwork
ể ủ ỏ ạ ạ ậ - Đ h y b 1 hosted đã t o, b n nh p: netsh wlan set hostednetwork mode=disallow ssid=wifi-win8 key=12345678
ể i thi u là 8 ký t ế ằ ố ự ạ ọ
Chú ý: - wifi-win8 là tên hosted có th thay th b ng tên khác theo ý thích c a b n ủ ạ - 12345678 là password do b n ch n, t - Đ nh p nhanh và chính xác dòng l nh, b n nên ệ
ể ạ ể ậ copy r i ồ paste vào command Prompt
t các thi t b đang k t n i vào m ng c a b n, t i ti n ích nh này ế ị ể ủ ạ ế ố ạ ả ệ ỏ ế ố Wireless Network Watcher_Portable - N u mu n ki m tra chi ti ế v dùng: ề
t b k t n i v i m ng c a b n ch share đ c d li u mà không share đ ế ữ ệ ạ ỉ ượ ộ ủ ả ư ỉ
ượ c - N u các thi ạ ế ị ế ố ớ internet thì b n ch nh nh sau: Click ph i chu t vào hình c t sóng không dây --> Ch n ọ Open ộ ạ Network and Sharing Center --> Change advanced sharing settings --> All network --> Ch nọ Turn on sharing..., ch n ọ Use 128-bit..., Ch n ọ Turn off password...
ố ữ ệ ổ D, E, F...gi a các máy tính v i nhau thì click ph i chu t vào ớ ả ộ ố ổ ẻ sharing --> ch n ọ Advanced sharing --> tick ữ ọ - Mu n share d li u trên các đĩa mu n share--> ch n vào ô sharing this folder r i nh n ọ Properties --> ch n th ấ ok ồ
L i khuyên:
ờ
i đây vào notpad r i l u ngay trên desktop đ thao tác ệ ạ ồ ư ể 1. C b n: ơ ả B n nên chép nh ng dòng l nh d ữ dòng l nh cho nhanh và chính xác b ng copy và paste: ướ ằ ệ
T o:ạ netsh wlan set hostednetwork mode=allow ssid=wifi-win8 key=12345678
Phát: netsh wlan start hostednetwork
ể Ki m tra: netsh wlan show hostednetwork
T t:ắ netsh wlan stop hostednetwork
ủ ỏ ạ H y b hostednetwork đã t o: netsh wlan set hostednetwork mode=disallow ssid=wifi-win8 key=12345678
2. Nâng cao:
ở ả ạ ừ ệ i v i t ng ồ ư ạ ớ ừ ỏ ủ ề ả All Files i - M trình so n th o notepad, chép t ng dòng l nh vào r i l u l nh : ư Create.cmd (t o), ạ đ u ch y d ướ ạ ề enter r i m i save, khi save as nh ch n vào ớ ồ file.cmd riêng Start.cmd (Phát), Stop.cmd (T t), ắ Delete.cmd (H y b ). Các file này ấ i quy n addmin nhé. Chú ý khi chép l nh vào notepad xong cũng ph i nh n ệ h p tho i phía d ạ ở ộ ướ tên file. ớ ọ
M t s l
i g p ph i khi cài đ t.
ộ ố ỗ ặ
ả
ặ
c b n i này đ ượ ạ mr_Chip_hôi phát hi n nh trong ph n comment) ệ ư ầ netsh wlan start hostednetwork thì nó báo nh sau: c. ượ (l ỗ ệ start couldn't ư be network hosted
1. Không set đ - Sau khi nh p dòng l nh ậ hostednetwork wlan C:\Windows\system32>netsh The started. The group or resource is not in the correct state to perform the requested opera tion.
=> Kh c ph c: ắ ụ
ạ ế
• Click on the Start button and select Control Panel. • B n đ n "device manager" • Tìm dòng "network adapters" • Tìm các b chuy n đ i m ng không dây (virtual wifi adapter) => Click chu t ph i ả ạ ch n ọ Properties và enable nó là có th nh p l nh cmd trên.
ể ộ ộ ổ ậ ệ ẻ
ắ
ỏ
ặ ạ
ụ ộ ắ
c ượ ả
ượ ữ ặ ộ
ế ố ạ ấ ơ ụ d ng không vào wifi đ ự ư ữ
ư ạ ẫ ạ ủ ạ ệ ẫ ạ ậ c,c t wifi có d u ỏ ng. Khi b n click vào m ng đó thì nó hi n dòng ch " ệ ạ ạ ắ
Kh c ph c c t sóng wifi có d u x đ không k t n i m ng đ ấ ủ L i này ch c các b n hay g p ph i , cách kh c ph c cũng r t đ n gi n thui. Máy tính c a ắ ả ỗ b n v n vào wifi ngon lành . Đ t nhiên hôm nay t c n a,m c dù ẫ ạ máy v n nh n wifi xung quanh nh ng m ng wifi hàng ngày v n xài b a nay không vào ẫ ấ x màu đ ..trong khi đó thì đi n tho i c a b n v n vào m ng wifi bình đ ượ ộ ữ the setting saved on this computer th ườ for the network do not match the requirements of the network". Cách kh c ph c r t đ n ụ ấ ơ gi n nh sau:
ư ả ng m ng có đánh d u ấ X ch n ọ properties ạ ộ ả ể ượ
• Nháy ph i chu t vào bi u t • M c ụ Security type ch n ọ No • M c ụ Encryption type ch n ọ No ti pế • Nh n ấ Ok sau đó k t n i l ế ố ạ Mình đã th cách này thành công.
i ( nhả )
ử
Đ c thêm: S d ng ti n ích Windows Netsh ệ
ử ụ
ọ
ả ế ố ế ườ ạ ớ ộ ạ ượ ệ ể ế ị ạ ả ạ ớ ạ ẽ ễ ử ụ ể ạ ả ườ i Microsoft có trang b m t tính năng wi-fi o trong Windows 8. Tính năng này cho phép ng ị ộ ng và t o m t m ng không dây o v i cùng dùng k t n i đ n m t m ng không dây thông th ả ạ ộ ạ adapter không dây đó. V c b n, ti n ích Netsh (Network Shell) đ c phát tri n đ giúp b n ề ơ ả ể t b m ng trong c hai phiên b n máy ch (server) và máy tr m (client). V i dòng c u hình thi ủ ả ấ l nh netsh wlan, b n s d dàng s d ng wireless hosted network đ t o và qu n lý m t k t ộ ế ệ n i không dây o. ố ả
t k đ th c hi n o hóa thi c thi ệ ả ượ ủ ạ ậ ộ ể ạ ạ ạ ả ằ ở thanh tác v bên d i. Bây gi ờ ạ ướ ụ ọ ở t Hosted network là m t tính năng c a m ng WLAN, đ ế ế ế ể ự ở b m ng v t lý. Đ t o m t m ng ad-hoc trong Windows 8 v i dòng các l nh netsh, b n kh i ệ ộ ị ạ ớ màn hình Start, r i b m chu t ph i vào đ ng CMD (Commad Prompt), b ng cách gõ cmd ồ ấ ộ ộ ng d ng và ch n Run as administrator , b n ki m tra card ứ ể ụ m ng có h tr công ngh o hóa hay không, b ng câu l nh: netsh wlan show drivers. ạ ỗ ợ ệ ả ệ ằ
ấ ệ ủ ạ ế ị ạ ể ậ ị ế o hóa, còn n u nó hi n th No thì b n c n c p nh t driver cho thi ậ ạ ầ ậ ạ ế ệ ể ấ ắ ầ ạ ạ ầ ạ ệ N u xu t hi n Hosted network supported: Yes thì card m ng c a máy tính có h tr công ngh ỗ ợ ạ t b m ng. Ti p theo, b n ả ế nh p vào câu l nh sau đây đ c u hình m ng không dây ad-hoc: netsh wlan set hostednetwork c cho phép, b n c n b t đ u t o m ng ad- mode=allow ssid= key= Khi hosted network đ ượ hoc b ng câu l nh sau: netsh wlan start hostednetwork ệ ằ
ế ở ạ ầ i nó. B n có th làm m i danh sách các thi ạ ạ ớ t b m ng o. Sau đó, b n ki m tra l ế ị ạ ạ ả ể ượ ệ ố ạ ế ằ ạ ể khay h th ng, n u thành công b n s th y h ườ ạ ậ ố ạ c kh i ch y, ệ The hosted network couldn’t be started thì b n c n vô hi u m ng không ừ Device i toàn b m ng ộ ạ ệ ẽ ấ i khác k t n i. Khi đó, b n c n b t tính năng ầ ẻ ế ố c t o ra, đ có th chia s k t n i ể ể ế ố ớ ượ ạ t b khác. ệ The hosted network started thì wireless hosted network đã đ N u xu t hi n ượ ấ còn n u xu t hi n ấ ạ ệ ế i và kích ho t l dây hi n t t b m ng t ạ ể ệ ạ Manager đ cài đ t driver cho thi ế ị ạ ặ ể ng wireless b ng cách b m vào bi u t ở ấ th ng m ng v a t o đã s n sàng và ch ng ờ ẵ ừ ạ chia s k t n i Internet (ICS) cho k t n i wi-fi m i đ ế ố Internet c a b n v i nh ng máy tính, thi ớ ạ ẻ ế ố ủ ạ ế ị ữ
ạ ể ạ ả ạ ộ ẻ ệ ạ ạ ộ ồ ọ ụ Đ kích ho t tính năng ICS (Internet Connection Sharing), b n vào Control Panel, vào Network ọ and Internet, vào Network Connections, r i b m chu t ph i vào bi u t ng m ng và ch n ồ ấ ể ượ Properties. Trong h p tho i hi n ra, b n ch n th Sharing r i đánh d u ch n vào ô Allow ấ ọ other network users to connect through this computer’s Internet connection. Trong m c Settings, b n có th l a ch n d ch v m ng khác mà máy tr m có th s d ng và truy c p. ạ ể ử ụ ụ ạ ể ự ạ ậ ọ ị