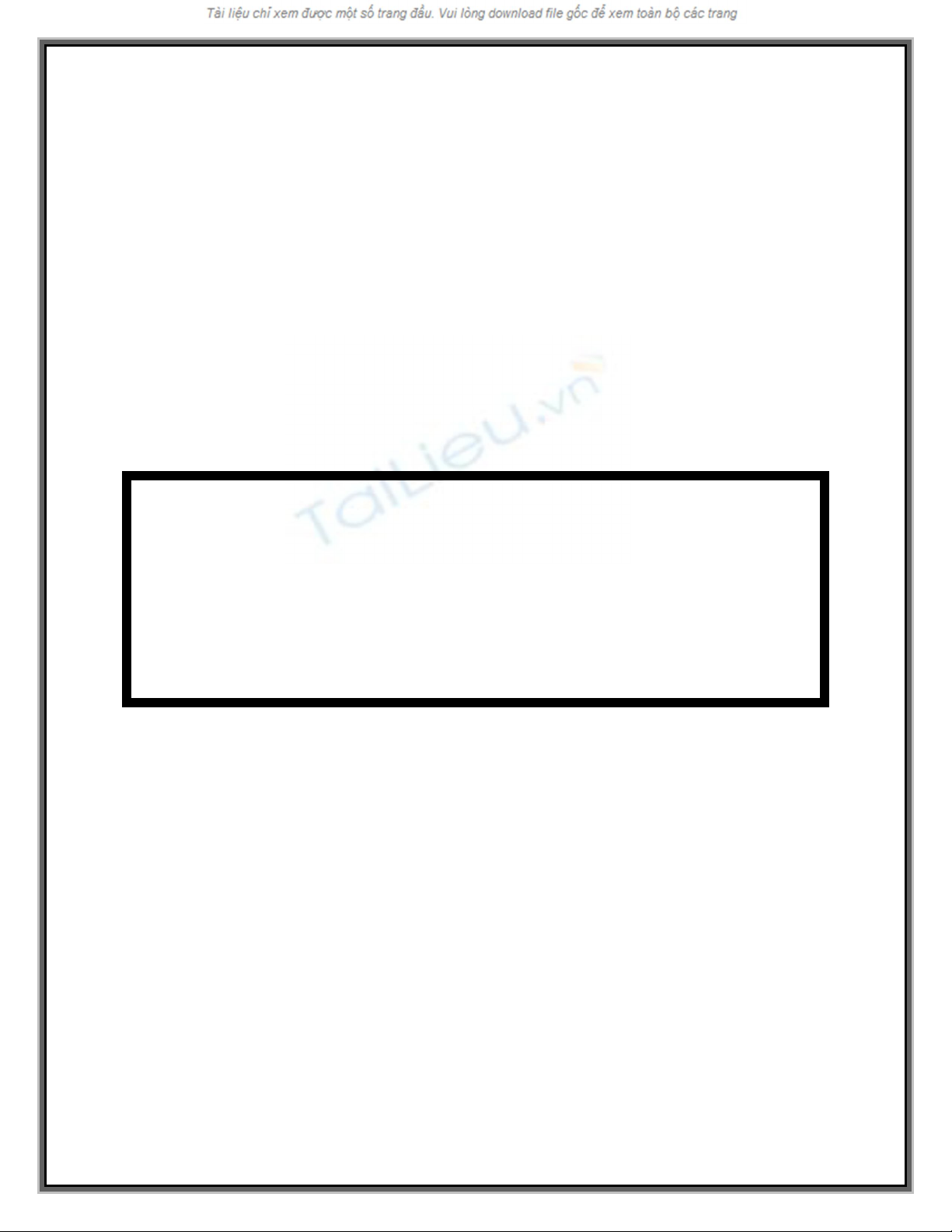
Cách quản lý dữ liệu
trên Windows 8
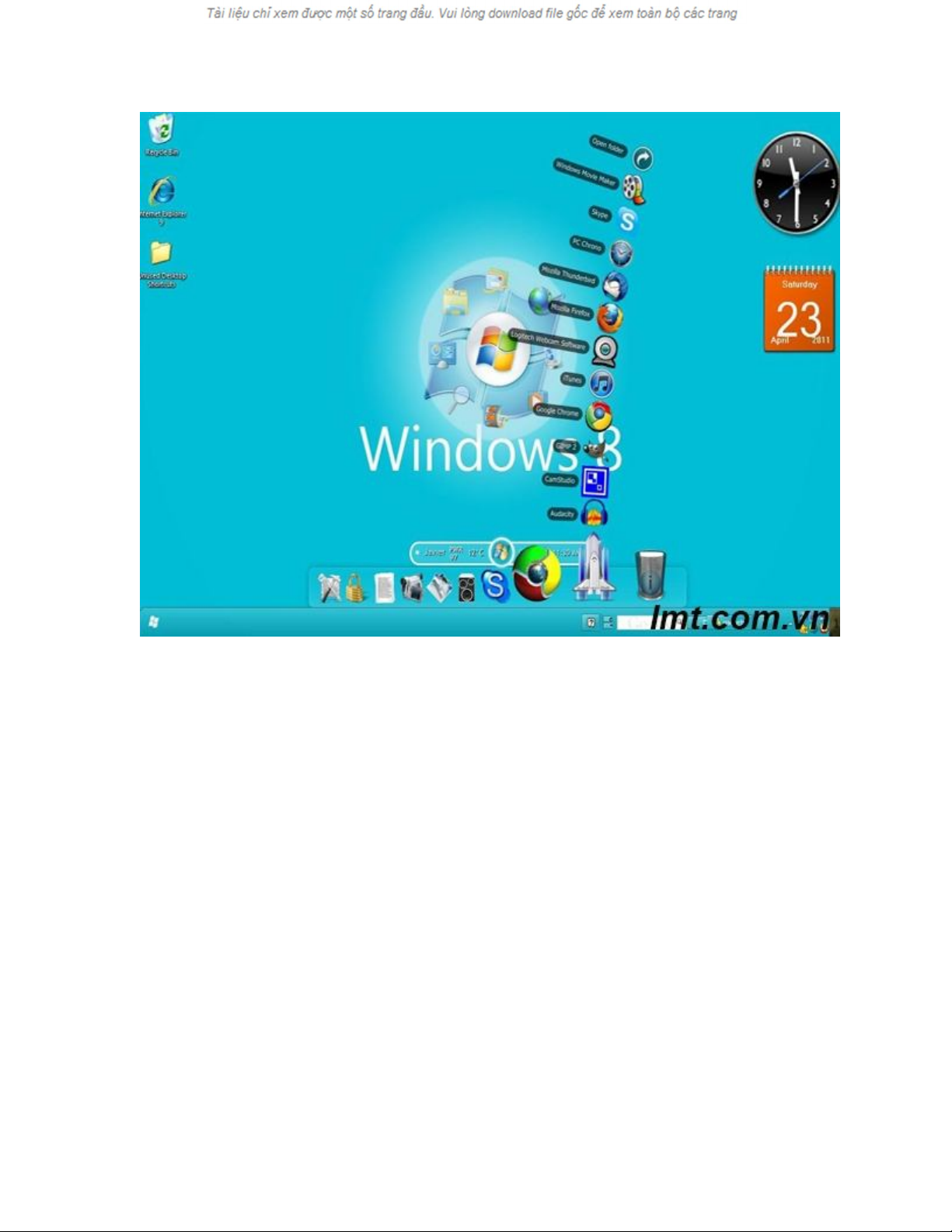
Cách quản lý dữ liệu trên Windows 8
Windows 8 ra đời cùng với nhiều tính năng mới và việc quản lý dữ liệu trên
hệ điều hành này sao cho hiệu quả nhất đang là vấn đề quan tâm của người
dùng máy tính văn phòng. Những cách sau đây sẽ giúp bạn quản lý dữ liệu
hiệu quả trên Windows 8 hơn.
Thêm và quản lý tài khoản người dùng
Để tăng cường bảo mật, không muốn người khác dùng chung máy tính và
chung luôn cả tài khoản, bạn nên phân chia rõ từng công việc cụ thể với từng
tài khoản.
Để thêm một tài khoản, bạn mở cửa sổ cài đặt bằng cách ấn tổ hợp phím
Windows + I rồi chọn Change PC Setting. Trong giao diện cài đặt của
Windows, bạn nhấn chọn Users và tìm chọn Add a user, Windows 8 sẽ mở
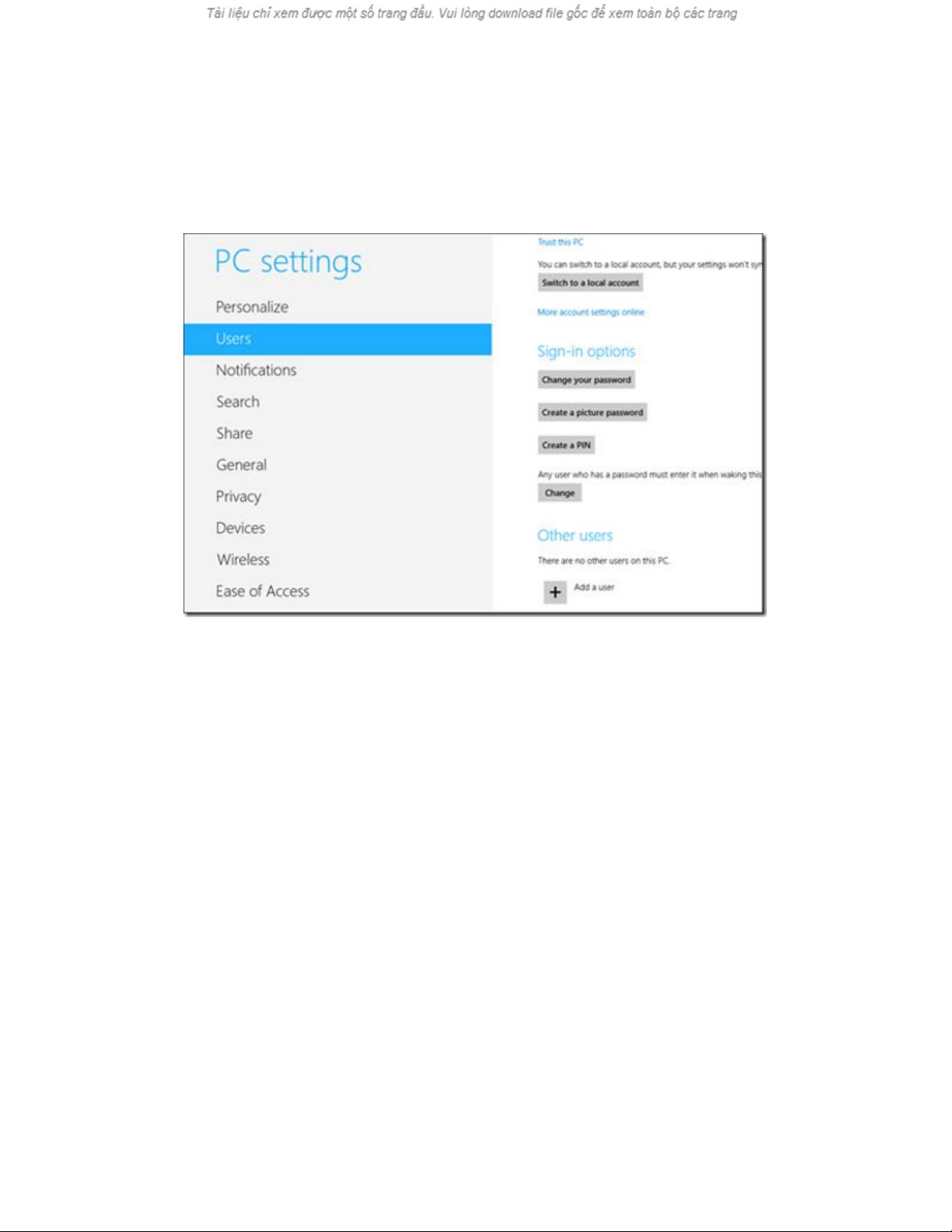
trình hướng dẫn người sử dụng tạo mới tài khoản người dùng và yêu cầu bạn
cung cấp một email để tạo tài khoản người dùng online. Nếu bạn không
muốn có thể bấm chọn Sign in without a Microsoft account.
Còn để thay đổi tài khoản người dùng, bạn mở Start Screen và bấm vào hình
ảnh đại diện của người dùng ở góc trên bên phải màn hình rồi chọn người
dùng mà mình muốn chuyển đổi sang. Bạn có thể yên tâm rằng tất cả các
chương trình bạn đang chạy ở user hiện tại sẽ không bị đóng đi.
Tạo điểm khôi phục hệ thống Restore Point
Restore Point là một chức năng của Windows giúp khôi phục hệ thống về
một thời điểm nào đó trong quá khứ. Để tạo một điểm khôi phục hệ thống
bạn làm như sau: Trong ô Search bạn gõ từ khóa: System Restore, chọnCreat
a restore point.



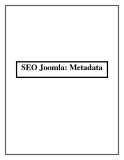
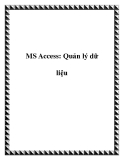



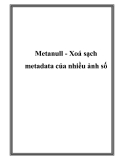


![Bài tập Thư viện công cộng [chuẩn nhất]](https://cdn.tailieu.vn/images/document/thumbnail/2025/20250926/2256100020@hcmussh.edu.vn/135x160/92651759136894.jpg)







![Nội dung ôn tập môn Công tác văn thư [chuẩn nhất]](https://cdn.tailieu.vn/images/document/thumbnail/2025/20250726/chubbylnad@gmail.com/135x160/25621753517489.jpg)

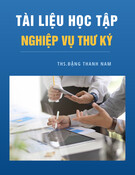



![Giáo trình Tổ chức và bảo quản tài liệu: Phần 2 [Đầy đủ, Chi tiết]](https://cdn.tailieu.vn/images/document/thumbnail/2025/20250701/vijiraiya/135x160/98111751343967.jpg)
