
Cách sử dụng AMT trên Excel
I. Yêu cầu hệ thống
Để sử dụng AMT, máy tính của Bạn phải thỏa mãn các yêu cầu về phần cứng và
phần mềm sau:
- Pentium III 800MHz trở lên
- RAM: 64MB trở lên
- Windows 2000/XP trở lên
- Microsoft Office 2002/XP/2003 trở lên
- Cài đặt bộ gõ tiếng Việt (phông chữ Unicode) (khuyên dùng: UniKey –
http://www. unikey.org)
II. Làm thế nào để sử dụng Macros trong Excel
Microsoft Office đặt mức độ bảo mật của Macros ở mức cao nhất High để ngăn
cản các Macros nguy hiểm trong Excel. Do đó, trước khi sử dụng mẫu này, Bạn nên thực
hiện các bước sau đây để có thể sử dụng Macros trong Excel:
- Mở chương trình Microsoft Excel
- Lựa chọn Tools Æ Macro Æ Security. Một cửa sổ hiện ra.
- Trong nhãn tab Security Level, lựa chọn mức độ Medium hoặc Low theo
mong muốn.
- Nhấp chuột vào nút OK để lưu sự thay đổi.

- Nếu Bạn lựa chọn mức độ Medium, một cửa sổ sẽ hiện ra khi mở AMT, yêu
cầu người sử dụng lựa chọn kích hoạt (Enable Macros) hay vô hiệu hóa các
Macros (Disable Macros) c. Phải lựa chọn Enable Macros trước khi sử dụng
mẫu báo cáo tiến độ này.
1. Thiết lập bảng làm việc trong AMT
AMT là một tệp Excel bao gồm 20 bảng làm việc chính, 3 bảng làm việc phụ và
một trang chủ cho phép Bạn thiết lập báo cáo năm và báo cáo quý, ngôn ngữ báo cáo và
lựa chọn (các) bảng làm việc mong muốn.

Lựa chọn tất cả các biểu
Với ví dụ ở trên, Bạn đang điền báo cáo cho Quý 1/2006 bằng Tiếng Việt sử dụng
các biểu 1, 2, 4 và 7. Sau khi đã hoàn thành các biểu này, Bạn có thể nhấp chuột vào các
ô lựa chọn để tắt các biểu đã điền xong.
Khi Bạn nhấp chuột vào lựa chọn Tất cả, tất cả 20 bảng làm việc chính sẽ được
hiển thị còn 3 bảng làm việc phụ bao gồm Báo cáo tiến độ giải ngân vốn ODA của Nhà
tài trợ 2 và Nhà tài trợ 3 và Biểu 21 (Các thông tin khác) sẽ không được hiển thị. Trong
trường hợp Bạn có nhu cầu làm việc với 3 biểu phụ này, Bạn hãy nhấp chuột vào từng
bảng tương ứng để lựa chọn.
Sau khi đã lựa chọn các biểu cần làm việc, Bạn sẽ thấy các biểu được hiển thị ở
nhãn tab cuối màn hình như sau:
Nhấp chuột vào nhãn tab mà bạn
mong muốn được làm việc
Sử d
ụ
n
g
4 mũi tên tươn
g
ứn
g
đi đến

Để lựa chọn bảng làm việc, Bạn sử dụng các mũi tên và nhãn tab ở cuối màn hình
theo các bước sau:
- Nếu nhãn tab với tên bảng làm việc mong muốn được hiển thị trên màn hình,
nhấp chuột vào nhãn tab đó và bắt đầu công việc.
- Nếu không được hiển thị trên màn hình, lựa chọn bảng làm việc này sử dụng 4
mũi tên để đến bảng làm việc đầu tiên, bảng trước đó, bảng tiếp theo và bảng
cuối cùng đến khi bảng làm việc bạn cần tìm xuất hiện trên màn hình. Nhấp
chuột vào nhãn tab đó và bắt đầu công việc.
2. Nhập dữ liệu vào AMT
Để hiểu rõ hơn việc nhập dữ liệu vào AMT, hãy xem ví dụ điền Biểu 4 (Báo cáo
Tiến độ Giải ngân – Vốn ODA).
Bạn thực hiện các bước sau:
- Lựa chọn Biểu 4 (sử dụng các bước đã nêu ở mục 3.2)
- Sử dụng Danh sách thả để lựa chọn tên Nhà tài trợ và đơn vị tiền tệ cần báo
cáo
- Với mỗi một hạng mục (hay hoạt động chủ yếu) ở cột 1 sẽ có 2 dòng được ký
hiệu EN (tiếng Anh) và VN (tiếng Việt). Bạn có thể sử dụng 2 nút và
để hiển thị duy nhất các dòng có ký hiệu VN hay EN tương ứng
- Sử dụng nút để hiển thị tất cả các dòng ở cột 1
- Với dòng có ký hiệu EN, VN, Bạn điền tên hạng mục (hay hoạt động chủ yếu)
ở cột 1 bằng tiếng Anh (EN) hoặc tiếng Việt (VN) tương ứng
- Sau đó, nhập dữ liệu vào các ô thích hợp. Bạn có thể sử dụng phím Enter, phím
Tab, chuột, các phím mũi tên để lựa chọn ô mong muốn
- Có thể thay đổi giá trị của một ô bằng cách:
o Nhập dữ liệu trực tiếp vào ô đó
o Nhấp chuột đôi vào ô đó
o Nhấp phím F2
o Nhập dữ liệu vào hộp công thức

- Một số cột sẽ tự động cập nhật số liệu do đã được định sẵn công thức như lũy
kế giải ngân, tỷ lệ phần trăm (%),…
- Khi in Biểu 4, Bạn quay lại trang chủ để chọn ngôn ngữ Tiếng Anh (EN) hay
Tiếng Việt (VN). Sau đó, Bạn trở về Biểu 4 và thực hiện lệnh in bằng cách vào
thanh thực đơn FileÆ Print hay nhấp chuột vào vào biểu tượng trên thanh
công cụ.
- Các lưu ý:
o Các ô có phông nền màu xanh nước biển là các ô tiêu đề, Bạn không được
phép thay đổi
o Các ô màu vàng hay da cam là các ô chứa công thức tính toán. Do đó, Bạn
chỉ sửa đổi nếu Bạn cần thay đổi công thức theo nhu cầu báo cáo.
Hộp công thức Danh sách thả
Đơn vị tiền tệ
Danh sách thả
Nhà trài trợ Tự động cập nhật
3. Cắt dán từ các nguồn dữ liệu khác
Việc cắt dán dữ liệu từ các nguồn dữ liệu khác (ví dụ như các biểu Excel) sang
AMT có thể làm hỏng bộ công cụ AMT này nếu không thực hiện các bước cắt dán đúng
cách. Việc cắt dán từ các nguồn dữ liệu khác nên thực hiện như sau:
- Cắt (copy) như bình thường (Anh/Chị có thể sử dụng phím tắt Ctrl + C)
- Lựa chọn ô cần dán dữ liệu trong AMT
- Kích chuột phải
- Lựa chọn Paste Special (KHÔNG sử dụng Paste thông thường)
- Lựa chọn Values, sau đó kích nút OK để thực hiện việc cắt dán

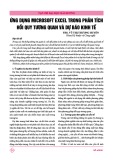

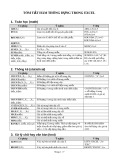
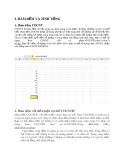
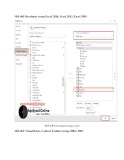
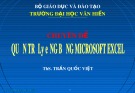
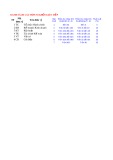



![Bài giảng Nhập môn Tin học và kỹ năng số [Mới nhất]](https://cdn.tailieu.vn/images/document/thumbnail/2025/20251003/thuhangvictory/135x160/33061759734261.jpg)
![Tài liệu ôn tập Lý thuyết và Thực hành môn Tin học [mới nhất/chuẩn nhất]](https://cdn.tailieu.vn/images/document/thumbnail/2025/20251001/kimphuong1001/135x160/49521759302088.jpg)


![Trắc nghiệm Tin học cơ sở: Tổng hợp bài tập và đáp án [mới nhất]](https://cdn.tailieu.vn/images/document/thumbnail/2025/20250919/kimphuong1001/135x160/59911758271235.jpg)


![Giáo trình Lý thuyết PowerPoint: Trung tâm Tin học MS [Chuẩn Nhất]](https://cdn.tailieu.vn/images/document/thumbnail/2025/20250911/hohoainhan_85/135x160/42601757648546.jpg)



![Bài giảng Nhập môn điện toán Trường ĐH Bách Khoa TP.HCM [Mới nhất]](https://cdn.tailieu.vn/images/document/thumbnail/2025/20250806/kimphuong1001/135x160/76341754473778.jpg)



