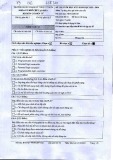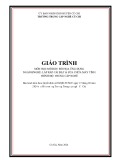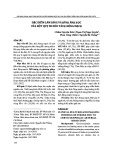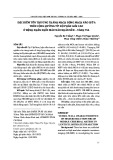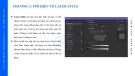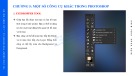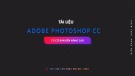Chỉnh sửa hình ảnh bằng iPhoto
trên iOS
Chọn hình
Tính năng cảm ứng đa điểm có thể có thể giúp chọn các hình ảnh
bạn muốn đưa lên "giá vẽ". Để nhìn rõ hơn bốn bức ảnh liền kề
nhau cùng một lúc, bạn chạm và giữ một ngón tay trên hình ảnh
đầu tiên ở khung ảnh thumbnail (ảnh đại diện nhỏ của ảnh gốc) bên
trái, sau đó dùng ngón tay khác chọn tấm ảnh thứ 4 của chuỗi ảnh
liền kề này. Sau khi nhấc cả 2 ngón tay khỏi màn hình iPad, iPhoto
sẽ hiển thị 4 hình vừa được chọn trên "giá vẽ" với kích cỡ lớn hơn,
giúp bạn nhìn rõ hơn về ảnh cụ thể muốn chọn. Để loại bỏ những
bức ảnh không sử dụng trong số 4 ảnh này, bạn thực hiện bằng
cách quẹt một ngón tay xuống.
Nếu muốn chọn nhiều ảnh không tiếp giáp nhau từ khung
thumbnail, bạn chọn hình đầu, sau đó chạm và giữ tay một chút
trên mỗi bức hình tiếp theo, hoặc đơn giản là chạm và kéo những
hình thumbnail này sang bảng chỉnh sửa ở bên phải.
Cắt cúp hình ảnh
iPhoto sẽ giúp bạn cắt cúp, và làm thẳng thớm hình ảnh một cách
đơn giản nhất. Chọn hình ảnh bạn muốn cắt cúp, sau đó chọn công
cụ Crop, và chỉ việc kéo đường biên để thay đổi kích thước khung
hình. Khi đã đạt yêu cầu, bạn chỉ cần dùng hai ngón tay để phóng
to hoặc điều chỉnh hình ảnh bên trong khung cắt xén hoặc kéo nó
bằng một ngón tay để chọn vùng ảnh phù hợp.
Hình 3.
Với các ảnh chụp bị nghiêng, bạn có thể cân chỉnh cho thẳng lại
hơn bằng cách dùng 2 ngón tay để xoay. Nếu cách này không hoàn
toàn chính xác, bạn có thể dùng một ngón để kéo "bánh xe" ở dưới
đáy màn hình. Bạn cũng có thể chạm vào "bánh xe" này rồi xoay
iPad, tận dụng thiết kế con quay hồi chuyển để cân chỉnh hình ảnh.
Điều chỉnh cân bằng trắng
Việc cân bằng trắng cho những tấm hình được chụp trong nhà với
nhiều màu hỗn hợp là phức tạp. Để giảm bớt những vấn đề này,
hãy chạm vào biểu tượng Color (màu), sau đó chọn WB. Chọn cân
bằng trắng dựa trên biểu tượng màu da (skin tone) từ các popup
phụ bên phải và sử dụng ngón tay kéo chiếc kính lúp đến bất kỳ
vùng da lộ nào cho đến khi nhiệt độ màu tổng thể phù hợp mắt
bạn. Chạm vào kính lúp lần thứ hai để thực hiện các thay đổi.
Tương tự như vậy, sử dụng các biểu tượng tùy chỉnh cân bằng
trắng (cuối cùng bên phải) và chọn một phần của hình ảnh nên là
màu trắng hoặc xám trung tính khi việc điều chỉnh màu da chưa
khiến bạn vừa ý.
Điều chỉnh phơi sáng hoặc độ tương phản
iPhoto cũng có một thiết lập để điều chỉnh phơi sáng và độ tương
phản. Chọn vào biểu tượng phơi sáng trong khi ở chế độ Edit
(trông như một màn trập camera) và kéo thanh trượt ở dưới cùng
của màn hình. Từ trái sang phải, để xử lý và điều chỉnh vùng tối,
tương phản thấp hơn, độ sáng, độ tương phản cao hơn hoặc điều
chỉnh vùng sáng.
Nếu bạn muốn có một phương pháp dễ dàng hơn với người sử
dụng, chỉ cần chạm vào bất cứ nơi nào trong hình ảnh của bạn với
một ngón tay, sau đó trượt theo chiều ngang để điều chỉnh độ
tương phản hoặc theo chiều dọc để chỉnh độ sáng cho tấm hình ở
khu vực bạn trượt.
Điều chỉnh độ bão hòa của màu sắc
Một trong những tính năng thú vị nhất đã giới thiệu có trong
iPhoto là khả năng sử dụng ngón tay của bạn để điều chỉnh độ bão
hòa màu sắc (Saturation), trong đó có 3 tùy chọn cân chỉnh cơ bản
nhất: bầu trời xanh, các mảng màu xanh lá và tông màu da. Để sử
dụng những tính năng này, hãy chạm vào biểu tượng màu (trông
giống như bảng màu mực nhỏ), bây giờ bạn có thể sử dụng một
ngón tay trượt để điều chỉnh tăng hoặc giảm độ bão hòa cho từng
loại màu.