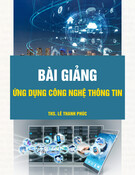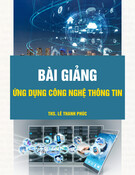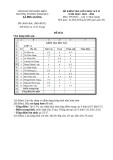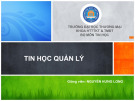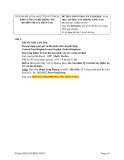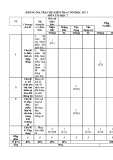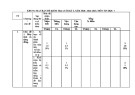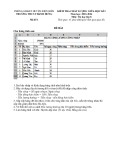TIN HỌC ĐẠI CƢƠNG
CHƢƠNG 5: ĐỊNH DẠNG BẢNG TÍNH
1
Đ
TH
1. Các thao tác sao chép di chuyển dữ liệu
C
2. Chèn Thêm Dòng, Cột
3. Xóa Dòng, Cột
4. Tìm Kiếm và Thay Thế
Chƣơng
5. Canh Lề Ô (Cell)
6. Thay Đổi Font
7. Định Dạng Khung
2 2
Đ
TH
C
Các thao tác trên khối
3 3
Nội Đ TH C dung
Dùng phím
Dùng chuột
Thanh công cụ chuẩn
Thanh thực đơn
Sao chép Ctrl + C
Edit/ Copy
Cắt
Ctrl + X
Edit/ Cut
Dán
Ctrl + V
Edit / Paste
4 4
Nhấp chuột phải / Copy Nhấp chuột phải / Cut Nhấp chuột phải / Paste
Đ
C
Sao chép : TH - Quét khối vùng dữ liệu cần Copy
- Click phải chọn Copy
- Click phải vào nơi cần Copy tới chọn Paste
5 5
Đ
TH
C
Khái niệm về khối
6 6
Khối: Đ TH
- Là các ô liền kề nhau tạo thành hình chữ nhật - Khối có thể là 1 ô, 1 hàng, 1 cột hay 1 phần của hàng hoặc của cột - Mỗi khối có một địa chỉ là ô đầu và ô cuối
, E2 : E6
Vd: C2 : C6
7 7
C
Đ
TH
C
Các cách chọn đối tƣợng
(1 khối, 2 khối không liền kề,
dòng, cột)?
8 8
Chọn khối B5:D6
Đ
Chọn 1 khối : TH
Rê chuột từ ô đầu khối đến ô cuối khối
9 9
C
Chọn khối B5:D6, G5:I6
Đ
Chọn 2 khối không liền kề: TH
Giữ phím Ctrl và Rê chuột từ ô đầu khôi đến ô cuối khối C
Ctrl
10 10
Đ
Chọn Cột: click con trỏ vào tên cột cần chọn, rê chuột qua trái
TH
hoặc qua phải để chọn nhiều cột
11 11
C
Đ
Chọn Dòng: click con trỏ vào tên dòng cần chọn, rê chuột lên hoặc
TH
xuống để chọn nhiều dòng
12 12
C
Đ
C
Sao chép đặc biệt : TH - Quét khối vùng dữ liệu cần Copy
- Click phải chọn Copy
- Click phải vào nơi cần Copy tới chọn Paste Special
13 13
Đ
TH
C
* Phƣơng thức sao chép:
- All : chép tất cả (công thức, dạng, ghi chú,..)
- Formulas : sao chép công thức
- Values: chỉ chép giá trị (không chép công thức)
- Formats : chép định dạng
- Comments: chép ghi chú
- All except borders : chép tất cả trừ đường kẻ
khung
- Column widths : chép bề rộng cột
- Formulas and number formats: chép công thức
và dạng số
- Values and number formats: chép giá trị và
dạng số
14 14
Đ
TH
* Phép toán:
C
- None : Chép đè lên vị trí vùng dữ liệu đích
- Add : Chép lấy vùng dữ liệu đích cộng vào
vùng dữ liệu nguồn
- Subtract : Chép lấy vùng dữ liệu đích trừ bớt
vùng dữ liệu nguồn
- Multiply : Chép lấyvùng dữ liệu đích nhân với
vùng dữ liệu nguồn
- Divide : Chép lấy vùng dữ liệu đích chia cho
vùng dữ liệu nguồn
- Skip blank : Chép bỏ qua các Ô trống của vùng
dữ liệu nguồn
- Transpose : Chép đổi hàng thành cột/cột thành
hàng
15 15
- Paste Link : Chép liên kết (chép địa chỉ Ô)
Đ
TH
1. Các thao tác sao chép di chuyển dữ liệu
C
2. Chèn Thêm Dòng, Cột
3. Xóa Dòng, Cột
4. Tìm Kiếm và Thay Thế
Chƣơng
5. Canh Lề Ô (Cell)
6. Thay Đổi Font
7. Định Dạng Khung
16 16
Đ
TH
Câu hỏi thảo luận:
1. Làm sao để chèn thêm 1 dòng, 1 cột?
2. Làm sao để chèn thêm nhiều dòng,
nhiều cột?
17 17
C
Đ
C
Chèn dòng: TH - Chọn vùng cần chèn thêm dòng - Click phải chuột lên vùng vừa chọn
- Chọn Insert
18 18
Đ
Chèn Cột: - Chọn vùng cần chèn thêm cột
- Chọn Insert
TH
- Click phải chuột lên vùng vừa chọn
19 19
C
Đ
TH
1. Các thao tác sao chép di chuyển dữ liệu
C
2. Chèn Thêm Dòng, Cột
3. Xóa Dòng, Cột
4. Tìm Kiếm và Thay Thế
Chƣơng
5. Canh Lề Ô (Cell)
6. Thay Đổi Font
7. Định Dạng Khung
20 20
- Quét khối cột (dòng) cần xóa
Đ
Xóa Cột (dòng) : TH
- Click phải chuột lên vùng vừa chọn
- Chọn Delete
21 21
C
Đ
TH
1. Các thao tác sao chép di chuyển dữ liệu
C
2. Chèn Thêm Dòng, Cột
3. Xóa Dòng, Cột
4. Tìm Kiếm và Thay Thế
Chƣơng
5. Canh Lề Ô (Cell)
6. Thay Đổi Font
7. Định Dạng Khung
22 22
Canh lề theo chiều cao của ô:
- Chọn Tab Alignment
Đ
C
- Chọn mục Vertical -> Center
- Click chuột phải -> Format Cell
- Bấm OK
23 23
TH - Quét khối vùng muốn canh lề
Canh lề theo chiều rộng của ô:
- Chọn Tab Alignment
Đ
- Chọn mục Horizontal -> Center
- Click chuột phải -> Format Cell
- Bấm OK
24 24
C TH - Quét khối vùng muốn canh lề
Đ
Chỉnh hƣớng chữ: Ô B2 (Đơn giá) quay 1 góc 900 TH
25 25
C
Chỉnh hƣớng chữ:
- Chọn Tab Alignment
Đ
C
- Chọn mục Orientation
- Click chuột phải -> Format Cell
- Chỉnh hướng -> Bấm OK
26 26
TH - Quét khối vùng muốn chỉnh
Đ
Điều chỉnh chữ: - Wrap text: chữ xuống dòng trong Ô theo độ rộng TH
- Shrink to fit: kéo co chữ cho vừa bề rộng Ô - Merge cells: trộn nhiều Ô thành một Ô
27 27
C
Đ
TH
1. Các thao tác sao chép di chuyển dữ liệu
C
2. Chèn Thêm Dòng, Cột
3. Xóa Dòng, Cột
4. Tìm Kiếm và Thay Thế
Chƣơng
5. Canh Lề Ô (Cell)
6. Thay Đổi Font
7. Định Dạng Khung
28 28
Đ
C
Thay đổi Font: TH - Bước 1: Click chuột phải -> Format Cells - Bước 2: Chọn Tab Font
29 29
Định dạng Font chữ cho toàn bảng tính Đ TH B1. Quét chọn hết bảng tính (Ctrl + A) C B2. Chọn lại Font chữ
30 30
Đ
TH
1. Các thao tác sao chép di chuyển dữ liệu
C
2. Chèn Thêm Dòng, Cột
3. Xóa Dòng, Cột
4. Tìm Kiếm và Thay Thế
Chƣơng
5. Canh Lề Ô (Cell)
6. Thay Đổi Font
7. Định Dạng Khung
31 31
Đ
Định dạng Khung – Màu Nền TH
32 32
C