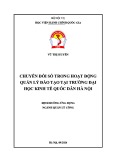DSPACE
Hướng Dẫn Sử Dụng
Date 03 17, 2010
Version 2.0
Status [Type document status here]
Author Trần Trọng Thoàng, Position
Reviewed by [Name, Position]
Approved by [Name, Position]
1
Lịch Sử Tài Liệu
Date Version Description Author
Tìm hiểu các chức năng và cách Trần Trọng Thoàng 02 25, 2010 1.0 sử dụng DSpace
Viết đầy đủ hướng dẫn sử dụng Trần Trọng Thoàng 03 17, 2010 2.0 Dspace
2
Mục Lục
1 GIỚI THIỆU ....................................................................... 6 1.1 MỤC ĐÍCH ....................................................................................................................................... 6 PHẠM VI .......................................................................................................................................... 6 1.2 CÁC ĐỊNH NGHĨA VÀ TỪ VIẾT TẮT .................................................................................................... 6 1.3 TÀI LIỆU THAM KHẢO .....................................................................................................................10 1.4
2.1
2 SỬ DỤNG CÁC CHỨC NĂNG CỦA NGƯỜI DÙNG BÌNH THƯỜNG .............................................................................. 11 ĐĂNG KÝ (REGISTER) .....................................................................................................................11 Đến trang chủ thư viện số Dspace .........................................................................................11 Chọn “Trang cá nhân” - (My Dspace) - bên cột trái ............................................................11 Chọn liên kết “Nếu bạn là người dùng mới, hãy nhấn vào đây để đăng ký.” – (New user ?
2.2
2.2.1 2.2.2 2.2.3 2.1.1 2.1.2 2.1.3 Click here to register) ............................................................................................................................11 Điền địa chỉ email vào mẫu đăng ký và chọn “Đăng ký” - (Register) ..................................11 2.1.4 Vào tài khoản email vừa đăng ký để kích hoạt tài khoản ......................................................11 2.1.5 Đăng nhập vào tài khoản để bắt đầu công việc .....................................................................11 2.1.6 ĐĂNG NHẬP (LOGIN) ......................................................................................................................14 Vào trang thư viện số .............................................................................................................14 Chọn “Trang cá nhân” - (My DSpace) .................................................................................14 Đăng nhập với tài khoản email và mật khẩu đã đăng ký .......................................................14 DÒNG CÔNG VIỆC (WORK FLOW)....................................................................................................14 2.3
2.4
Người quản trị phải xác lập lại quyền hạn cho các thành viên để đăng tải tài liệu lên các Bộ sưu tập. ...............................................................................................................................................................14 THÊM TÀI LIỆU (ADD DOCCUMENT) ................................................................................................15 Đăng nhập theo bước trên (tài khoản phải có quyền đăng tải tài liệu) .................................15 Chọn “Bắt đầu một yêu cầu gửi đi mới” - (Start New Submission) ......................................15 Chọn Bộ sưu tập chứa tài liệu “Tiếp” – (Next) ................................................................15 “Mô tả tài liệu” - (Describe item) : chọn các lựa chọn đề mô tả thông tin tài liệu: tài liệu có
15 Điền các thông tin vào “Mẫu mô tả tài liệu” - (Item form): tên tác giả, tiêu đề…. “Tiếp”
Đăng tải tập tin tài liệu: chọn đường dẫn đến tập tin tài liệu – (Browse) .............................15 Kiểm tra lại thông tin của file đã đăng tải, có thể điều chỉnh lại định dạng hoặc chọn nhầm
2.5
2.4.1 2.4.2 2.4.3 2.4.4 nhiều hơn một tiêu đề, nhiều hơn một tập tin hay đã được xuất bản, công khai trước đó “Tiếp” - (Next) 2.4.5 – (Next) 15 2.4.6 2.4.7 tập tin khác “Tiếp” – (Next) ............................................................................................................15 Xác nhận và chấp nhận giấy phép – (License) “Chấp nhận” – (Next).............................15 2.4.8 Chọn “Đăng tải tài liệu” - (Submit to this Collection) - để kết thúc .....................................15 2.4.9 TÌM KIẾM ........................................................................................................................................19 Tìm kiếm cơ bản.....................................................................................................................19 Tìm kiếm nâng cao .................................................................................................................20 2.5.1 2.5.2
SỬ DỤNG CÁC CHỨC NĂNG CỦA NGƯỜI QUẢN TRỊ ............. 21 ĐĂNG NHẬP (LOGIN) ......................................................................................................................21
2.6
3
2.7 2.6.1 Vào trang ứng dụng http://localhost:8080/dspace/ và chọn “Trang cá nhân” - (MyDspace) - sau đó đăng nhập với email và mật khẩu .....................................................................21 Chọn “Quản trị” – (Administer tool) để thấy thanh công cụ quản lý của admin ..................21 2.6.2 THÊM THÀNH VIÊN (ADD E-PERSON) ..............................................................................................22 Chọn “Thành viên” - (E-people) từ thanh công cụ bên trái của người quản trị – sau khi đã
2.7.1 đăng nhập vào tài khoản quản trị theo bước trên..................................................................................22 Chọn “Thêm thành viên mới” - (Add E-person) ...................................................................22 2.7.2 Điền các thông tin cần thiết của thành viên vào mẫu ............................................................22 2.7.3 2.7.4 Không nên chọn “Có thể đăng nhập” - (Can login).Thành viên sẽ nhận được email yêu cầu kích hoạt tài khoản và chọn mật khẩu ...................................................................................................22 Chọn “Lưu” - (Save) - tài khoản người dùng ........................................................................22 2.7.5 THÊM NHÓM (ADD GROUP) ............................................................................................................23 2.8 Chọn “Các nhóm” - (Groups) - bên cột trái trên thanh công cụ của quản trị (admin) - sau
2.8.1 khi đã đăng nhập vào tài khoản quản trị ...............................................................................................23 Chọn “Tạo nhóm mới” - (Create new group) .......................................................................23 2.8.2 2.8.3 Đặt tên cho nhóm, Chọn nút “Lựa chọn các thành viên” - (Select E-people) - và chọn nút “Thêm” - (add E-person) – xuất hiện bên cạnh thành viên trong cửa sổ mới vào nhóm ......................23 Chọn “Cập nhật nhóm” - (Update group) ............................................................................23 2.8.4 THÊM CỘNG ĐỒNG (ADD COMMUNITIES) .......................................................................................24 2.9 Chọn “Cộng đồng và Bộ sưu tập” - (Communities & Collections) - bên cột trái thanh công
25
2.9.1 cụ của quản trị .......................................................................................................................................24 Chọn nút “Tạo bộ cộng đồng mức cao” - (Create Top-Level Community) -bên cột phải ....24 2.9.2 Điền các thông tin cần thiết vào mẫu tạo cộng đồng - (Create Community).........................24 2.9.3 Click chọn “Tạo mới” - (Create)...........................................................................................24 2.9.4 2.10 THÊM BỘ SƯU TẬP - (ADD COLLECTIONS) ......................................................................................25 2.10.1 Chọn “Cộng đồng và Bộ sưu tập” - (Communities & Collections) bên cột trái trên thanh công cụ của quản trị - sau khi đã đăng nhập vào tài khoản quản trị ...................................................25 2.10.2 Chọn cộng đồng (chứa Bộ sưu tập muốn tạo) trong danh sách cộng đồng ở giữa trang ......25 2.10.3 Chọn “Tạo bộ sưu tập và biên mục” – (Create collection) – bên cột phải ...........................25 2.10.4 Mô tả Bộ sưu tập bằng cách đánh dấu chọn trước danh sách mô tả để thiết lập dòng công việc của upload tài liệu, cách thức mà tài liệu được hiển thị - thường được để theo mặc định “Tiếp” – (Next)......................................................................................................................................25 2.10.5 Điền các thông tin mô tả Bộ sưu tập vào “Mẫu chỉnh sửa bộ sưu tập” - (Edit Collection form) “Tiếp” – (Next) .......................................................................................................................25 2.10.6 Cấp quyền gửi xác định thông tin người quản lí và đăng tải tài liệu cho bộ sưu tập: những người có quyền đăng tải tài liệu, có thể xác lập quyền hạn quản lí cho Bộ sưu tập này vào lúc khác… 2.10.7 Chọn nút “Lựa chọn các thành viên” – (“Add E-person”) – và chọn nút “Thêm” bên cạnh thành viên để thêm thành viên đó vào danh sách thành viên quản lí bộ sưu tập “Tiếp” – (Next) ....25 2.10.8 Chỉnh sửa các thông tin cho bộ sưu tập “Cập nhật” - (Update) .....................................25 2.11 THÊM QUYỀN HẠN TRÊN BỘ SƯU TẬP (POLICIES FOR COLLECTIONS) ..............................................28 2.11.1 Chọn “Cấp phép” - (Authorization) bên cột trái trên thanh công cụ của quản trị - sau khi đã đăng nhập vào tài khoản quản trị. .........................................................................................................28 2.11.2 Chọn “Quản lí quyền hạn trên bộ sưu tập” - (Manage a Collection's Policies). ..................28 2.11.3 Chọn tên của Bộ sưu tập mà bạn muốn xác lập lại quyền và chọn “Chỉnh sửa quyền hạn” - (Edit Policies). .......................................................................................................................................28 2.11.4 Click chọn “Thêm mới quyền hạn” - (Add New Policy). .......................................................28 2.11.5 Chọn nhóm muốn chỉnh sửa lại quyền hạn trên “Danh sách nhóm” – (Groups) - và chọn “Hành động trên nhóm” – (Action) – gồm “Đọc", “Ghi”,”Thêm”, “Xoá”. ........................................28 2.11.6 Chọn “Lưu lại” - (Save). .......................................................................................................28 Xem lại các quyền hạn đã được thiết lập. ..............................................................................28 2.11.7 2.12 THÊM TÀI LIỆU (ADD DOCCUMENT) ................................................................................................30
3 CÁC THÔNG BÁO LỖI VÀ CÁCH KHẮC PHỤC .................... 31
4 CÁC THUẬT NGỮ ............................................................. 31
4
5 THAM KHẢO .................................................................... 31
5
1 Giới thiệu
1.1 Mục đích
Giới thiệu hệ thống thư viện điện tử Dspace và hướng dẫn sử dụng Dspace với vai trò là: Quản
trị hệ thống và Thành viên của hệ thống. Tài liệu giúp ích cho người quản trị và người dùng khai
thác các chức năng của một thư viện số - Dspace.
1.2 Phạm vi
Tài liệu hướng dẫn sử dụng Dspace đề làm tốt yêu cầu đăng tải tài liệu, tài nguyên và quản lí
thành viên
1.3 Các định nghĩa và từ viết tắt
STT Thuật ngữ Mô tả
Có thể là trường học, phòng ban, hoặc các trung tâm.
Mỗi Cộng đồng có thể bao gồm: Cộng đồng 1 - Cộng đồng con (Sub-communities) (Communities)
- Không giới hạn các Bộ sưu tập (Collection)
Có thể là một chủ đề, một thư mục chứa nhiều tài liệu. Bộ sưu tập - BST 2 Mỗi Bộ sưu tập có thể có các quyền truy cập và dòng xử (Collections) lý công việc khác nhau
6
STT Thuật ngữ Mô tả
Dùng để chỉ chung cho những người sử dụng website.
Một thành viên có thể có các quyền sau:
- Người dùng bình thường (normal user)
- Người quản trị (administrators)
- Người đăng tải tài liệu (submitters)
- Người đăng ký (subscribers) Thành viên 3 - Người tham gia tiến trong trình công việc (E-Person) (submission workflow participants)
* Trở thành thành viên theo hai cách:
- Người quản trị tạo tài khoản đăng nhập cho thành
viên
- Người dùng tự đăng ký và xác nhận thông tin qua
tài khoản email đã đăng ký
Nhóm đại diện cho các thành viên có cùng quyền hạn –
những người được phép thực hiện một số chức năng
trên bộ sưu tập. Nhóm có thể là:
- Nhóm người quản lí thư viện Nhóm 4 - Nhóm sinh viên (Group)
- Nhóm những người xem xét lại các tài liệu
- Nhóm vô danh – chưa xác định (Anonymous) là tất
cả những người sử dụng hệ thống.
Vai trò thiết lập các chính sách ủy quyền cho các cộng
đồng, bộ sưu tập, và các tài liệu; Quản lí các Bộ sưu
tập; Xác định dòng công việc, xem xét , chỉnh sửa siêu Chính sách 5 dữ liệu. Và quyết định các chính sách như: (Policies)
- Những người quản lí nội dung
- Những người có quyền truy cập
- Những người xem xét lại tài liệu trước khi xuất bản
7
STT Thuật ngữ Mô tả
Trên tập tin (Bitstream)
- READ: có thể mở file
- WRITE: có thể thay đổi file
Trên bó (Bundle)
- ADD: có thể thêm nhiều tập tin vào bó
- REMOVE: xoá tập tin ra khỏi bó
Trên mục (Item)
- READ: có thể xem mục Quyền hạn của - WRITE: có thể thay đổi mục người dùng - ADD/REMOVE: có thể thêm hoặc xóa các tập tin 6 (User Trên bộ sưu tập (Collection) Authorizations) - ADD/REMOVE: có thể thêm hoặc xóa các tập tin
khỏi bộ sưu tập
- DEFAULT_ITEM_READ: các mục mới có thuộc tính
đọc
- DEFAULT_BITSTREAM_READ: các tập tin mới được
phép đọc
- COLLECTION_ADMIN: có thể thay đổi, rút trích hoặc
ánh xạ các mục vào bộ sưu tập
Hay Bits tream là một chuỗi liên tục của các bit, đại diện
cho một dòng dữ liệu, truyền liên tục trên đường dẫn 7 Bitstream
(path). Mỗi Bitstream đại diện cho một tập tin
Là một chuỗi các bước kết nối. Đây là một mô tả của
một chuỗi các hoạt động, khai báo là công việc của một Dòng công việc người, một nhóm người…, một hoặc nhiều cơ chế đơn 8 (Workflow) giản hay phức tạp nhằm thực hiện một chức năng,
nhiệm vụ nào đó.
8
STT Thuật ngữ Mô tả
Siêu dữ liệu là thông tin mô tả tài nguyên thông tin.
Thông tin có cấu trúc mà nó mô tả, giải thích, định vị,
hoặc làm cho nguồn tin trở nên dễ tìm kiếm, sử dụng và
quản lý hơn.
Bản ghi metadata bao gồm một tập hợp những thuộc
tính hoặc tập hợp những phần tử cần thiết để mô tả các
tài nguuyên thông tin theo yêu cầu nghiệp vụ. Thông Siêu dữ liệu 9 thường trong hoạt động nghiệp vụ thông tin – thư viện (Metadata)
bao gồm các yếu tố như: Nhan đề tài liệu, tác giả,
thông tin về xuất bản, nơi/vị trí lưu giữ, kiểu/dạng tài
liệu... theo tiêu chuẩn Dublin Core
Cấu trúc gồm:
- Các bó - (Bundles) - gồm nhiều tập tin
- Tập tin - (Bitstreams)
Chỉ dùng cho các ấn phẩm xuất bản liên tục theo một
serier nào đó hay tạp chí 10 Serier/ Paper no * Tên Series dùng biên mục đúng với tên Series tài
liệu (viết thường)
9
1.4 Tài liệu tham khảo
http://dspace.org/1_6_0Documentation/DSpace-Manual.pdf DSpace-Manual.pdf http://kmtk.cs.ait.ac.th/knowledge-center/dspace/dspacehowtoguide.pdf/view DSpaceHowToGuide.pdf http://gralib.hcmuns.edu.vn/gsdl/collect/BanTinDT/index/assoc/HASH01bd.dir/doc.pdf MARC hay Dublin Core? – ĐH Khoa học Tự nhiên – ĐH Quốc gia TPHCM http://www.nlv.gov.vn/nlv/index.php/en/2008060697/DUBLIN-CORE/XML-Metadata-va- Dublin-Core-Metadata.html XML, Metadata và Dublin Core Metadata – Thư viện quốc gia Việt Nam http://searchnetworking.techtarget.com/sDefinition/0,,sid7_gci213496,00.html Định nghĩa : bit stream
10
2 Sử dụng các chức năng của Người dùng bình
thường
2.1 Đăng ký (Register)
2.1.1 Đến trang chủ thư viện số Dspace
2.1.2 Chọn “Trang cá nhân” - (My Dspace) - bên cột trái
2.1.3 Chọn liên kết “Nếu bạn là người dùng mới, hãy nhấn vào đây để đăng ký.” – (New user ? Click here to register)
2.1.4 Điền địa chỉ email vào mẫu đăng ký và chọn “Đăng ký” - (Register)
2.1.5 Vào tài khoản email vừa đăng ký để kích hoạt tài khoản
2.1.6 Đăng nhập vào tài khoản để bắt đầu công việc
11
12
13
2.2 Đăng nhập (Login)
2.2.1 Vào trang thư viện số
2.2.2 Chọn “Trang cá nhân” - (My DSpace)
2.2.3 Đăng nhập với tài khoản email và mật khẩu đã đăng ký
2.3 Dòng công việc (Work flow)
Người quản trị phải xác lập lại quyền hạn cho các thành viên để đăng tải tài liệu lên các Bộ sưu tập.
14
2.4 Thêm tài liệu (Add doccument)
2.4.1 Đăng nhập theo bước trên (tài khoản phải có quyền đăng tải tài liệu)
2.4.2 Chọn “Bắt đầu một yêu cầu gửi đi mới” - (Start New Submission)
2.4.3 Chọn Bộ sưu tập chứa tài liệu “Tiếp” – (Next)
2.4.4
“Mô tả tài liệu” - (Describe item) : chọn các lựa chọn đề mô tả thông tin tài liệu: tài liệu có nhiều hơn một tiêu đề, nhiều hơn một tập tin hay đã được xuất bản, công khai trước đó “Tiếp” - (Next)
2.4.5 Điền các thông tin vào “Mẫu mô tả tài liệu” - (Item form): tên tác giả, tiêu đề…. “Tiếp” – (Next)
2.4.6 Đăng tải tập tin tài liệu: chọn đường dẫn đến tập tin tài liệu – (Browse)
2.4.7 Kiểm tra lại thông tin của file đã đăng tải, có thể điều chỉnh lại định dạng hoặc chọn nhầm tập tin khác “Tiếp” – (Next)
2.4.8 Xác nhận và chấp nhận giấy phép – (License) “Chấp nhận” – (Next)
2.4.9 Chọn “Đăng tải tài liệu” - (Submit to this Collection) - để kết thúc
15
16
17
18
2.5 Tìm kiếm
2.5.1 Tìm kiếm cơ bản
19
2.5.2 Tìm kiếm nâng cao
20
Sử dụng các chức năng của Người quản trị
2.6 Đăng nhập (Login)
2.6.1 Vào trang ứng dụng http://localhost:8080/dspace/ và chọn “Trang cá nhân” - (MyDspace) - sau đó đăng nhập với email và mật khẩu
2.6.2 Chọn “Quản trị” – (Administer tool) để thấy thanh công cụ quản lý của admin
21
2.7 Thêm thành viên (Add E-person)
2.7.1 Chọn “Thành viên” - (E-people) từ thanh công cụ bên trái của người quản trị – sau khi đã đăng nhập vào tài khoản quản trị theo bước trên
2.7.2 Chọn “Thêm thành viên mới” - (Add E-person)
2.7.3 Điền các thông tin cần thiết của thành viên vào mẫu
2.7.4 Không nên chọn “Có thể đăng nhập” - (Can login).Thành viên sẽ nhận được email yêu cầu kích hoạt tài khoản và chọn mật khẩu
2.7.5 Chọn “Lưu” - (Save) - tài khoản người dùng
22
2.8 Thêm nhóm (Add Group)
2.8.1 Chọn “Các nhóm” - (Groups) - bên cột trái trên thanh công cụ của quản trị (admin) - sau khi đã đăng nhập vào tài khoản quản trị
2.8.2 Chọn “Tạo nhóm mới” - (Create new group)
2.8.3 Đặt tên cho nhóm, Chọn nút “Lựa chọn các thành viên” - (Select E-people) - và chọn nút “Thêm” - (add E-person) – xuất hiện bên cạnh thành viên trong cửa sổ mới vào nhóm
2.8.4 Chọn “Cập nhật nhóm” - (Update group)
23
2.9 Thêm cộng đồng (Add Communities)
2.9.1 Chọn “Cộng đồng và Bộ sưu tập” - (Communities & Collections) - bên cột trái thanh công cụ của quản trị
2.9.2 Chọn nút “Tạo bộ cộng đồng mức cao” - (Create Top-Level Community) -bên cột phải
2.9.3 Điền các thông tin cần thiết vào mẫu tạo cộng đồng - (Create Community)
2.9.4 Click chọn “Tạo mới” - (Create)
24
2.10 Thêm Bộ sưu tập - (Add Collections)
2.10.1 Chọn “Cộng đồng và Bộ sưu tập” - (Communities & Collections) bên cột trái trên thanh công cụ của quản trị - sau khi đã đăng nhập vào tài khoản quản trị
2.10.2 Chọn cộng đồng (chứa Bộ sưu tập muốn tạo) trong danh sách cộng đồng ở giữa trang
2.10.3 Chọn “Tạo bộ sưu tập và biên mục” – (Create collection) – bên cột phải
2.10.4 Mô tả Bộ sưu tập bằng cách đánh dấu chọn trước danh sách mô tả để thiết lập dòng
công việc của upload tài liệu, cách thức mà tài liệu được hiển thị - thường được để theo mặc định “Tiếp” – (Next)
2.10.5 Điền các thông tin mô tả Bộ sưu tập vào “Mẫu chỉnh sửa bộ sưu tập” - (Edit Collection form) “Tiếp” – (Next)
2.10.6 Cấp quyền gửi xác định thông tin người quản lí và đăng tải tài liệu cho bộ sưu tập:
những người có quyền đăng tải tài liệu, có thể xác lập quyền hạn quản lí cho Bộ sưu tập này vào lúc khác…
2.10.7 Chọn nút “Lựa chọn các thành viên” – (“Add E-person”) – và chọn nút “Thêm” bên cạnh thành viên để thêm thành viên đó vào danh sách thành viên quản lí bộ sưu tập “Tiếp” – (Next)
2.10.8 Chỉnh sửa các thông tin cho bộ sưu tập “Cập nhật” - (Update)
25
26
27
2.11 Thêm quyền hạn trên bộ sưu tập (Policies for Collections)
2.11.1 Chọn “Cấp phép” - (Authorization) bên cột trái trên thanh công cụ của quản trị - sau khi đã đăng nhập vào tài khoản quản trị.
2.11.2 Chọn “Quản lí quyền hạn trên bộ sưu tập” - (Manage a Collection's Policies).
2.11.3 Chọn tên của Bộ sưu tập mà bạn muốn xác lập lại quyền và chọn “Chỉnh sửa quyền hạn” - (Edit Policies).
2.11.4 Click chọn “Thêm mới quyền hạn” - (Add New Policy).
2.11.5 Chọn nhóm muốn chỉnh sửa lại quyền hạn trên “Danh sách nhóm” – (Groups) - và chọn “Hành động trên nhóm” – (Action) – gồm “Đọc", “Ghi”,”Thêm”, “Xoá”.
2.11.6 Chọn “Lưu lại” - (Save).
2.11.7 Xem lại các quyền hạn đã được thiết lập.
28
29
2.12 Thêm tài liệu (Add doccument)
30
3 Các thông báo lỗi và cách khắc phục
4 Các thuật ngữ
5 Tham khảo
31