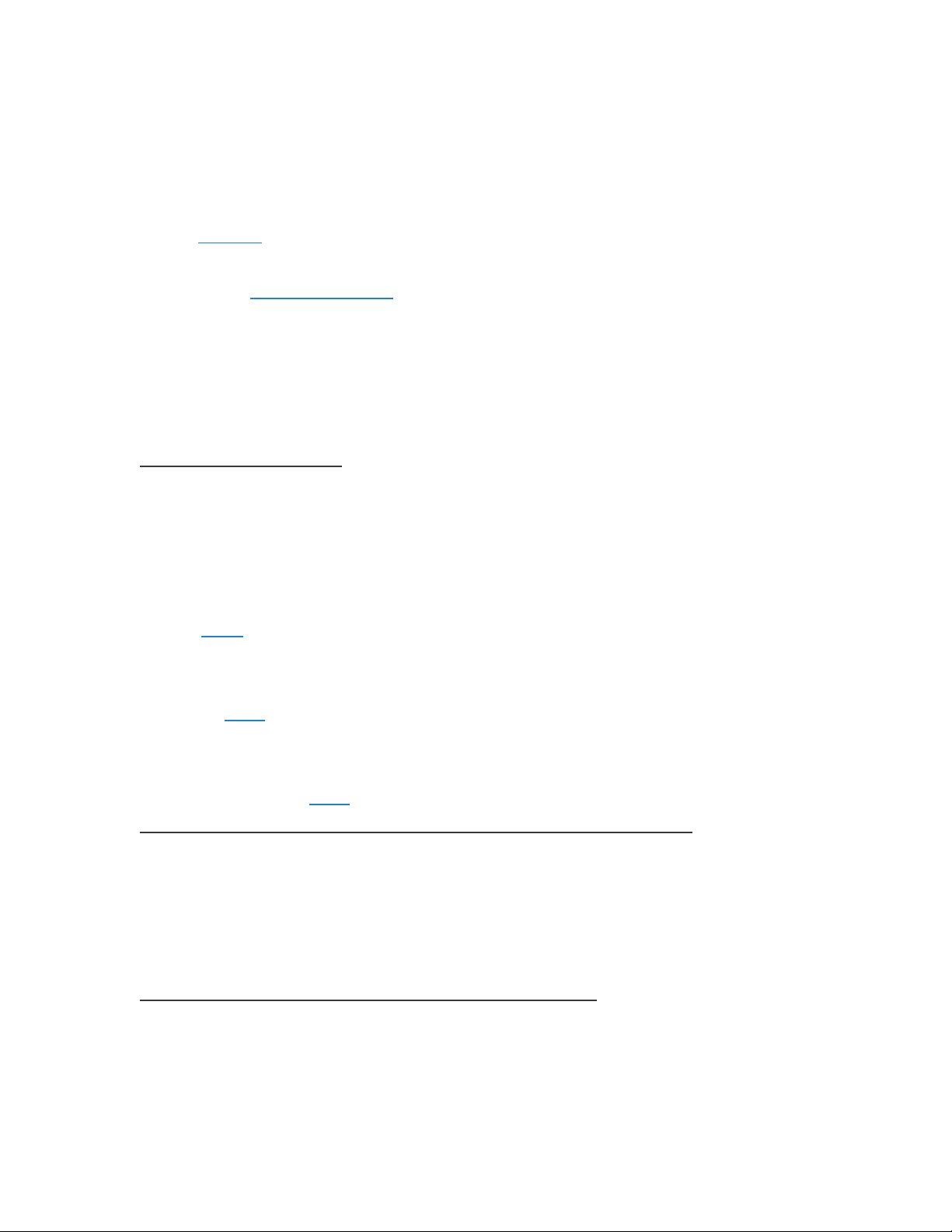
Ghi chép v b o m t Gmailề ả ậ
(và các webmail khác)
Posted on 29/04/2010
Ghi chép v b o m t cho Gmail (và các webmail khác).ề ả ậ
( Ti p theo bàiế Ghi chép v mã hóaề, m t s khái ni m v mã hóa c n xem tr c trong bàiộ ố ệ ề ầ ướ
đó)
G i, nh n email ho c dùngử ậ ặ webmail (Gmail, Yahoo Mail, …) ho c dùng m t ph nặ ộ ầ
m mềemail client (KMail, Evolution, Thunderbird, Outlook, Outlook Express, …). B o m tả ậ
cho chúng v c b n v n là mã hóa và ch ký s v i các công c nh đã nói bài tr c.ề ơ ả ẫ ữ ố ớ ụ ư ở ướ
1. B o m t cho webmailả ậ
a- B o m t cho m t kh uả ậ ậ ẩ
N u ng i khác bi t ho c l y đ c m t kh u h p th c a b n, h s d dàng xem tr mế ườ ế ặ ấ ượ ậ ẩ ộ ư ủ ạ ọ ẽ ễ ộ
th , g i th mang tên b n. Vì v y m t kh u là cái c n b o v đ u tiên.ư ử ư ạ ậ ậ ẩ ầ ả ệ ầ
Gmail, Yahoo Mail và Hotmail đ u có ch đ đăng nh pề ế ộ ậ https://, t c là mã hóa,ứ b o m tả ậ
đ c m t kh u truy n t trình duy t lên máy ch mailượ ậ ẩ ề ừ ệ ủ . N u m t kh u truy n đi khôngế ậ ẩ ề
mã hóa (http://), nó d dàng b xem tr m d c đ ng truy n.ễ ị ộ ọ ườ ề
M t kh u có th b xem tr m ngay trên máy c a b nậ ẩ ể ị ộ ủ ạ . M t kh u khi l u trong settingsậ ẩ ư
c a trình duy t (n u ch n ch đ nh m t kh u) có th b đ c tr m b i ng i (dùng cácủ ệ ế ọ ế ộ ớ ậ ẩ ể ị ọ ộ ở ườ
cách đã nói đâyở) ho c b i spyware n u không ch n ch đ l u dùng master password. Khiặ ở ế ọ ế ộ ư
gõ m t kh u, ph n m m trojan l n trong máy tr m có th ghi l i đ c và g i v choậ ẩ ầ ề ẩ ạ ể ạ ượ ử ề
hacker. Vì v y t t nh t là không ch n ch đ l u m t kh u và tránh các ph n m m có thậ ố ấ ọ ế ộ ư ậ ẩ ầ ề ể
b cài trojan nh đã nóiị ư đâyở.
b- B o m t cho th trên đ ng truy n t máy tr m đ n máy ch th .ả ậ ư ườ ề ừ ạ ế ủ ư
Gmail có th thi t l p trong settings đ luôn làm vi c v i https, k c khi nh n và g i th ,ể ế ậ ể ệ ớ ể ả ậ ử ư
t c là th g i t trình duy t lên máy ch Gmail và nh n t máy ch v đ uứ ư ử ừ ệ ủ ậ ừ ủ ề ề đ c mã hóaượ
trên đ ng truy n gi a trình duy t và máy chườ ề ữ ệ ủ. Yahoo Mail và Hotmail khi đăng nh pậ
dùng https, khi vào đ n màn hình th l i chuy n sang ch đ http. Nh v y, th g i/nh nế ư ạ ể ế ộ ư ậ ư ử ậ
gi a trình duy t và máy ch không đ c mã hóa (?).ữ ệ ủ ượ
c- B o m t cho th t i máy ch th và truy n đi n i khác.ả ậ ư ạ ủ ư ề ơ
Không ai bi t th g iế ư ử t máy ch các d ch v mail đó đ n máy ch n i nh n có đ cừ ủ ị ụ ế ủ ơ ậ ượ
mã hóa hay không. N u không, t c là th có th b xem tr mế ứ ư ể ị ộ trên đ ng truy n gi a cácườ ề ữ
máy ch mail g i và nh nủ ử ậ .
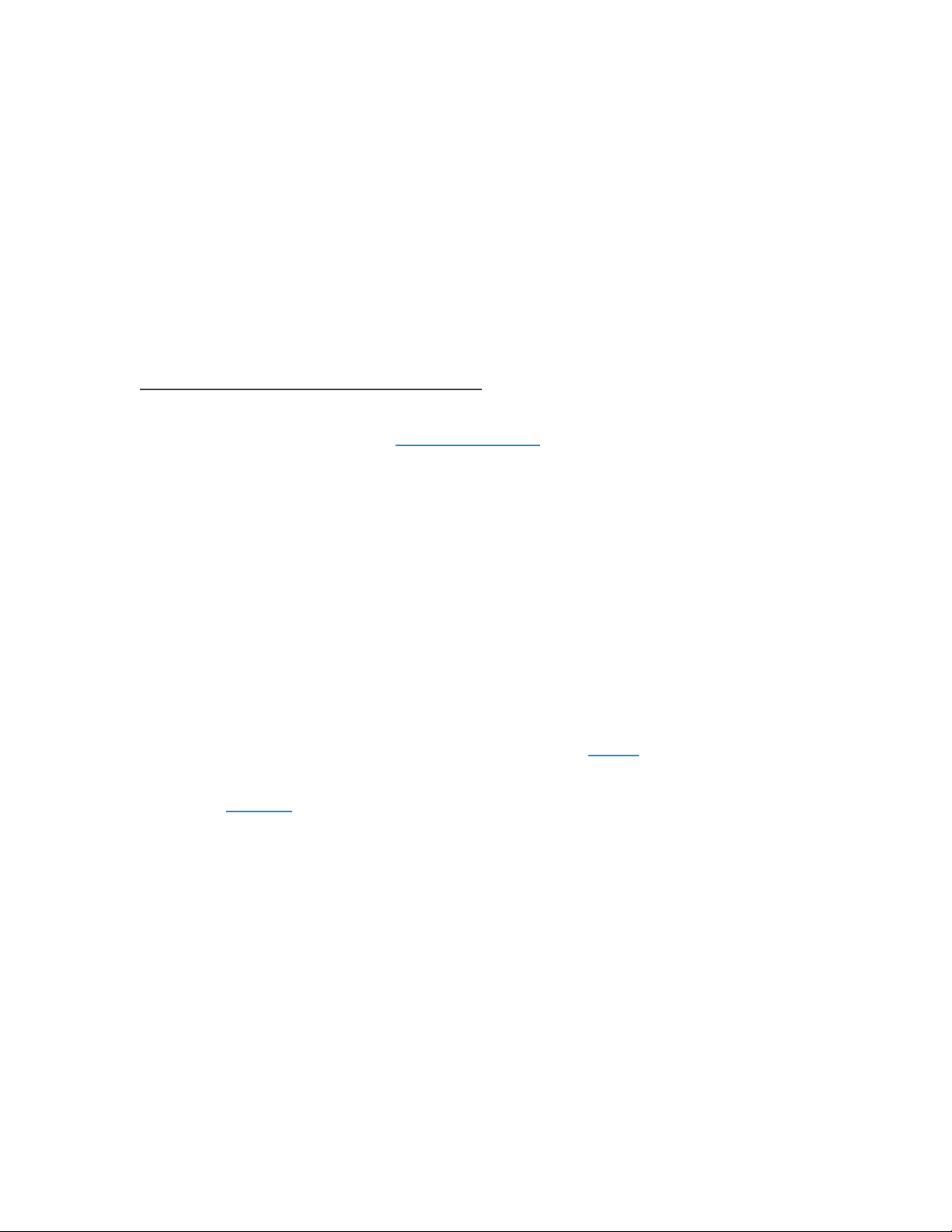
Th l u trên máy ch c a Gmail ch c ch n là d i d ng không mã hóa vì Gmail dùng ph nư ư ủ ủ ắ ắ ướ ạ ầ
m m scan n i dung th c a khách hàng, tìm ra các t khóa đ có th cho hi n các n i dungề ộ ư ủ ừ ể ể ệ ộ
qu ng cáo phù h p bên ph i màn hình th . Yahoo Mail và Hotmail ch c cũng th . Đây làả ợ ở ả ư ắ ế
cái giá b n tr cho các d ch v mi n phí: cho phép ph n m m đ c th c a b n. Nh ng nhạ ả ị ụ ễ ầ ề ọ ư ủ ạ ư ư
v y, v nguyên t c,ậ ề ắ nhân viên c a Gmail cũng có th đ c th c a b nủ ể ọ ư ủ ạ .
Vì th l u không mã hóa, n uư ư ế hacker xâm nh p đ c vào máy ch thậ ượ ủ ư (nh đã x y raư ẩ
v i Gmail và v i h th ng th c a b Qu c phòng M g n đây), chúng s d dàng sao chépớ ớ ệ ố ư ủ ộ ố ỹ ầ ẽ ễ
và đ c th . Không có máy ch nào, ngay c c a b Qu c phòng M , có th đ m b o làọ ư ủ ả ủ ộ ố ỹ ể ả ả
không b hack.ị
d- Th m o danh ho c b thay đ i n i dungư ạ ặ ị ổ ộ
Đi m y u cu i cùng là các th c a các d ch v nói trên đ uể ế ố ư ủ ị ụ ề không có ch ký sữ ố. Vì v yậ
không có gì đ xác đ nh th g i tể ị ư ử ừ zxc232@Gmail.com có đúng là t đó g i đi không và cònừ ử
nguyên b n không.ả Th không có ch ký s r t có th là m t th m o danh ho c đã bư ữ ố ấ ể ộ ư ạ ặ ị
thay đ i n i dung trên đ ng truy nổ ộ ườ ề .
2. FireGPG
Hai extension c a Firefox:ủ FireGPG và gWebs MailCloak cho phép ký và mã hóa các
webmail. FireGPG tích h p vào Gmail nh ng cũng có th dùng cho các webmail khác, ch yợ ư ể ạ
đ c trên Windows, Linux và MacOS. MailCloak dùng đ c cho c Gmail, Yahoo Mail vàượ ượ ả
Hotmail, không có b n cho Linux và v n còn trong giai đo n th nghi m.ả ẫ ạ ử ệ
Khi đã ký và mã hóa đ c th thì các nh c đi m nói trên c a webmail s đ c kh cượ ư ượ ể ở ủ ẽ ượ ắ
ph c hoàn toàn.ụ
FireGPG d a trên ph n m m ngu n m GPG (xem gi i thíchự ầ ề ồ ở ả t i đâyạ) đ :ể mã hóa, gi i mã,ả
ký và ki m tra ch kýể ữ đ i v i th Gmail.ố ớ ư
Đ cài, mể ở trang này (b n trong kho c a Firefox có l i), nh n vào nútả ủ ỗ ấ Download FireGPG.
Khi xu t hi n c nh báo đ u trang “ Firefox prevented this site …” nh n vào nútấ ệ ả ở ầ ấ Allow để
cho phép cài.
CHÚ Ý: FireGPG c p nh t không k p v i Firefox. B n trên trang ch là FireGPG 0.7.10ậ ậ ị ớ ả ủ
(th i đi m vi t bài này) tôi th làm vi c t t v i OpenSUSE 11.2, Firefox 3.5.9 và Linuxờ ể ế ử ệ ố ớ
Mint 8, Firefox 3.5.8. Các b n Linux m i h n v i Firefox 3.6 đ u b báo l i, nh ng v n cóả ớ ơ ớ ề ị ỗ ư ẫ
cách s d ng đ c.ử ụ ượ
a- T o b khóa mã m i.ạ ộ ớ
N u trên máy ch a có b khóa mã nào thì c n t o m i m t b . Cách t o d i đây dùngế ư ộ ầ ạ ớ ộ ộ ạ ướ
FireGPG nh ng cũng có th dùng các ph n m m khác nh Seahorse, Kleopatra.ư ể ầ ề ư
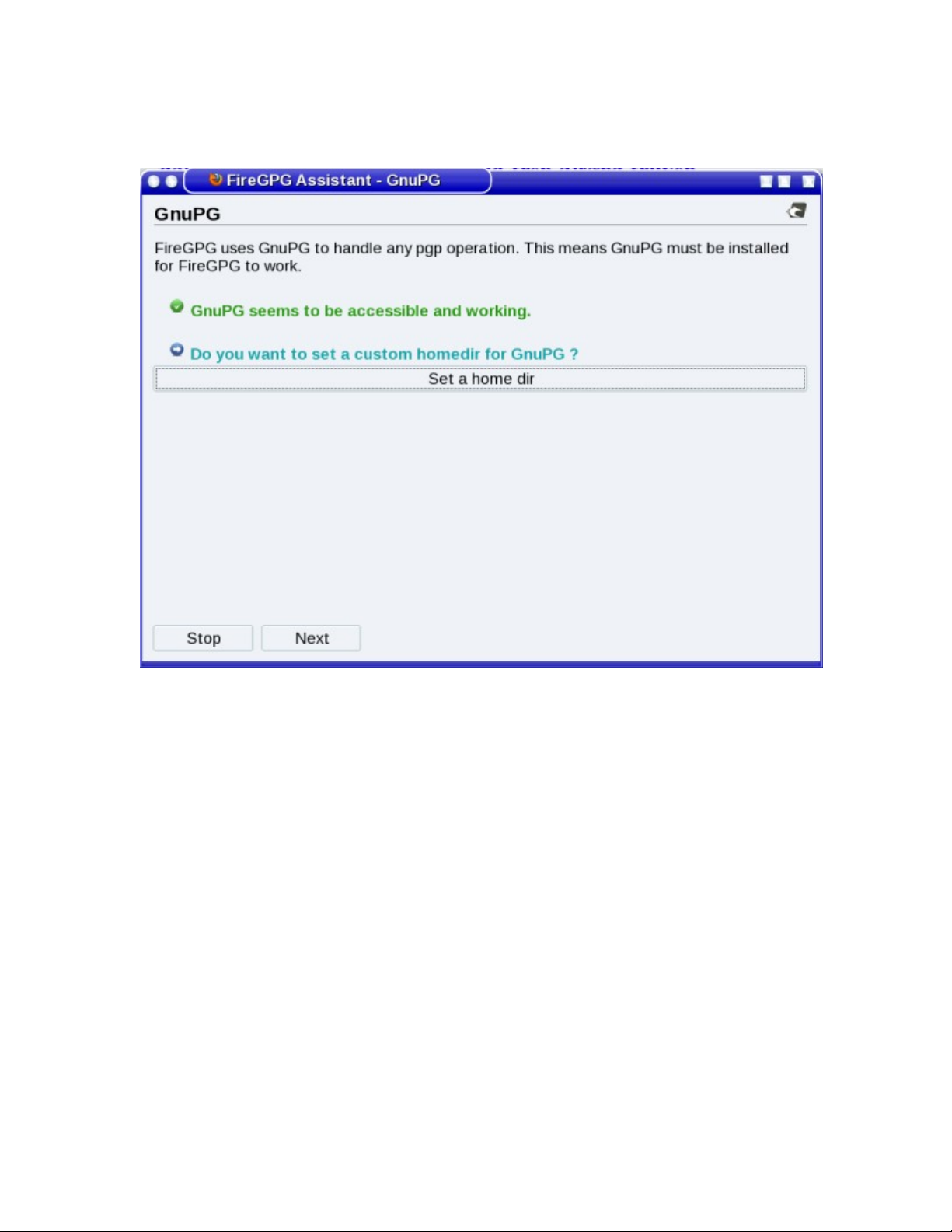
Cài xong FireGPG, kh i đ ng l i Firefox s xu t hi n màn hình h ng d n t ng b c.ở ộ ạ ẽ ấ ệ ướ ẫ ừ ướ
Nh n vào nútấ Next đi t i màn hình sau:ớ
Màn hình trên cho bi t trên máy b n đã có cài ph n m m GnuPG. Th m c m c đ nh đế ạ ầ ề ư ụ ặ ị ể
l u các khóa mã là th m c Home c a b n. N u mu n b o v khóa kín đáo h n, có thư ư ụ ủ ạ ế ố ả ệ ơ ể
nh n vàoấ Set a home dir đ quy đ nh m t th m c khác. Nh n ti p vàoể ị ộ ư ụ ấ ế Next.
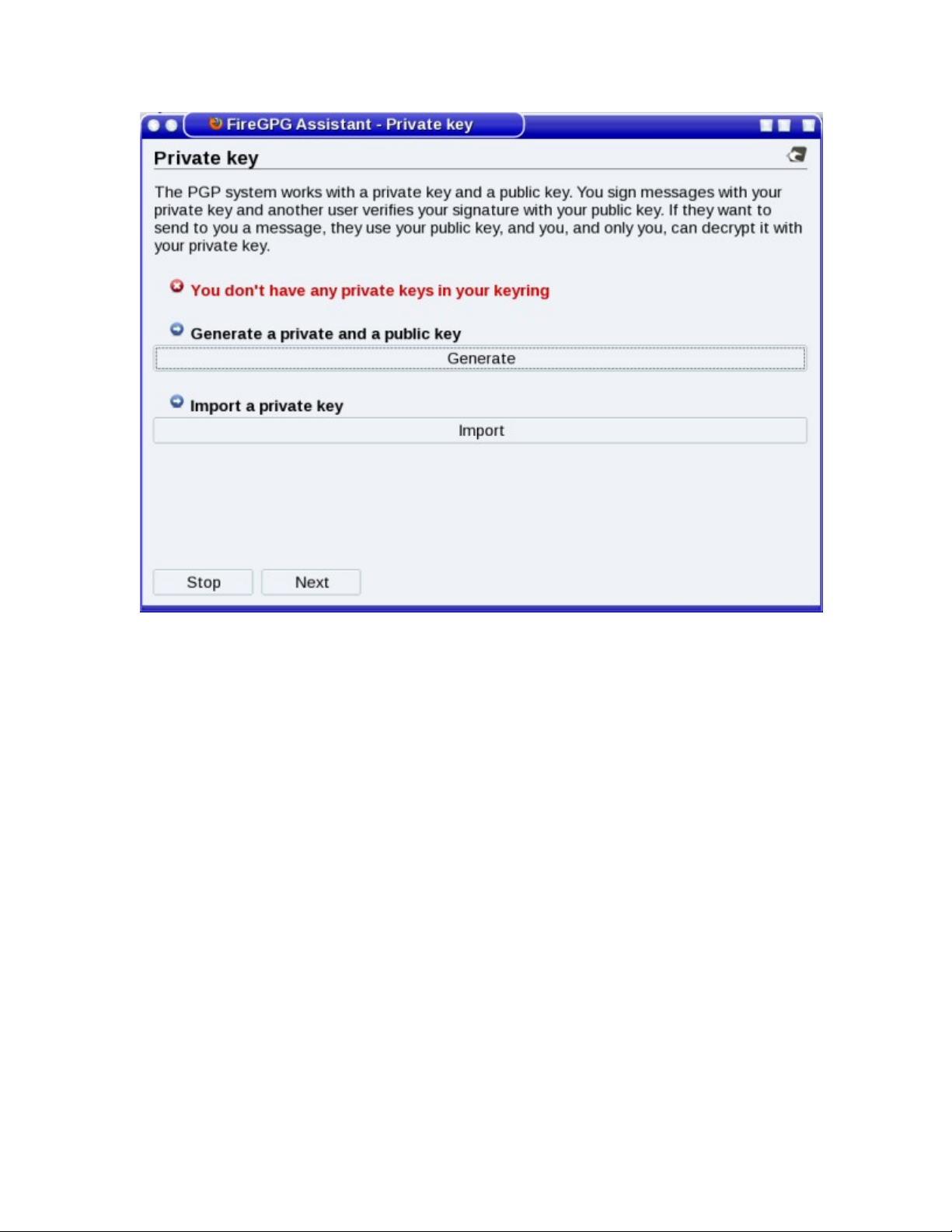
H th ng mã hóa PGP làm vi c v i m t c p khóa: khóa mã bí m t (private key) và khóa mãệ ố ệ ớ ộ ặ ậ
công khai (public key). Hình trên thông báo b n ch a có khóa bí m t nào trong vòng chìaạ ư ậ
khóa (keyring) và đ a ra hai cách: T o m t c p khóa (Generate a private key and a publicư ạ ộ ặ
key) ho c Nh p m t khóa bí m t đã có s n d i d ng m t file n m trong m t th m c trênặ ậ ộ ậ ẵ ướ ạ ộ ằ ộ ư ụ
máy c a b n (Import a private key).ủ ạ
Nh n vàoấ Generate đ t o m i m t c p khóa, màn hình sau xu t hi n:ể ạ ớ ộ ặ ấ ệ
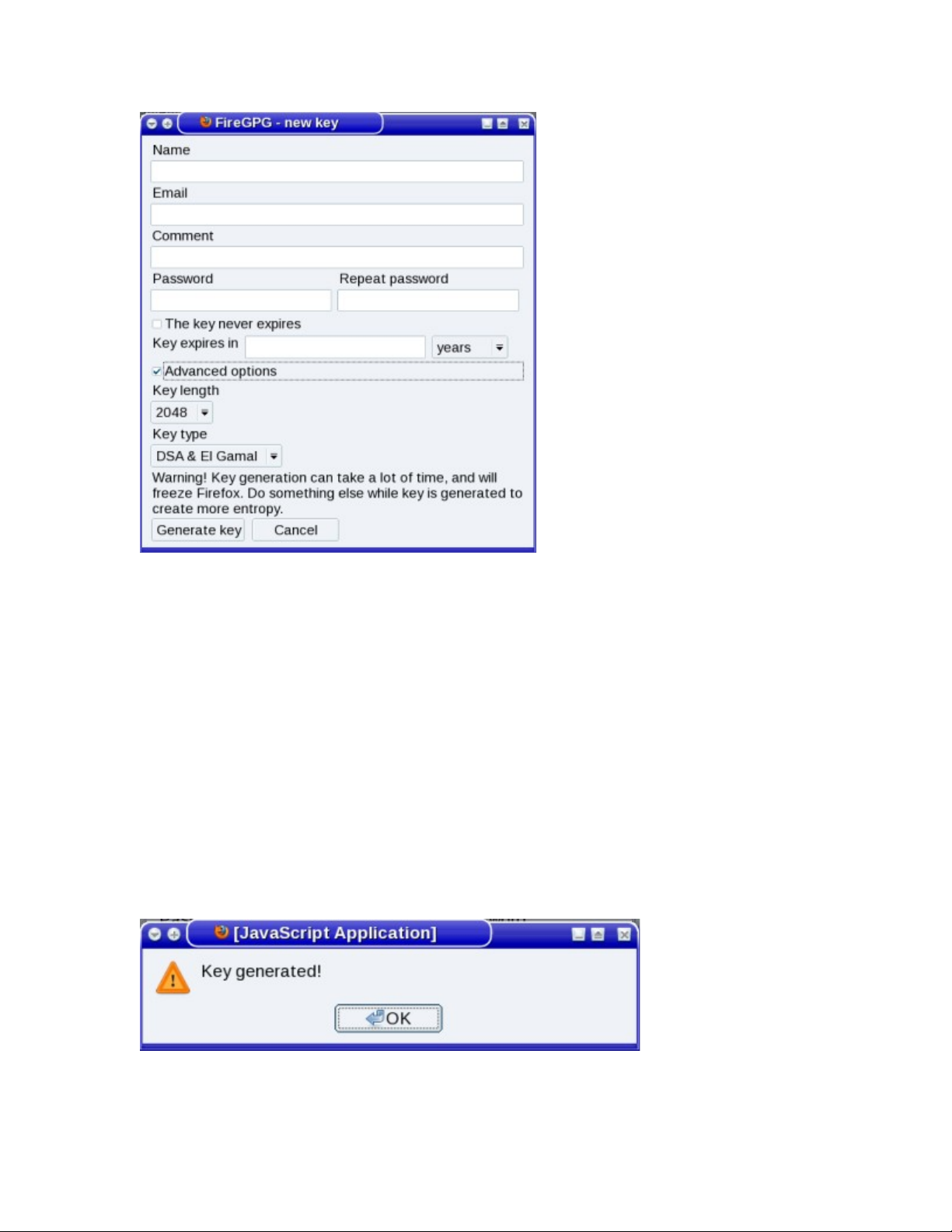
Trong màn hình trên, l n l t nh p tên, đ a ch email, password. Tu i th c a c p khóa cóầ ượ ậ ị ỉ ổ ọ ủ ặ
th là vô h n (đánh d u ch nể ạ ấ ọ The key never expires) ho c h u h n (nh p s năm, tháng,ặ ữ ạ ậ ố
ngày vào ô Key expires in …).
Ph i bi t password đã khai trên m i s d ng đ c private key sau nàyả ế ở ớ ử ụ ượ .
N u ch n m cế ọ ụ Advanced options, còn có th quy đ nh chi u dài khóaể ị ề Key length (1024,
2048 và 4096 bit, càng dài càng khó phá) và ki u khóa (thu t toán)ể ậ Key type: DSA (ch kýữ
s ) và El Gamal (mã hóa dùng hai khóa) ho c RSA (mã hóa dùng hai khóa). M c đ nh khóaố ặ ặ ị
dài 2048 bit và dùng c p thu t toán DSA & El Gamal.ặ ậ
Nh n vào nútấ Generate key đ b t đ u t o c p khóa. Vi c này ph i m t m t lúc, có thể ắ ầ ạ ặ ệ ả ấ ộ ể
làm treo Firefox và li t luôn c máy tính (t m th i). Trong lúc đó nên làm m t vi c gì khácệ ả ạ ờ ộ ệ
trên máy đ tăng tính ng u nhiên cho khóa.ể ẫ
Khi khóa đ c t o xong, màn hình sau xu t hi n:ượ ạ ấ ệ
Nh n nútấ OK, màn hình sau xu t hi n:ấ ệ











![Bài giảng Nhập môn Tin học và kỹ năng số [Mới nhất]](https://cdn.tailieu.vn/images/document/thumbnail/2025/20251003/thuhangvictory/135x160/33061759734261.jpg)
![Tài liệu ôn tập Lý thuyết và Thực hành môn Tin học [mới nhất/chuẩn nhất]](https://cdn.tailieu.vn/images/document/thumbnail/2025/20251001/kimphuong1001/135x160/49521759302088.jpg)


![Trắc nghiệm Tin học cơ sở: Tổng hợp bài tập và đáp án [mới nhất]](https://cdn.tailieu.vn/images/document/thumbnail/2025/20250919/kimphuong1001/135x160/59911758271235.jpg)

![Giáo trình Lý thuyết PowerPoint: Trung tâm Tin học MS [Chuẩn Nhất]](https://cdn.tailieu.vn/images/document/thumbnail/2025/20250911/hohoainhan_85/135x160/42601757648546.jpg)

![Bài giảng Nhập môn điện toán Trường ĐH Bách Khoa TP.HCM [Mới nhất]](https://cdn.tailieu.vn/images/document/thumbnail/2025/20250806/kimphuong1001/135x160/76341754473778.jpg)






