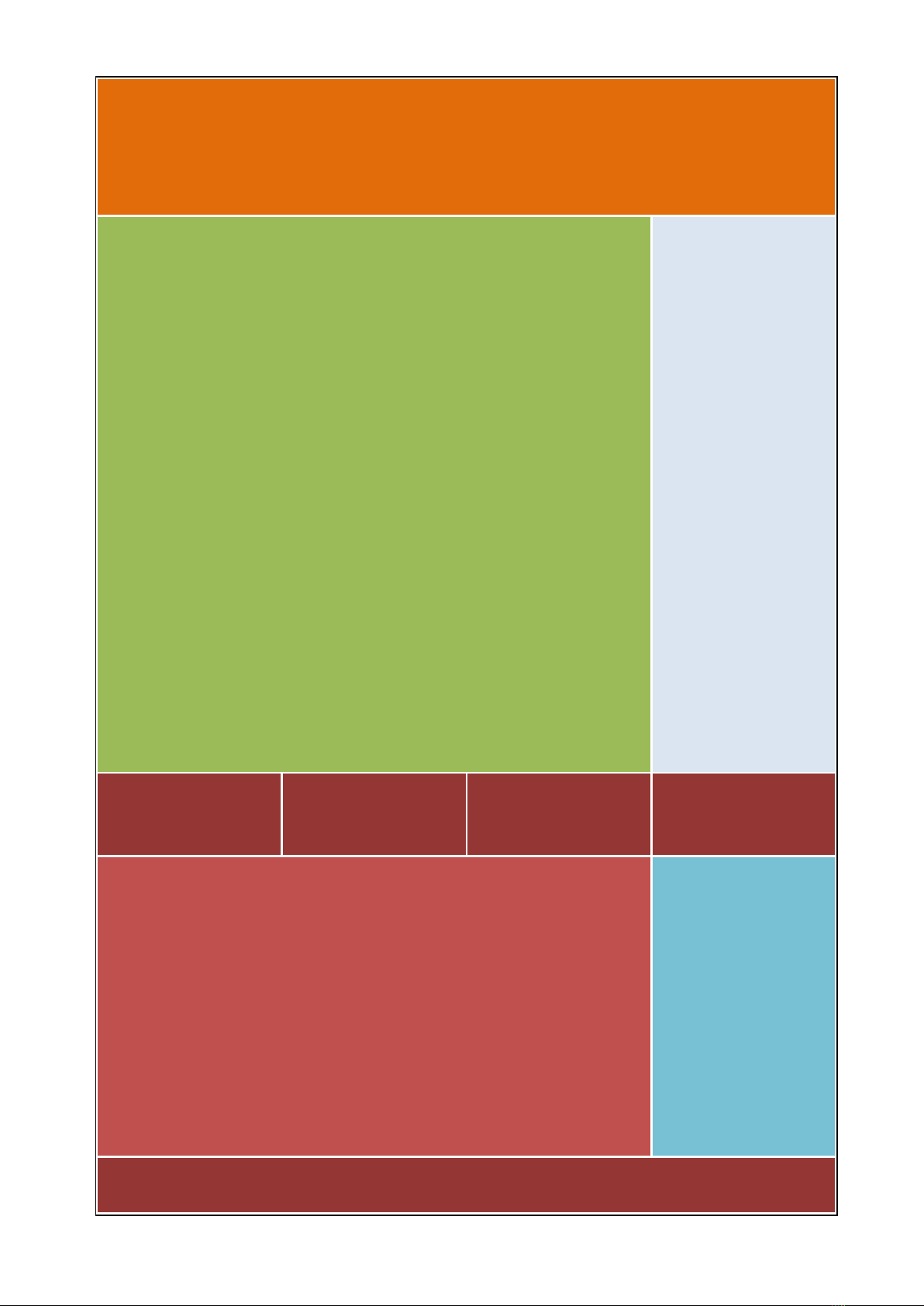
GIÁO TRÌNH
2009
Tìm hiểu Microsoft Office 2007
Tìm hiểu Microsoft Excel 2007
LÊ VĂN HIẾU
VIỆT NAM

Tìm hiểu Microsoft Office 2007- Tập 2: Tìm hiểu Microsoft Excel 2007
Biªn So¹n: Niemtin071@yahoo.com 2
MỤC LỤC
PHẦN I: LÀM QUEN VỚI EXCEL 2007 ..................................................................... 6
1. Làm quen nhanh với Excel 2007............................................................................. 6
a. Những thuật ngữ cần nhớ ..................................................................................... 6
b. Ribbon công cụ mới của Excel 2007 ................................................................... 6
c. Chuẩn XML ......................................................................................................... 7
2. Tìm hiểu Excel 2007: Tạo một workbook đầu tiên ................................................ 7
a. Mở một workbook có sẵn .................................................................................... 7
b. Lưu workbook ...................................................................................................... 8
c. Đóng workbook .................................................................................................... 9
d. Sắp xếp workbook ............................................................................................... 9
e. Thủ thuật cơ bản với worksheet ........................................................................... 9
3. Tìm hiểu Excel 2007: Cách nhập công thức ......................................................... 11
a. Tìm hiểu về công thức Excel 2007 .................................................................... 11
b. Bắt đầu với dấu bằng (=) ................................................................................... 12
c. Tìm hiểu về công thức tổng giá trị trong một cột (SUM) .................................. 12
d. Nên copy một công thức thay vì tạo ra một công thức mới .............................. 13
e. Tìm hiểu về cell (ô) ............................................................................................ 14
f. Cập nhật kết quả công thức ................................................................................ 14
g. Sử dụng công thức Sum cho một vài giá trị trong cột ....................................... 15
h. Sử dụng công thức đơn giản khác trong Excel 2007 ......................................... 15
i. Tìm giá trị trung bình .......................................................................................... 15
j. Tìm giá trị lớn nhất hoặc nhỏ nhất ...................................................................... 16
k. In các công thức để dễ ghi nhớ .......................................................................... 16
l. Dấu hiệu lạ xuất hiện trên bảng tính ................................................................... 17
m. Tìm nhiều công thức khác ................................................................................ 18
4. Cách dùng hàm trong Excel 2007 để xác định thông tin ngày ............................. 18
a. Bài học thứ nhất: Ngày liên quan đến Excel như thế nào? ................................ 18
b. Bài học thứ hai: Tính toán ngày tháng bằng cách sử dụng công thức ............... 20
PHẦN II: CÁCH TẠO BIẾU ĐỒ ................................................................................ 24

Tìm hiểu Microsoft Office 2007- Tập 2: Tìm hiểu Microsoft Excel 2007
Biªn So¹n: Niemtin071@yahoo.com 3
1. Làm thế nào để tạo một biểu đồ trong Excel 2007 ............................................... 24
a. Tạo biểu đồ trong Excel 2007 ............................................................................ 24
b. Cách tạo biểu đồ ................................................................................................ 24
c. Làm thế nào để dữ liệu worksheet xuất hiện trong biểu đồ ............................... 25
d. Tìm hiểu về Chart Tools .................................................................................... 26
e. Thay đổi biểu đồ ................................................................................................ 26
f. Thêm tiêu đề cho biểu đồ ................................................................................... 27
PHẦN III: CÁCH TẠO BÁO CÁO VỚI PIVOTABLE ............................................. 28
1. PivotTable I: Làm quen với PivotTable reports trong Excel 2007 ....................... 28
a. Lấy dữ liệu để làm việc ...................................................................................... 28
b. Xem lại dữ liệu nguồn ....................................................................................... 28
c. Tạo hộp thoại PivotTable ................................................................................... 29
d. Cơ bản về PivotTable Report ............................................................................. 30
2. PivotTable II: Lọc các dữ liệu trong một PivotTable của Excel 2007 .................. 30
a. Chỉ xem dữ liệu mà bạn muốn xem trong báo cáo PivotTable .......................... 30
b. Lọc để xem ra một trong nhiều sản phẩm.......................................................... 31
c. Giới hạn bộ lọc cho một sản phẩm .................................................................... 31
d. Tìm loại sản phẩm có doanh thu cao ................................................................. 32
e. Lọc thông tin theo thời gian ............................................................................... 32
f. Hủy bỏ bộ lọc ..................................................................................................... 32
g. Hủy bỏ một filter trong báo cáo PivotTable ...................................................... 33
3. PivotTable III: Tính toán dữ liệu trong những báo cáo PivotTable của Excel 2007
................................................................................................................................... 34
a. Làm việc với số .................................................................................................. 34
b. Tóm tắt dữ liệu một cách khác........................................................................... 34
c. Thực hiện một phép tính % ................................................................................ 35
d. Nhân viên nào nhận tiền thưởng? ...................................................................... 35
PHẦN IV: CHIA SẺ THÔNG TIN .............................................................................. 36
1. Chia sẻ dữ liệu của Excel với những ứng dụng khác bằng cách xuất bản lên
SharePoint ................................................................................................................. 36
a. Chia sẻ dữ liệu Excel lên SharePoint ................................................................. 36
b. Lấy địa chỉ website cho trang SharePoint.......................................................... 36
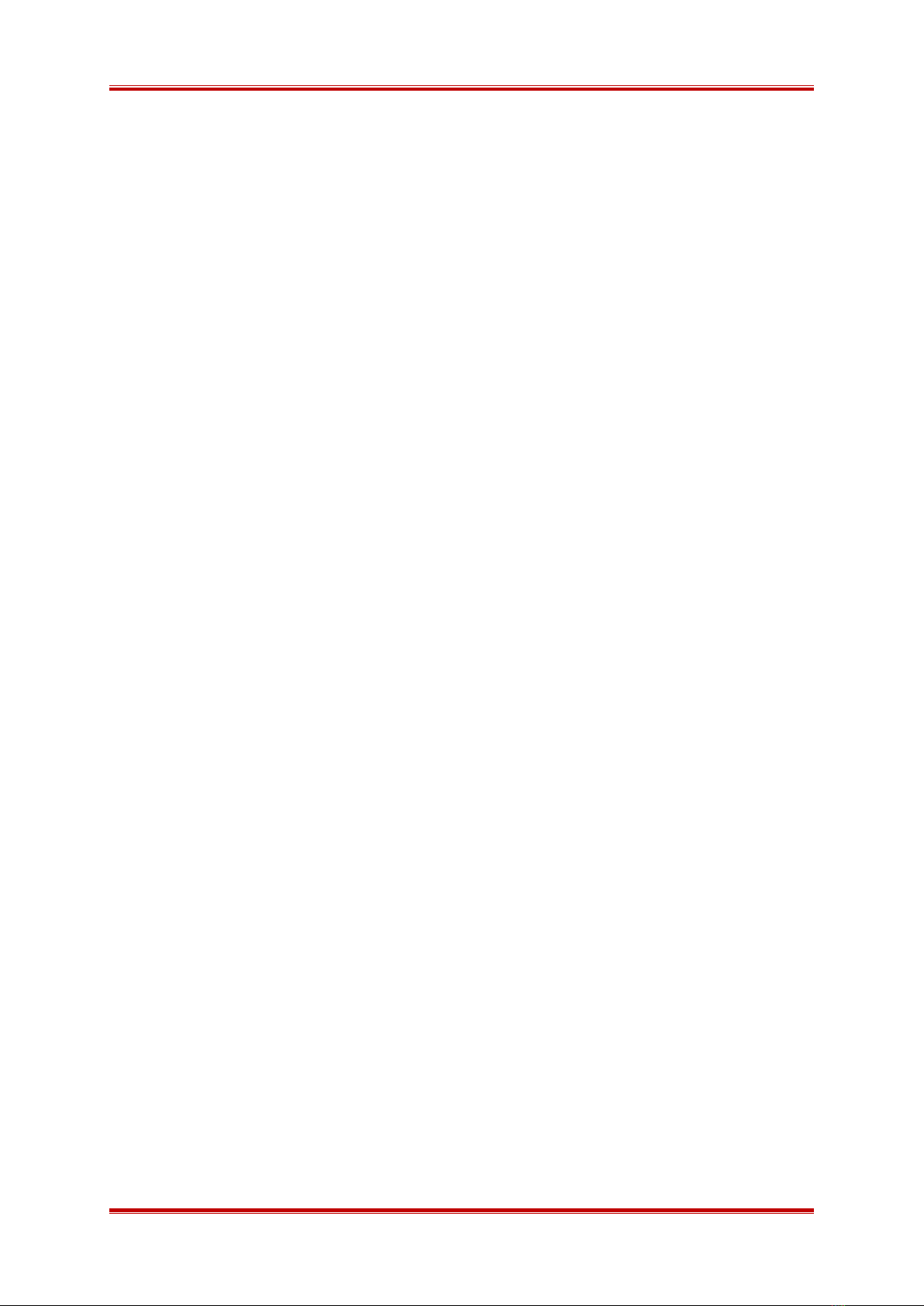
Tìm hiểu Microsoft Office 2007- Tập 2: Tìm hiểu Microsoft Excel 2007
Biªn So¹n: Niemtin071@yahoo.com 4
c. Xuất bảng biểu đến SharePoint: phần I .............................................................. 37
d. Xuất bảng biểu đến SharePoint: phần II ............................................................ 37
e. Xem danh sách mới của bạn trên trang web SharePoint ................................... 38
f. Cho mọi người biết danh sách ở đâu .................................................................. 38
g. Duyệt lại danh sách SharePoint ......................................................................... 39
h. Cập nhật dữ liệu bảng biểu Excel ...................................................................... 39
2. Excel Services I: Phần căn bản ............................................................................. 40
a. Lưu Workbook đến trang web SharePoint của bạn ........................................... 40
b. Tìm hiểu về Excel Services ............................................................................... 40
3. Excel Services II: Yêu cầu, đề nghị và phân quyền .............................................. 41
a. Làm thế nào để ngăn người khác chỉnh sửa ....................................................... 41
b. Sự khác nhau giữa sử dụng workbook trong Excel và Excel Services ............. 42
c. Những gì bạn cần cho Excel Services ................................................................ 43
d. Phần mềm yêu cầu cho Excel Services .............................................................. 44
e. Những thư viện tài liệu và Excel Services ......................................................... 44
f. Thiết lập thư viện tài liệu cho Excel Services .................................................... 45
2. Excel Services I: Phần căn bản (box) ................................................................... 46
a. Lưu Workbook đến trang web SharePoint của bạn ........................................... 46
b. Tìm hiểu về Excel Services ............................................................................... 46
4. Excel Services III: Kiểm soát những gì bạn chia sẻ ............................................. 47
a. Giới thiệu về việc phân quyền với Excel Services ............................................ 47
b. Tác động của việc phân quyền ........................................................................... 48
c. Làm thế nào để thêm người cho nhóm Viewers ................................................ 48
d. Giữ dữ liệu riêng tư trong Excel Services ......................................................... 49
5. Excel Services IV: Cho phép nhập thông tin ........................................................ 49
a. Bước 1: Kiểm tra tên cell ................................................................................... 50
b. Bước 2: Đặt tên cell cho Excel Services ............................................................ 50
c. Bước 3: Cho phép dữ liệu được truy cập trong Excel Services ......................... 51
d. Bước 4: Nhập những giá trị trong Excel Services ............................................. 51
PHẦN V: CÁC KỸ NĂNG OFFICE CƠ BẢN ........................................................... 52
1. Làm quen nhanh với hệ thống Office 2007 .......................................................... 52
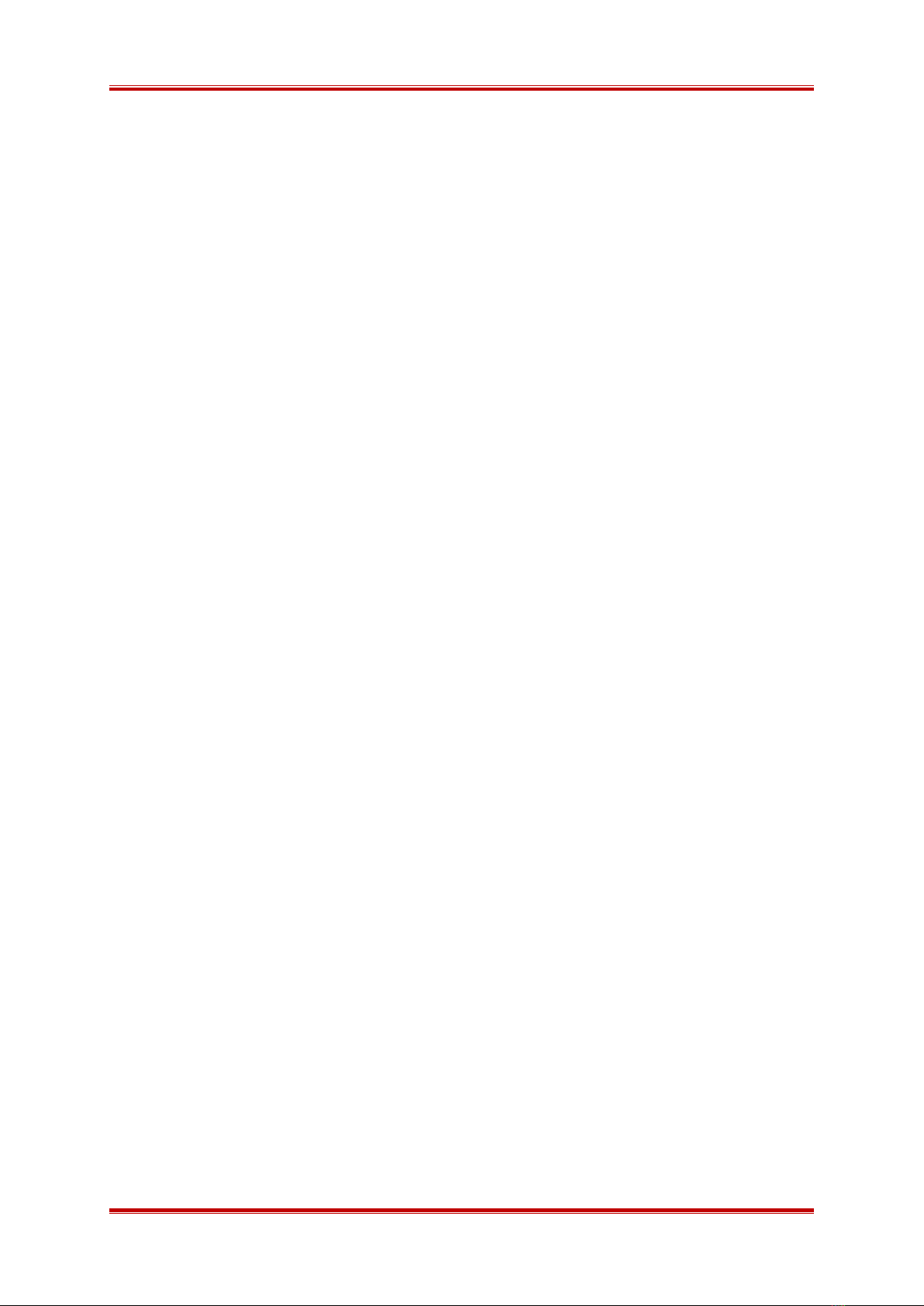
Tìm hiểu Microsoft Office 2007- Tập 2: Tìm hiểu Microsoft Excel 2007
Biªn So¹n: Niemtin071@yahoo.com 5
a. Ribbon ................................................................................................................ 52
b. Nhiều tùy chọn cần thiết khác ........................................................................... 53
c. Tạo thanh công cụ cho riêng bạn ....................................................................... 54
d. Chuẩn XML ....................................................................................................... 54
e. Hệ thống phím tắt trong Office 2007 ................................................................. 54
2. An toàn thông tin ................................................................................................... 55
a. Các đe dọa an ninh ............................................................................................. 56
b. Nguồn lây nhiễm ................................................................................................ 57
c. Microsoft Update một cách để hạn chế rủi ro .................................................... 57
d. Phần mềm chống Virus ...................................................................................... 58
e. Một số thiết lập an ninh khác ............................................................................. 59
f. An toàn cho email ............................................................................................... 59

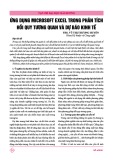

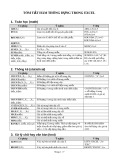
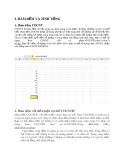
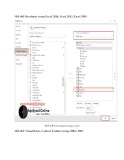
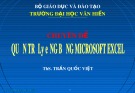
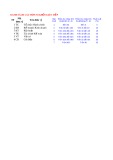




![Bài tập Tin học đại cương [kèm lời giải/ đáp án/ mới nhất]](https://cdn.tailieu.vn/images/document/thumbnail/2025/20251018/pobbniichan@gmail.com/135x160/16651760753844.jpg)
![Bài giảng Nhập môn Tin học và kỹ năng số [Mới nhất]](https://cdn.tailieu.vn/images/document/thumbnail/2025/20251003/thuhangvictory/135x160/33061759734261.jpg)
![Tài liệu ôn tập Lý thuyết và Thực hành môn Tin học [mới nhất/chuẩn nhất]](https://cdn.tailieu.vn/images/document/thumbnail/2025/20251001/kimphuong1001/135x160/49521759302088.jpg)


![Trắc nghiệm Tin học cơ sở: Tổng hợp bài tập và đáp án [mới nhất]](https://cdn.tailieu.vn/images/document/thumbnail/2025/20250919/kimphuong1001/135x160/59911758271235.jpg)


![Giáo trình Lý thuyết PowerPoint: Trung tâm Tin học MS [Chuẩn Nhất]](https://cdn.tailieu.vn/images/document/thumbnail/2025/20250911/hohoainhan_85/135x160/42601757648546.jpg)



![Bài giảng Nhập môn điện toán Trường ĐH Bách Khoa TP.HCM [Mới nhất]](https://cdn.tailieu.vn/images/document/thumbnail/2025/20250806/kimphuong1001/135x160/76341754473778.jpg)

