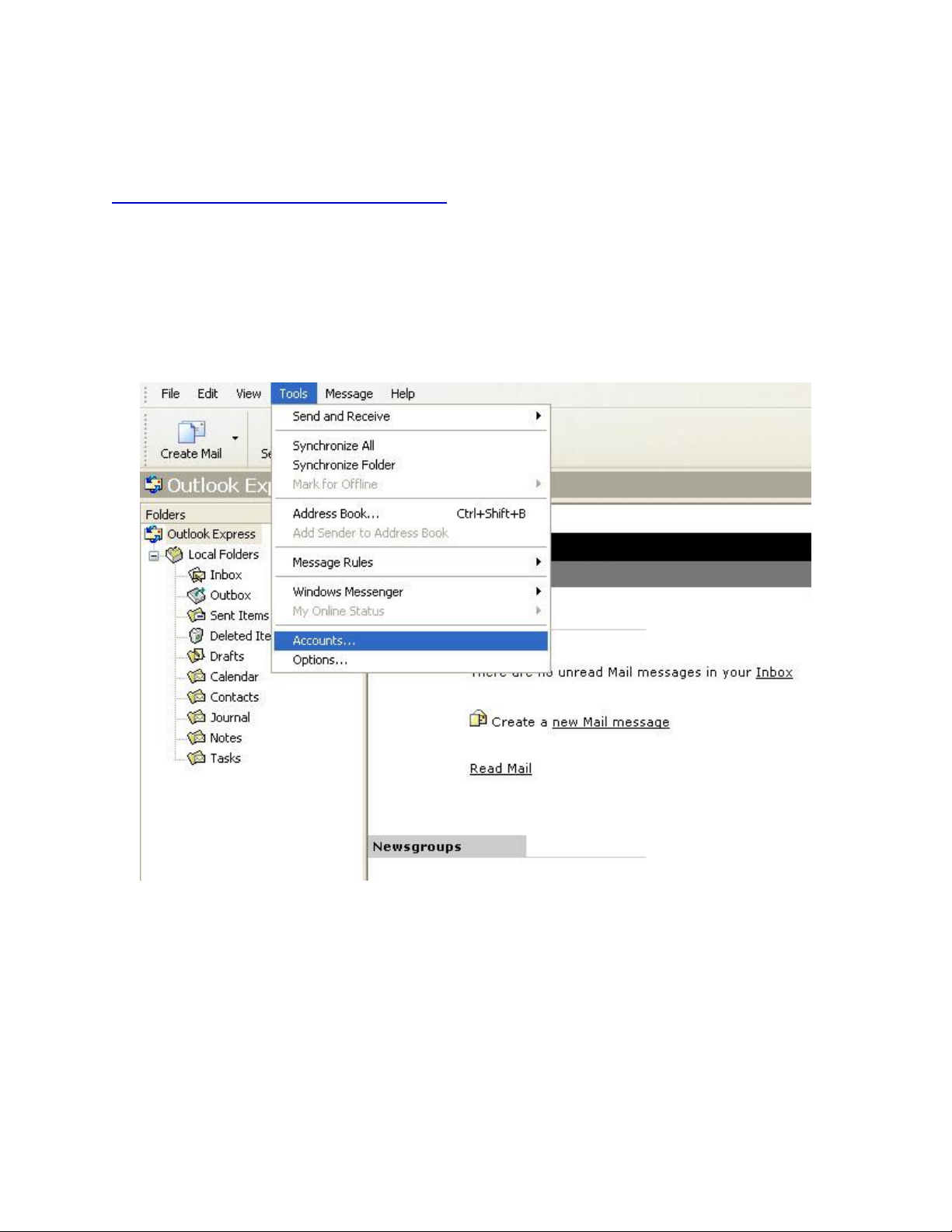
1
Hướng dẫn cài đặt
Outlook Express, Microsoft Outlook và sử dụng Webmail
Cách 1: Cài đặt E-mail trong Outlook Express
Phần này hướng dẫn các bạn tự mình cài đặt hộp thư điện tử vào chương trình Outlook Express 5.0
hoặc các phiên bản mới hơn. Phiên bản 5.0 bắt đầu xuất hiện từ Window98 SE và trong những Window
mới hơn.
. Bạn khởi động OE5 bằng cách kích đúp vào biểu tượng hình bức thư trên màn hình của bạn. Khi vào
chương trình bạn hãy kích vào menu Tools trên đầu màn hình và chọn Account
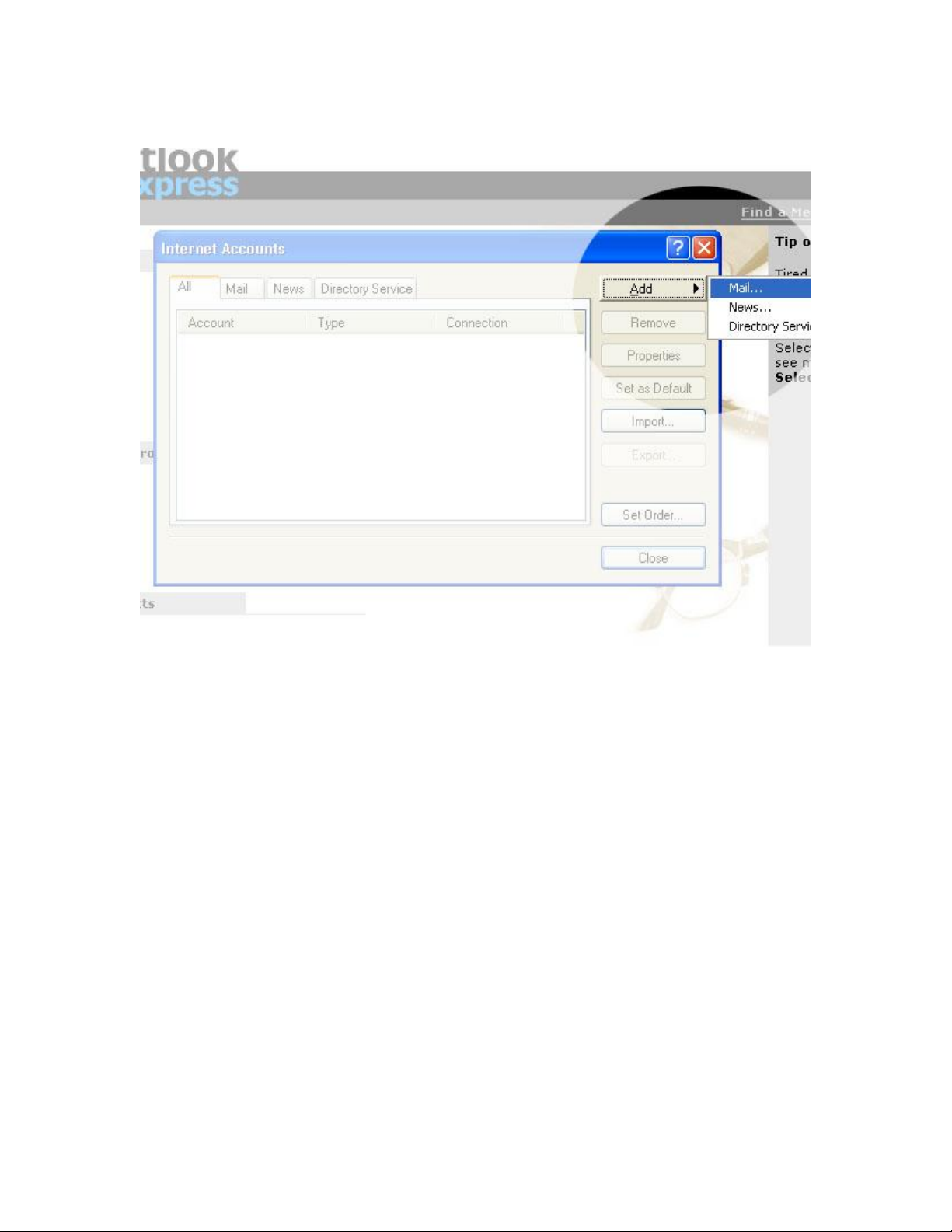
2
. Khung của sổ Internet Account sẽ xuất hiện
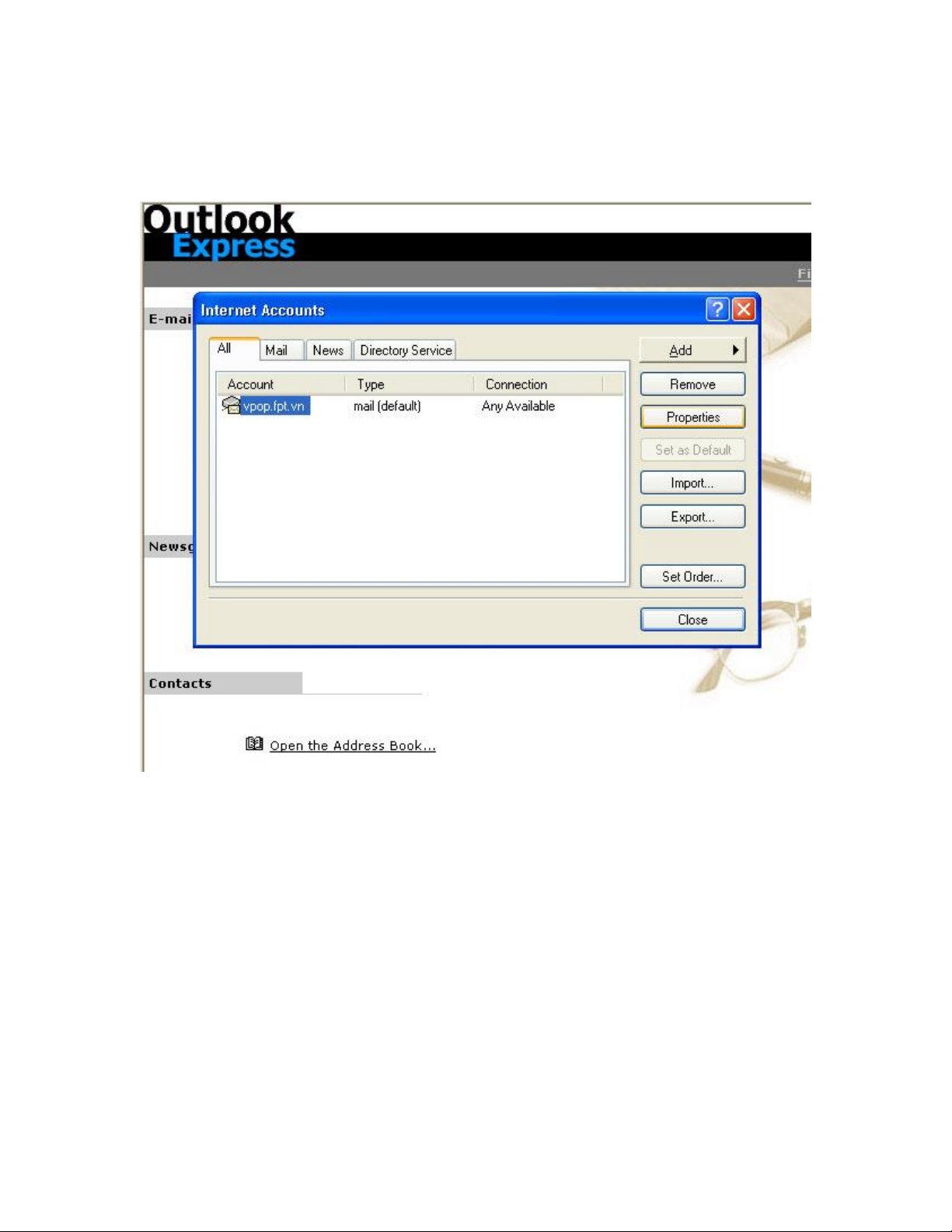
3
. Hãy di chuyển con trỏ chọn phần tab Mail sau đó chọn nút Add và chọn Mail
. Điền tên bạn vào phần Display name và chọn Next sau đó điền tên địa chỉ thư tín của bạn vào phần
Account name.
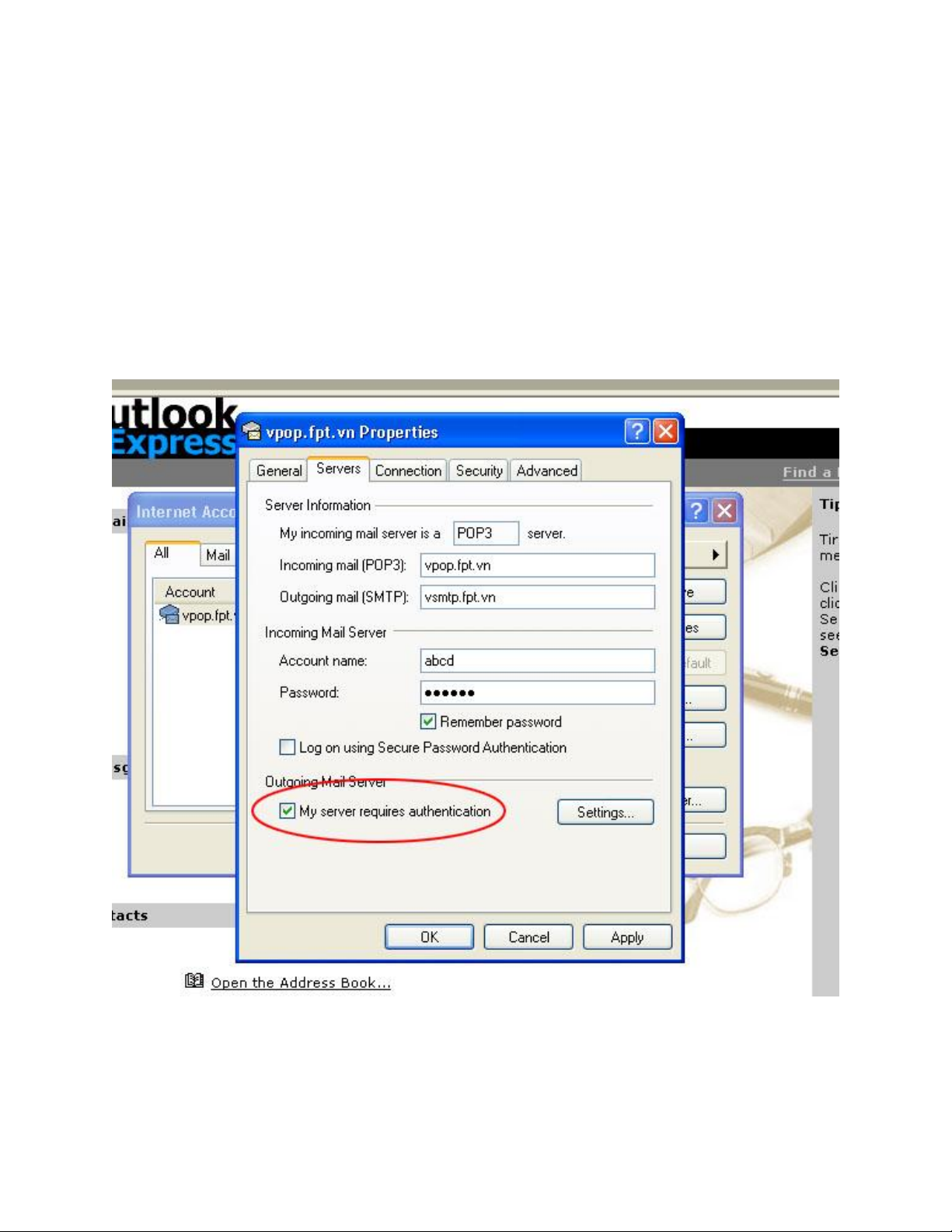
4
. Một cửa sổ khác sẽ xuất hiện. Bạn điền các thông số vào phần tên server để có thể gửi nhận được thư.
+ My Incoming mail Server is a POP3 server
+ Incoming mail server : vpop.fpt.vn
+ Outgoing mail server : vsmtp.fpt.vn
. Bạn tiếp tục kích Next một cửa sổ khác sẽ xuất hiện và bạn hãy điền tên truy cập và mật khẩu để kết
nối mạng FPT.
Lưu ý : Bạn không được đánh dấu vào dòng " Logon using Secure Password Authentication (SPA) "
. Nhấn vào Next, trang Congratulations xuất hiện và bạn đã thành công trong việc tạo một Mail Account
mới. Lúc này bạn hãy nhấn vào nút Finish sẽ xuất hiện cửa sổ
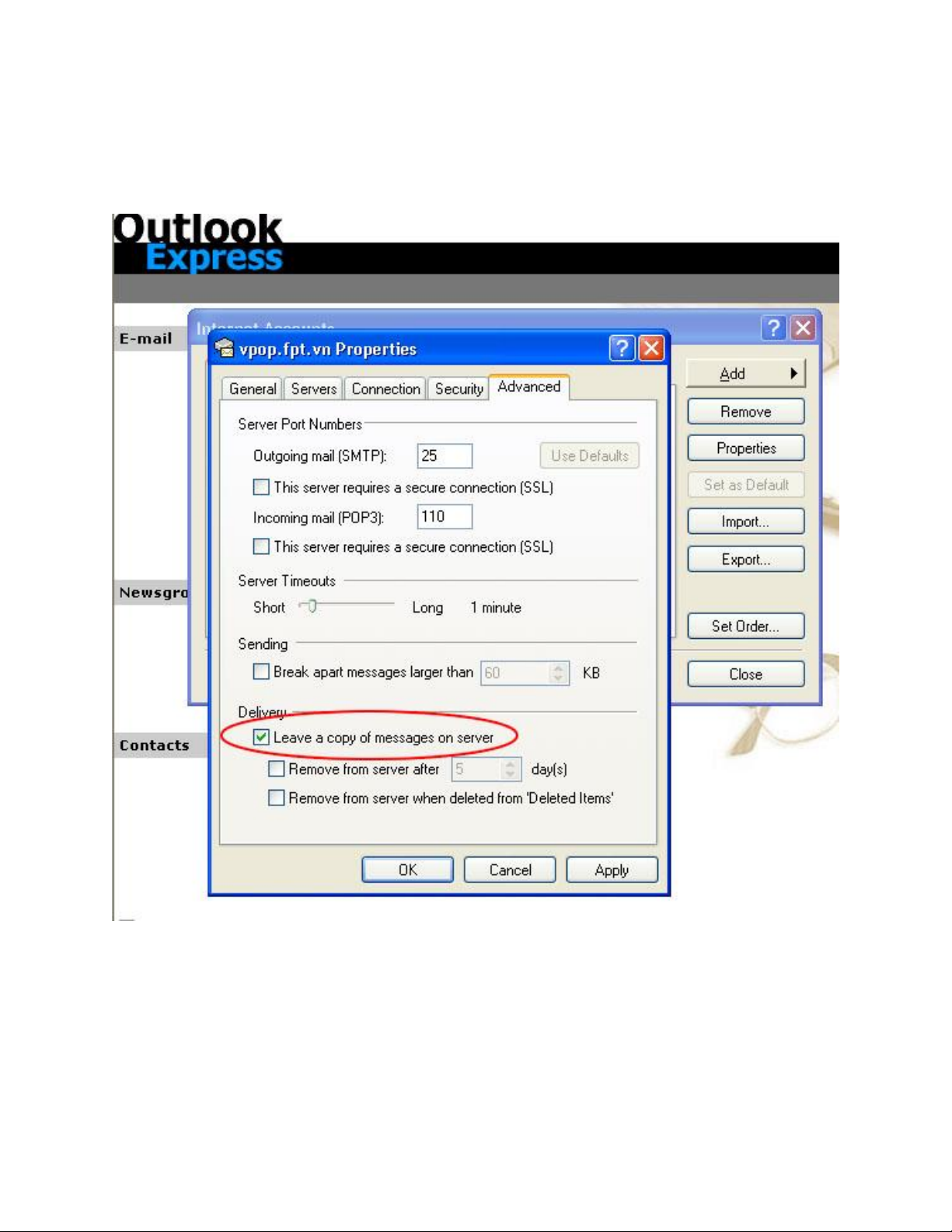
5
. Bạn chọn vpop.fpt.vn rồi ấn Properties như trên hình minh hoạ, sẽ xuất hiện cửa sổ sau
. Bạn vào tab Servers rồi chọn My server requires authentication như hình minh hoạ.
. Sau đó , vào tab Advanced chọn Leave a copy of messages on server như hình dưới đây
. Ấn OK để kết thúc quá trình.












![Bài tập Tin học đại cương [kèm lời giải/ đáp án/ mới nhất]](https://cdn.tailieu.vn/images/document/thumbnail/2025/20251018/pobbniichan@gmail.com/135x160/16651760753844.jpg)
![Bài giảng Nhập môn Tin học và kỹ năng số [Mới nhất]](https://cdn.tailieu.vn/images/document/thumbnail/2025/20251003/thuhangvictory/135x160/33061759734261.jpg)
![Tài liệu ôn tập Lý thuyết và Thực hành môn Tin học [mới nhất/chuẩn nhất]](https://cdn.tailieu.vn/images/document/thumbnail/2025/20251001/kimphuong1001/135x160/49521759302088.jpg)


![Trắc nghiệm Tin học cơ sở: Tổng hợp bài tập và đáp án [mới nhất]](https://cdn.tailieu.vn/images/document/thumbnail/2025/20250919/kimphuong1001/135x160/59911758271235.jpg)


![Giáo trình Lý thuyết PowerPoint: Trung tâm Tin học MS [Chuẩn Nhất]](https://cdn.tailieu.vn/images/document/thumbnail/2025/20250911/hohoainhan_85/135x160/42601757648546.jpg)



![Bài giảng Nhập môn điện toán Trường ĐH Bách Khoa TP.HCM [Mới nhất]](https://cdn.tailieu.vn/images/document/thumbnail/2025/20250806/kimphuong1001/135x160/76341754473778.jpg)

