
Hướng dẫn sử dụng Win 8 cơ bản dành cho người mới làm quen
lượt xem 38
download
 Download
Vui lòng tải xuống để xem tài liệu đầy đủ
Download
Vui lòng tải xuống để xem tài liệu đầy đủ
Windows 8 là hệ điều hành cao cấp nhất của Microsoft và được cài đặt sẵn trên nhiều thiết bị, laptop màn hình cảm ứng mới nhất trên thị trường. Tài liệu Hướng dẫn sử dụng Win 8 cơ bản dành cho người mới làm quen dưới đây sẽ giúp các bạn hiểu rõ hơn về cách sử dụng hệ điều hành này.
Bình luận(0) Đăng nhập để gửi bình luận!
Nội dung Text: Hướng dẫn sử dụng Win 8 cơ bản dành cho người mới làm quen
- ICTnews - Windows 8 là hệ điều hành cao cấp nhất của Microsoft và được cài đặt sẵn trên nhiều thiết bị, laptop màn hình cảm ứng mới nhất trên thị trường. Nhận thấy nhu cầu làm quen với Windows 8 tăng cao, ICTnews xin đưa ra các hướng dẫn cơ bản để người mới bắt đầu có thể sử dụng hiệu quả. Mang những thay đột phá về nền tảng hệ điều hành và giao diện người dùng, Windows 8, tạo ra những trải nghiệm mới mẻ nhưng cũng đồng thời khiến tất cả bỡ ngỡ khi mới sử dụng lần đầu. Điểm mới cơ bản giữa Win 8 so với người tiền nhiêm là màn hình Start (Start screen, thay vì chỉ là Start menu với Windows 7), và đây cũng được coi là trái tim của chiếc laptop, nơi điều hành chung giúp người dùng cập nhật thông tin liên tục từ bạn bè, hòm thư cá nhân, cập nhật thời gian, thời tiết và đương nhiên giúp truy cập nhanh những ứng dụng người dùng thích nhất. Huong-dan-su-dung-Win-8-Man-hinh-Start Hướng dẫn sử dụng: màn hình Start là điểm khác biệt cơ bản giữa Win 8 so với người tiền nhiêm. 5 cách duyệt màn hình Start Trước hết để sử dụng Win 8 một cách thành thạo, người dùng cần được hướng dẫn các cách để di chuyển qua lại trong màn hình Start. Có 5 cách: Cách 1: Đặt con trỏ chuột áp sát vào mép hai bên màn hình Start để dịch chuyển qua lại sang trái, sang phải. Huong-dan-su-dung-Win-8-Di-chuyen-trong-man-hinh-Start Hướng dẫn sử dụng: Đặt con trỏ chuột áp sát vào hai bên mép màn hình Start (mũi tên trắng) để dịch chuyển sang trái, sang phải. Cách 2: Vẫn với chuột, cuộn chuột giữa lên xuống để di chuyển màn hình Start sang trái, sang phải. Cách 3: Tận dụng tính năng cảm ứng để vuốt màn hình Start sang trái, sang phải. Cách 4: Sử dụng các phím mũi tên lên, xuống, trái, phải để dịch chuyển giữa các ô. Huong-dan-su-dung-Win-8-Di-chuyen-trong-man-hinh-Start Hướng dẫn sử dụng: Sử dụng các phím mũi tên để dịch chuyển giữa các ô, ví dụ như sang phải hoặc xuống dưới như trong hình.
- Cách 5: Sử dụng phím End để đến tận cùng bên phải màn hình Start và phím Home để trở về tận cùng bên trái. Từ màn hình Start chuyển sang các màn hình khác Đến Apps view: Apps view là nơi bạn kiểm soát toàn bộ ứng dụng và chương trình cài đặt trên máy tính của mình: Từ màn hình Start, bạn đến màn hình Apps bằng cách vuốt lên từ giữa màn hình Start, hoặc click mũi tên ở góc dưới bên trái màn hình Start. Hoặc, click chuột phải vào một khoảng trống bất kỳ trên màn hình Start và ấn vào nút All apps hiện lên phía dưới cùng bên phải. Huong-dan-su-dung-Win-8-Man-hinh-Start-Sang-Apps-view Hướng dẫn sử dụng: Vuốt lên trên từ giữa màn hình Start để xem Apps view. Huong-dan-su-dung-Win-8-Man-hinh-Start-Sang-Apps-view Hướng dẫn sử dụng: Click mũi tên trỏ xuống góc dưới bên trái màn hình Start để chuyển sang Apps view. Huong-dan-su-dung-Win-8-Man-hinh-Start-Sang-Apps-view Hướng dẫn sử dụng: Nhấp chuột phải vào một khoảng trống bất kỳ trên màn hình Start và ấn vào nút All apps hiện lên phía dưới cùng bên phải để đến Apps view. Đến màn hình Desktop: Để trở về màn hình Desktop truyền thống của các phiên bản Windows trước, rất đơn giản, bạn chỉ cần nhấn tổ hợp phím biểu tượng Windows + D (Xem thêm các tổ hợp phím tắt khác của Win 8 tại đây). Cách khác là gõ hoặc click vào ô Desktop như hình dưới: Huong-dan-su-dung-Win-8-Man-hinh-Start-Sang-Desktop Hướng dẫn sử dụng: Gõ ngón tay hoặc click vào ô Desktop trong màn hình Start để trở về màn hình truyền thống.
- Về màn hình Start từ các màn hình khác Cách 1: Từ màn hình Desktop, gõ ngón tay hoặc click nút Start tận cùng phía dưới bên trái để trở về màn hình Start. Huong-dan-su-dung-Win-8-Ve-Man-hinh-Start-tu-Desktop Hướng dẫn sử dụng: Gõ ngón tay hoặc click nút Start tận cùng phía dưới bên trái màn hình Desktop để về màn hình Start. Cách 2: Mở thanh Charms bằng cách vuốt từ mép bên trái màn hình Desktop vào hoặc kéo chuột từ góc trên bên phải xuống. Tiếp đó ấn nút Start trên thanh Charms Huong-dan-su-dung-Win-8-Ve-Man-hinh-Start-tu-Desktop Hướng dẫn sử dụng: Từ màn Desktop, vuốt vào từ mép bên trái hoặc kéo chuột xuống từ góc trên bên trái (như 2 mũi tên trắng) rồi ấn nút Start trên thanh Charms (khoanh đỏ). Cách 3: Ấn phím mang biểu tượng Windows trên bàn phím. Huong-dan-su-dung-Win-8-Ve-Man-hinh-Start-tu-Desktop Hướng dẫn sử dụng: Ấn phím mang biểu tượng Windows trên bàn phím để về màn hình Start từ bất cứ đâu. Cách 4: Từ Apps view, kéo chuột xuống góc dưới cùng bên trái và nhấp chuột vào biểu tượng Start mới nổi lên để về màn hình Start. Huong-dan-su-dung-Win-8-Ve-Man-hinh-Start-tu-Apps-vew Hướng dẫn sử dụng: Kéo chuột xuống góc dưới cùng bên trái màn Apps view và nhấp chuột vào biểu tượng Start mới nổi lên để về màn hình Start. Ghim và bỏ ghim ứng dụng trên màn hình Start Ghim ứng dụng lên màn hình Start: Vào Apps view => Ấn ngón tay hoặc nhấp chuột
- phải vào ứng dụng bạn muốn ghim (lưu ý: có thể chọn nhiều ứng dụng cùng lúc) => ấn hoặc nhấp chuột nút Pin to Start. Huong-dan-su-dung-Win-8-Man-hinh-Start-Ghim-ung-dung Để ghim ứng dụng lên màn hình Start, vào Apps view, ấn hoặc chuột phải ứng dụng cần ghim (mũi tên) rồi ấn hoặc nhấp chuột nút Pin to Start (khoanh đỏ). Gỡ ứng dụng khỏi màn hình Start: Từ màn hình Start, ấn hoặc nhấp chuột phải các ứng dụng cần gỡ bỏ => ấn hoặc nhấp chuột nút Unpin from Start. Huong-dan-su-dung-Win-8-Man-hinh-Start-Go-ung-dung Để gỡ ứng dụng khỏi màn hình Start, ấn hoặc nhấp chuột phải các ứng dụng cần gỡ bỏ (khoanh trắng) rồi ấn hoặc nhấp chuột nút Unpin from Start (khoanh đỏ). Tạo nhóm và đặt tên nhóm ứng dụng Bước 1: Trong màn hình Start, ấn và giữ hoặc nhấp chuột phải ô ứng dụng bạn muốn tạo nhóm riêng. Bước 2: Kéo các ô ứng dụng đấy sang phải cho đến khi xuất hiện một thanh màu xám. Thả ô vào thanh màu xám đó. Huong-dan-su-dung-Win-8-Man-hinh-Start-Tao-nhom-ung-dung Hướng dẫn sử dụng: Kéo các ô ứng dụng trên màn hình Start ra một phía cho đến khi xuất hiện thanh màu xám, thả ứng dụng vào thanh xám đó. Bước 3: Gõ ngón tay hoặc nhấp chuột vào nơi ghi “Name group” phía trên đầu nhóm mới tạo, sau đó nhập tên mới. Tắt máy Không có Start menu như Win 7 nên Win 8 sẽ làm người mới bắt đầu sử dụng thực sự lúng túng khi phải tắt máy (Shut down). Tuy nhiên, cách tắt máy (hay cả Sleep, Restart) trên Win 8 cũng không hề phức tạp nếu như nắm vững các bước sau: Bước 1: Mở thanh Charms. Lưu ý ngoài các cách đã kể trên, người dùng có thể kéo chuột xuống góc dưới cùng bên phải màn hình Start và nhấp vào nút “-”. Sau đó, chọn mục Setitngs. Huong-dan-su-dung-Win-8-Man-hinh-Start-Tat-Shutdown
- Hướng dẫn sử dụng: Tìm nhấp nút “-” góc dưới cùng bên phải màn hình Start (mũi tên) để mở thanh Charms sau đó chọn mục Setitngs (khoanh đỏ). Bước 2: Tìm nút Power rồi ấn Shut down. Huong-dan-su-dung-Win-8-Man-hinh-Start-Tat-Shutdown Hướng dẫn sử dụng: Trong mục Settings của thanh Charms, ấn Power rồi ấn Shut down. Ngoài ra nếu đang ở ngoài màn hình Desktop, bạn có thể nhấn tổ hợp phím Alt + F4 và chọn Shut down trong cửa sổ Shut Down Windows. Huong-dan-su-dung-Win-8-Man-hinh-Start-Tat-Shutdown Hướng dẫn sử dụng: Nếu đang ở ngoài màn hình Desktop, bạn có thể nhấn tổ hợp phím Alt + F4 và chọn Shut down trong cửa sổ Shut Down Windows. Với Windows 8.1, việc tắt máy đã được làm cho thuận tiện hơn (tham khảo thêm tại đây), tuy nhiên vẫn là cần thiết để nắm được những thao tác tắt máy trên vì không phải thiết bị nào cũng cập nhật đầy đủ phiên bản hệ điều hành mới nhất. Anh Hào Theo http://ictnews.vn/the-gioi-so/thu-thuat/huong-dan-su-dung-win-8-co-ban-danh-cho- nguoi-moi-lam-quen-116054.ict

CÓ THỂ BẠN MUỐN DOWNLOAD
-

Những phím tắt Windows & Windows Explorer hay được sử dụng nhất
 7 p |
7 p |  180
|
180
|  45
45
-
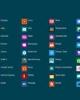
Hướng dẫn sử dụng Remote Desktop trong Windows 8
 5 p |
5 p |  204
|
204
|  25
25
-

Hướng dẫn chụp ảnh màn hình trên Windows 8 đơn giản
 4 p |
4 p |  256
|
256
|  24
24
-

Cách bật và cài đặt Remote Desktop trên Win 8
 4 p |
4 p |  445
|
445
|  22
22
-

Hướng dẫn tạo bộ cài đặt Windows 8.1 RTM All in one
 7 p |
7 p |  296
|
296
|  20
20
-

Kích hoạt, sử dụng và vô hiệu hoá tính năng Safemode trên Windows 8
 14 p |
14 p |  107
|
107
|  7
7
-

Khóa màn hình Win 7 với phần mềm Winlock Pro
 5 p |
5 p |  99
|
99
|  5
5
-

Hưỡng dẫn tạo Wireless Ad hoc / Access Point trong Windows 8
 6 p |
6 p |  90
|
90
|  4
4
-
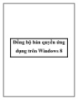
Đồng bộ bản quyền ứng dụng trên Windows 8
 5 p |
5 p |  54
|
54
|  4
4
Chịu trách nhiệm nội dung:
Nguyễn Công Hà - Giám đốc Công ty TNHH TÀI LIỆU TRỰC TUYẾN VI NA
LIÊN HỆ
Địa chỉ: P402, 54A Nơ Trang Long, Phường 14, Q.Bình Thạnh, TP.HCM
Hotline: 093 303 0098
Email: support@tailieu.vn








