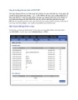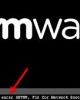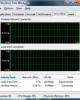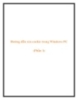Hướng dẫn truy cập và đồng bộ Google Drive trong Ubuntu
81
lượt xem 3
download
lượt xem 3
download
 Download
Vui lòng tải xuống để xem tài liệu đầy đủ
Download
Vui lòng tải xuống để xem tài liệu đầy đủ
Sau bao ngày chờ đợi, cuối cùng thì Google đã phát hành Google Drive tháng trước. Cùng với việc phát hành, Google cũng tung ra các ứng dụng máy tính để bàn cho Windows và Mac OS. Nhưng người dùng Linux một lần nữa phải thất vọng. Ở thời điểm này, bạn sẽ phải sử dụng giao diện web để tải và đăng file.
Chủ đề:
Bình luận(0) Đăng nhập để gửi bình luận!

CÓ THỂ BẠN MUỐN DOWNLOAD