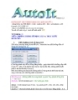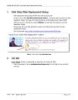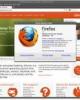Hướng dẫn tự động cập nhật ảnh từ Photo Stream của iCloud lên Mac
113
lượt xem 7
download
lượt xem 7
download
 Download
Vui lòng tải xuống để xem tài liệu đầy đủ
Download
Vui lòng tải xuống để xem tài liệu đầy đủ
Kể từ iOS 5.0 trở đi, Apple tích hợp tính năng đồng bộ ảnh giữa các thiết bị di động như iPad, iPhone, iPod Touch và cả máy tính thông qua iCloud. Với người dùng Mac OS, để lấy các hình ảnh từ iCloud thì chúng ta cần dùng đến phần mềm iPhoto hoặc Aperture. Tuy nhiên những thao tác này vẫn còn tương đối mất thời gian, và chúng ta muốn một cái gì đó nhanh hơn, mang tính tức thời hơn. Thủ thuật nhỏ bên dưới sẽ tận dụng tính năng tìm kiếm của Mac OS và giúp...
Chủ đề:
Bình luận(0) Đăng nhập để gửi bình luận!

CÓ THỂ BẠN MUỐN DOWNLOAD