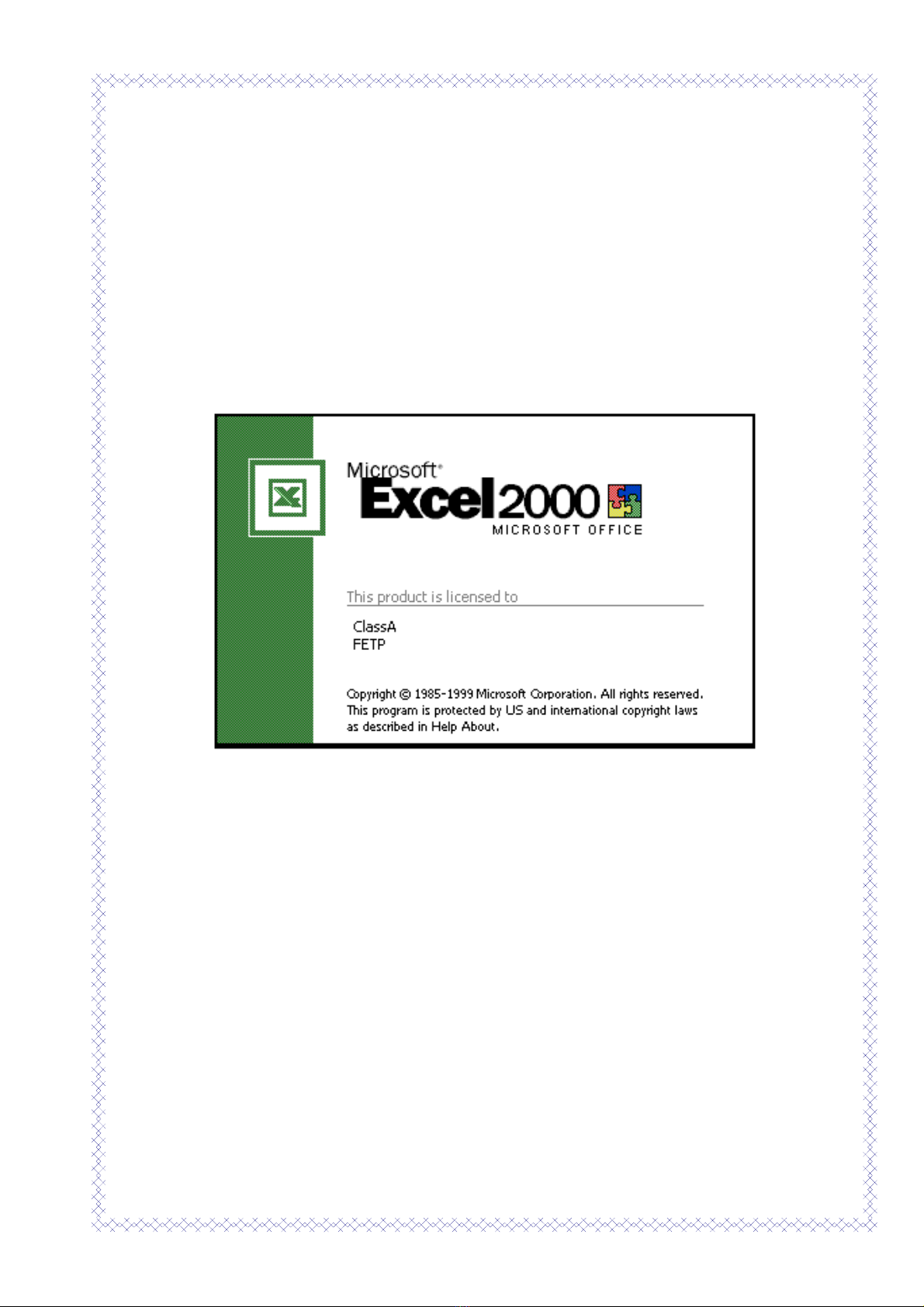
C
Ch
hö
öô
ôn
ng
g
t
tr
rì
ìn
nh
h
G
Gi
ia
aû
û
n
ng
g
d
da
aï
ï
y
y
K
Ki
in
nh
h
t
te
eá
á
F
Fu
ul
lb
br
ri
ig
gh
ht
t
YZ
T
Ta
aø
ø
i
i
l
li
ie
eä
ä
u
u
t
th
ha
am
m
k
kh
ha
aû
û
o
o
K
Ky
y
õ
õ
n
na
aê
ê
n
ng
g
p
ph
ha
aâ
â
n
n
t
tí
íc
ch
h
k
ki
in
nh
h
t
te
eá
á
t
tr
re
eâ
â
n
n
E
Ex
xc
ce
el
l
Nhoùm bieân soaïn: Phoøng maùy tính Fulbright
Ñaëng Caûnh Thaïc
Traàn Thanh Thaùi
Traàn Thanh Phong
Thaùng 08/2002
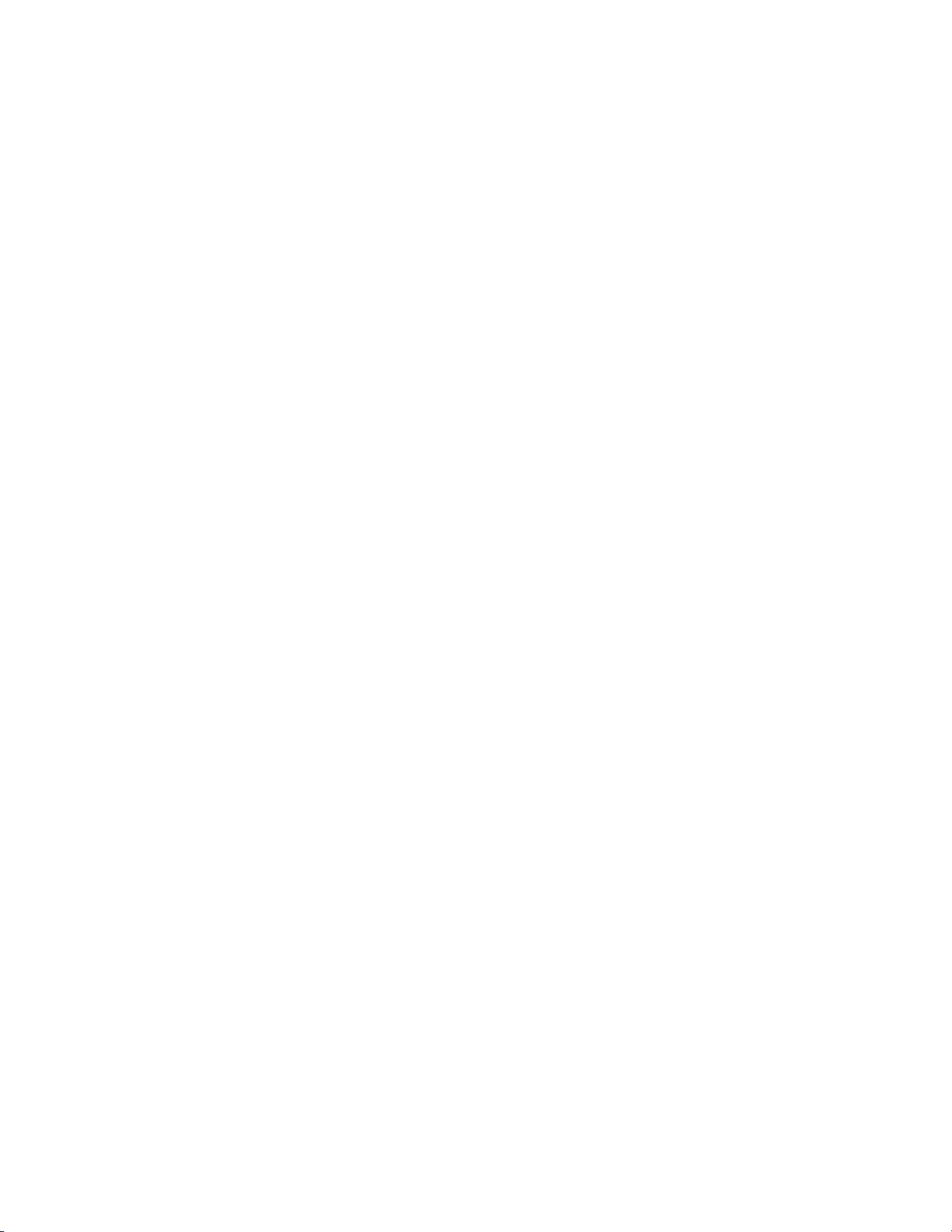
LÔØI GIÔÙI THIEÄU
Vôùi loøng mong moûi giuùp cho caùc hoïc sinh, sinh vieân, nhöõng ngöôøi
coù nhu caàu tìm hieåu, nghieân cöùu veà Microsoft Excel, nhöõng ngöôøi ñang
laøm vieäc coù lieân quan ñeán Excel, söû duïng Excel nhö moät coâng cuï phaân tích
vaø giaûi toaùn; chuùng toâi cho ra ñôøi cuoán saùch Excel trong phaân tích kinh
teá naøy, nhaèm ñaùp öùng ñöôïc nhu caàu noùi treân.
Nhaém tôùi muïc tieâu tieát kieäm thôøi gian cho caùc ñoäc giaû, cuoán saùch
naøy ñöôïc ñöôïc trình baøy theo töøng vaán ñeà vôùi caùc thao taùc töøng böôùc töøng
böôùc moät; caùc ñoäc giaû chæ vieäc ngoài treân maùy vaø thöïc hieän theo caùc thao
taùc ñöôïc moâ taû theo töøng baøi.
Trong phieân baûn saép tôùi cuûa taøi lieäu naøy toâi xin pheùp ñöôïc giôùi thieäu
moät vaøi öùng duïng cuûa Excel trong quaûn lyù keá toaùn vaø trong phaân tích taøi
chính.
Ñaây laø taäp taøi lieäu ñaàu tay cuûa chuùng, chaéc haún khoâng traùnh khoûi
nhöõng sai soùt, raát mong ñöôïc söï ñoùng goùp yù kieán cuûa caùc ñoäc giaû, toâi xin
traân troïng caûm ôn caùc yù kieán ñoùng goùp quyù baùu cuûa ñoäc giaû ñeå cho caùc
xuaát baûn sau seõ hoaøn thieän hôn. Thö veà 232 bis 01/C Voõ Thò Saùu, Quaän 3
Thaønh phoá Hoà Chí Minh.
Xin chaân thaønh caûm ôn.
Tp. Hoà Chí Minh, Ngaøy 01 Thaùng 08 Naêm 2002
Phoøng maùy tính
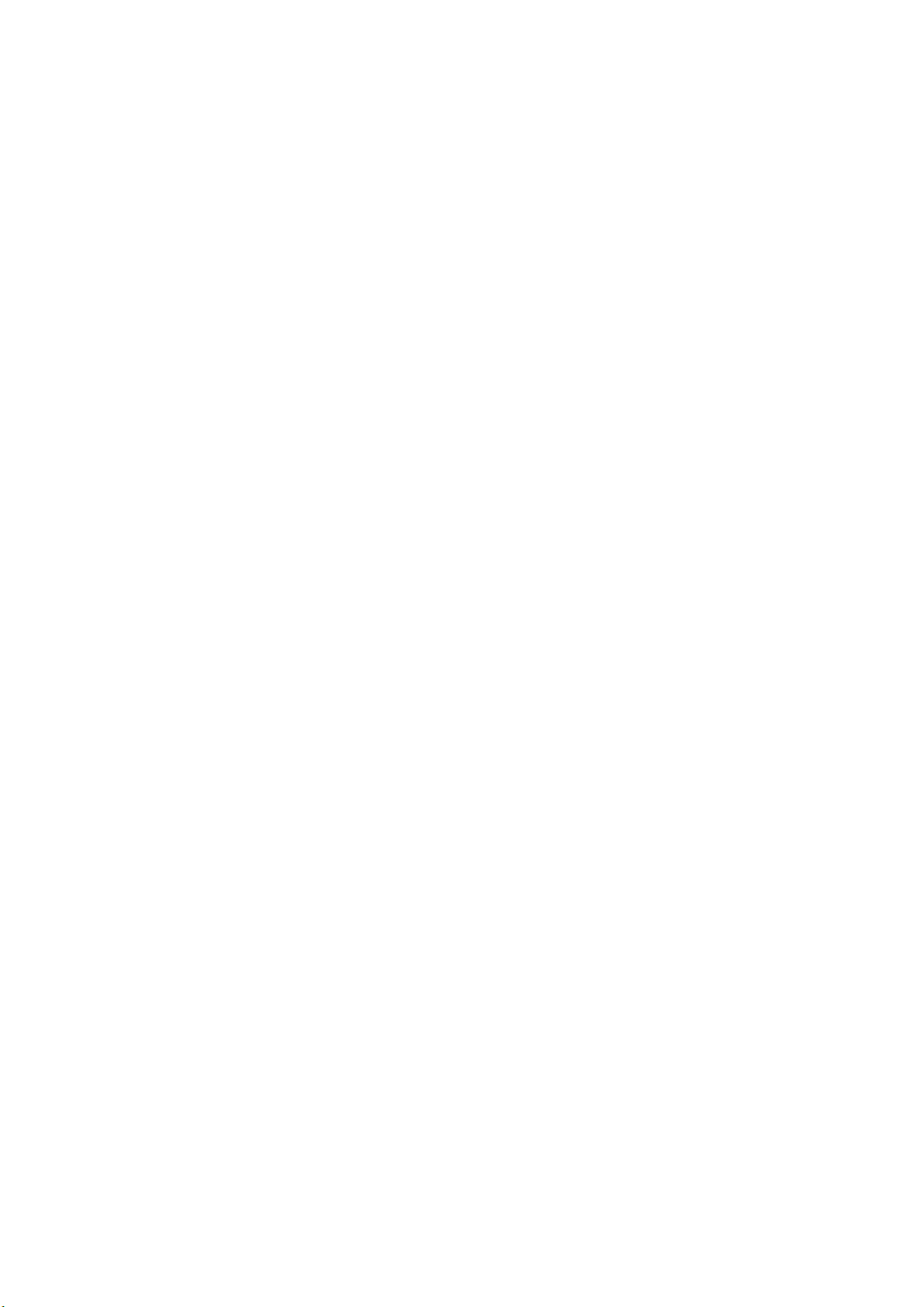
MUÏC LUÏC
Trang
1. Laøm quen vôùi baûng tính..........................................................................................1
1.1. Môû Excel, ñoùng Excel, phoùng to, thu nhoû cöûa soå
1.2. Thanh menu
1.3. Caùc thanh coâng cuï
1.4. Theâm, bôùt vaø môû roäng haøng, coät, caùc oâ trong baûng tính
2. Taïo baûng tính môùi ...................................................................................................6
2.1. Nhaäp döõ lieäu
2.2. Söûa döõ lieäu
2.3. Thay ñoåi ñoä roäng coät
2.4. Söû duïng thanh caùc coâng cuï chính ñeå taùc ñoäng leân döõ lieäu
2.5. Söû duïng thanh ñònh daïng ñeå ñònh daïng laïi döõ lieäu
2.6. Löu taäp tin
3. Thöïc hieän caùc pheùp tính vaø nhöõng thao taùc caên baûn treân baûng tính...............20
3.1. Caùc pheùp tính caên baûn
3.2. Laäp caùc coâng thöùc tính toaùn, sao cheùp coâng thöùc trong baûng tính
3.3. Dòch chuyeån khoái, xoùa vaø sao cheùp khoái döõ lieäu
3.4. Ñoùng khung khoái döõ lieäu
4. Söû duïng haøm trong baûng tính...............................................................................25
4.1. Nhoùm haøm Thoáng keâ
4.2. Nhoùm haøm Taøi chaùnh
4.3. Nhoùm haøm Toaùn hoïc
4.4. Nhoùm haøm Chuoãi
4.5. Nhoùm haøm Ngaøy, giôø
4.6. Nhoùm haøm Logic
4.7. Nhoùm haøm Tìm kieám
5. Veõ ñoà thò treân baûng tính .......................................................................................36
5.1. Maøn hình ñoà thò vaø caùc thuaät ngöõ hieän treân ñoà thò
5.2. Veõ bieåu ñoà moät ñöôøng thaúng töø baûng soá cho tröôùc
5.3. Veõ bieåu ñoà nhieàu ñöôøng töø baûng coù nhieàu coät lieân tieáp hay caùch rôøi
5.4. Chænh söûa, ñònh daïng laïi bieåu ñoà
5.5. Veõ theâm ñöôøng vaøo ñoà thò coù saün
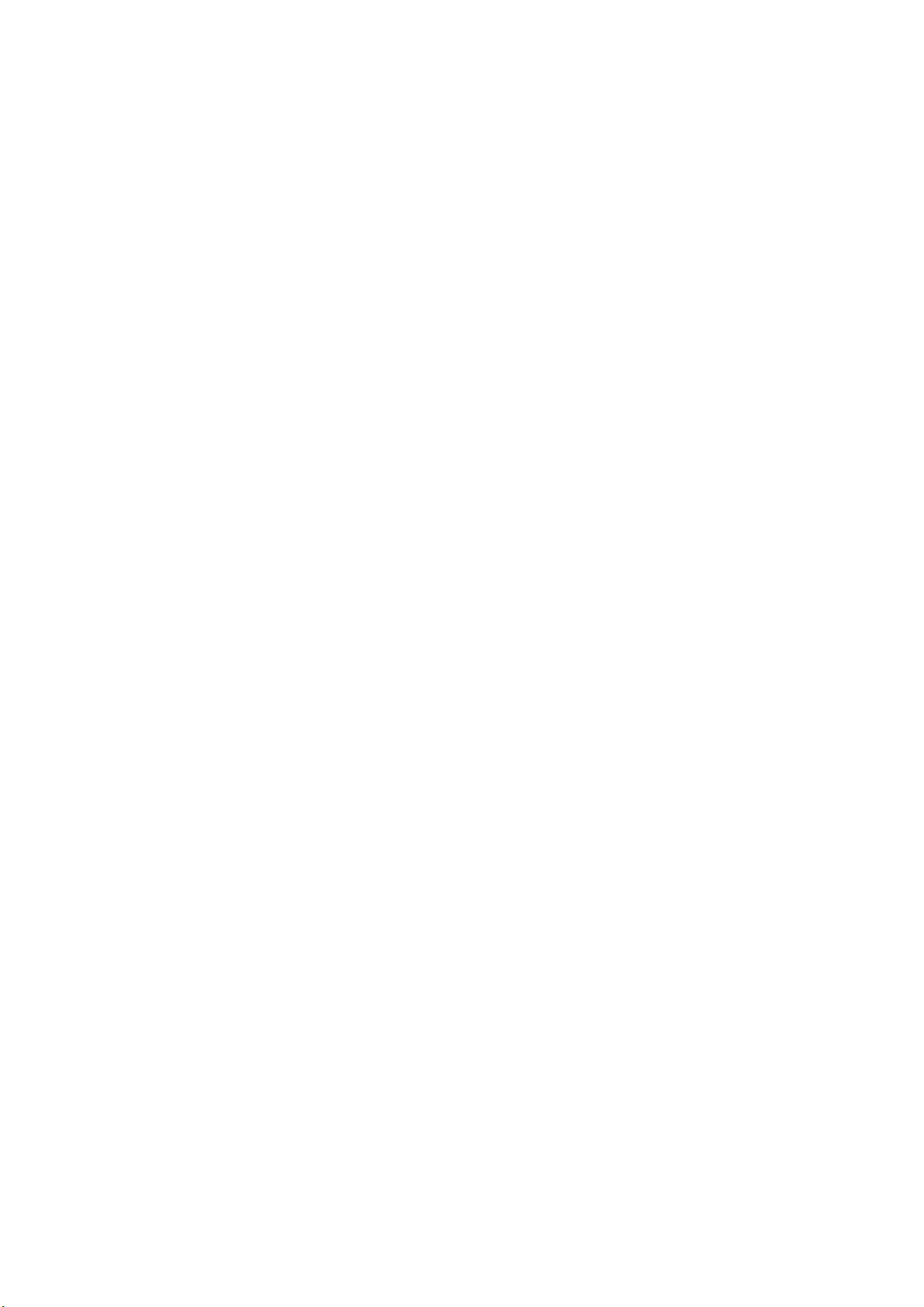
6. Chænh trang in vaø in aán.........................................................................................51
6.1. Vaøi caâu hoûi tröôùc khi in
6.2. Chænh trang in
6.3. Ñònh daïng baèng thanh ñònh daïng
6.4. Ñònh daïng oâ (format cell) treân baûng tính
6.5. Ñònh daïng moät khoái nhieàu oâ
6.6. Caét trang doïc, caét trang ngang, ñònh cho khoái döõ lieäu loït vaøo 1 trang.
6.7. Ñaùnh vaøo phaàn treân ñaàu vaø döôùi chaân (header, footer)
6.8. Ñieàu chænh in aán: (in löïa choïn, in töøng trang vaø in taát caû)
7. Phaân tích ñoä nhaïy vaø Phaân tích hoài qui...............................................................70
7.1. Phaân tích ñoä nhaïy moät chieàu
7.2. Phaân tích ñoä nhaïy hai chieàu
7.3. Phaân tích hoài qui
8. Giaûi toaùn treân Excel .............................................................................................74
8.1. Baøi toaùn phaân tích tình huoáng
8.2. Baøi toaùn tìm giao ñieåm cuûa ñöôøng cung vaø ñöôøng caàu
8.3. Baøi toaùn qui hoaïch tuyeán tính
9. Moâ phoûng Crystal Ball..........................................................................................82
9.1. Khai baùo bieán giaû thieát, bieán keát quaû
9.2. Chaïy moâ phoûng
9.3. Xem keát quaû chaïy ñöôïc
9.4. Laäp baùo caùo vaø phaân tích
9.5. Chaïy laïi baøi toaùn vôùi caùc bieán giaû thieát vaø bieán keát quaû môùi
9.6. Ñöa Crystal Ball hieån thò treân maøn hình Excel
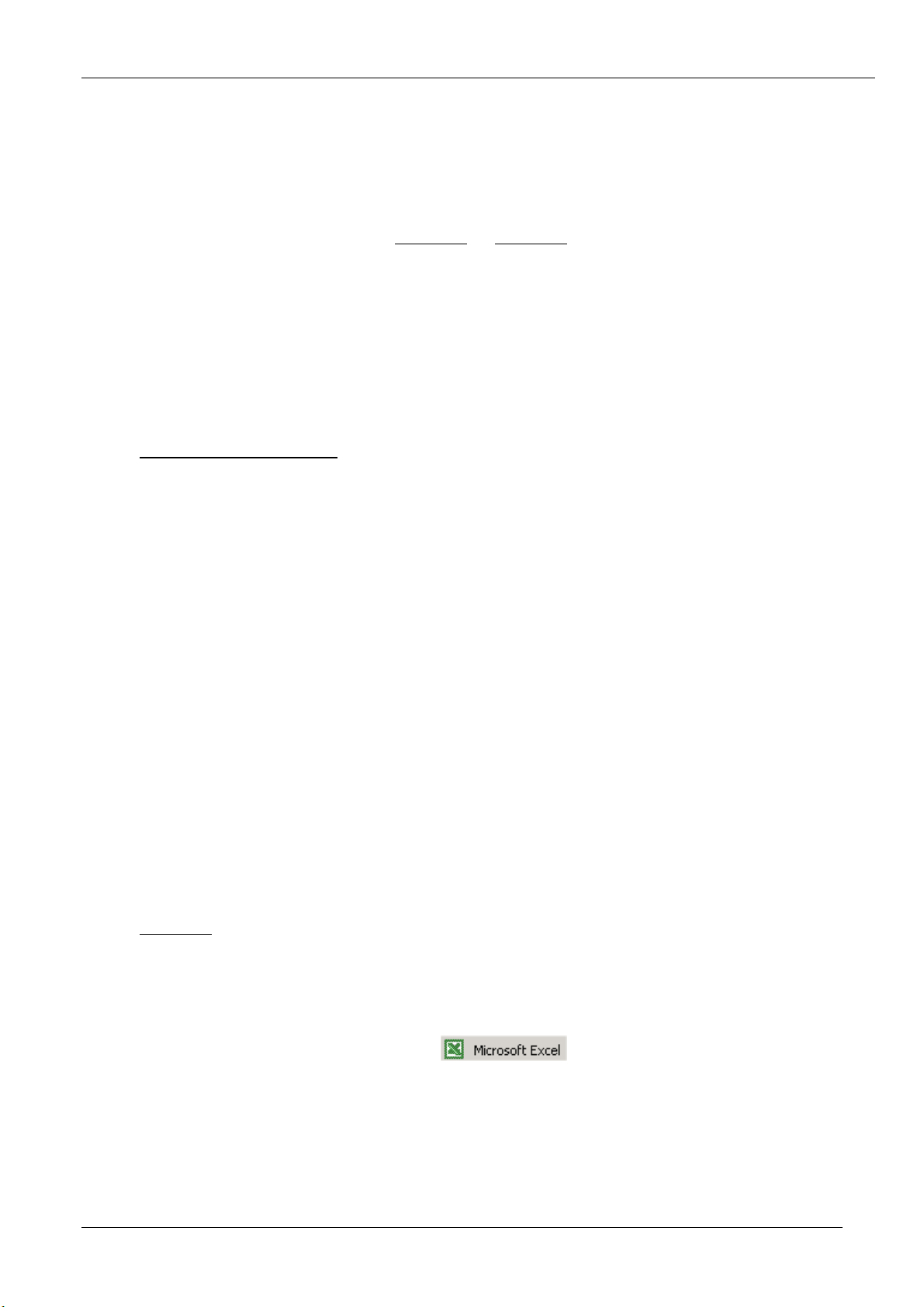
Chöông trình Giaûng daïy Kinh teá Fulbright Baøi 1. Laøm quen vôùi baûng tính
B
BA
AØ
Ø
I
I
1
1.
.
L
LA
AØ
Ø
M
M
Q
QU
UE
EN
N
V
VÔ
ÔÙ
Ù
I
I
B
BA
AÛ
Û
N
NG
G
T
TÍ
ÍN
NH
H
Excel laø gì? Ñoù laø moät phaàn meàm hay laø moät chöông trình öùng duïng, maø khi chaïy chöông
trình öùng duïng naøy seõ taïo ra moät baûng tính vaø baûng tính naøy giuùp ta deã daøng hôn trong vieäc
thöïc hieän:
Tính toaùn ñaïi soá
Laäp baûng bieåu baùo caùo
Veõ ñoà thò
Söû duïng caùc loaïi haøm soá trong nhieàu lónh vöïc öùng duïng
Vaø nhieàu öùng duïng khaùc ñeå giuùp chuùng ta coù theå phaân tích nhieàu loaïi hình baøi toaùn khaùc
nhau.
Moät soá khaùi nieäm cô baûn:
• Workbook: Trong Excel, moät workbook laø moät taäp tin maø treân ñoù baïn laøm vieäc
(tính toaùn, veõ ñoà thò, …) vaø löu tröõ döõ lieäu. Vì moãi workbook coù theå chöùa nhieàu
sheet (baûng tính), do vaäy baïn coù theå toå chöùc, löu tröõ nhieàu loaïi thoâng tin coù lieân
quan vôùi nhau chæ trong moät taäp tin (file). Moät workbook chöùa toái ña 255 worksheet
hay chart sheet.
• Worksheet: Laø nôi löu tröõ vaø laøm vieäc vôùi döõ lieäu, noù coøn ñöôïc goïi laø baûng tính.
Moät worksheet chöùa nhieàu oâ (cell), caùc oâ ñöôïc toå chöùc thaønh caùc coät vaø caùc doøng.
Worksheet ñöôïc chöùa trong workbook. Moät Worksheet chöùa ñöôïc 256 coät vaø 65536
doøng.
• Chart sheet: Laø moät sheet trong workbook, noù chæ chöùa moät ñoà thò. Moät chart sheet
raát höõu ích khi baïn muoán xem rieâng leû töøng ñoà thò.
• Sheet tabs: Teân cuûa caùc sheet seõ theå hieän treân caùc ngaên (tab) ñaët taïi goùc traùi döôùi
cuûa cöûa soå workbook. Ñeå di chuyeån töø sheet naøy sang sheet khaùc ta chæ vieäc nhaáp
vaøo teân sheet caàn ñeán trong thanh sheet tab.
1. Môû Excel, ñoùng Excel, phoùng to, thu nhoû cöûa soå
1.1. Môû Excel
Thao taùc:
B1. Töø maøn hình (cöûa soå) chính cuûa Window nhaáp chuoät nuùt Start ôû goác beân döôùi
beân tay traùi
B2. Di chuyeån chuoät leân treân ñeán chöõ Programs, roài di chuyeån chuoät sang phaûi,
sau ñoù di chuyeån chuoät xuoáng döôùi ñeán chöõ Microsoft Excel thì döøng laïi
B3. Nhaáp chuoät vaøo bieåu töôïng . Giao dieän cuûa Excel nhö hình sau
Caûnh Thaïc/ Thanh Thaùi/ Thanh Phong 1 Microsoft Excel 2000

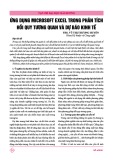

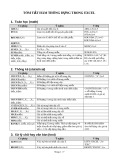
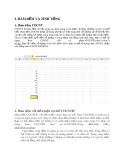
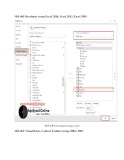
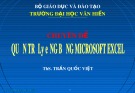
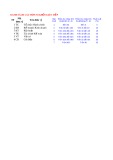



![Bài giảng Nhập môn Tin học và kỹ năng số [Mới nhất]](https://cdn.tailieu.vn/images/document/thumbnail/2025/20251003/thuhangvictory/135x160/33061759734261.jpg)
![Tài liệu ôn tập Lý thuyết và Thực hành môn Tin học [mới nhất/chuẩn nhất]](https://cdn.tailieu.vn/images/document/thumbnail/2025/20251001/kimphuong1001/135x160/49521759302088.jpg)


![Trắc nghiệm Tin học cơ sở: Tổng hợp bài tập và đáp án [mới nhất]](https://cdn.tailieu.vn/images/document/thumbnail/2025/20250919/kimphuong1001/135x160/59911758271235.jpg)


![Giáo trình Lý thuyết PowerPoint: Trung tâm Tin học MS [Chuẩn Nhất]](https://cdn.tailieu.vn/images/document/thumbnail/2025/20250911/hohoainhan_85/135x160/42601757648546.jpg)



![Bài giảng Nhập môn điện toán Trường ĐH Bách Khoa TP.HCM [Mới nhất]](https://cdn.tailieu.vn/images/document/thumbnail/2025/20250806/kimphuong1001/135x160/76341754473778.jpg)



