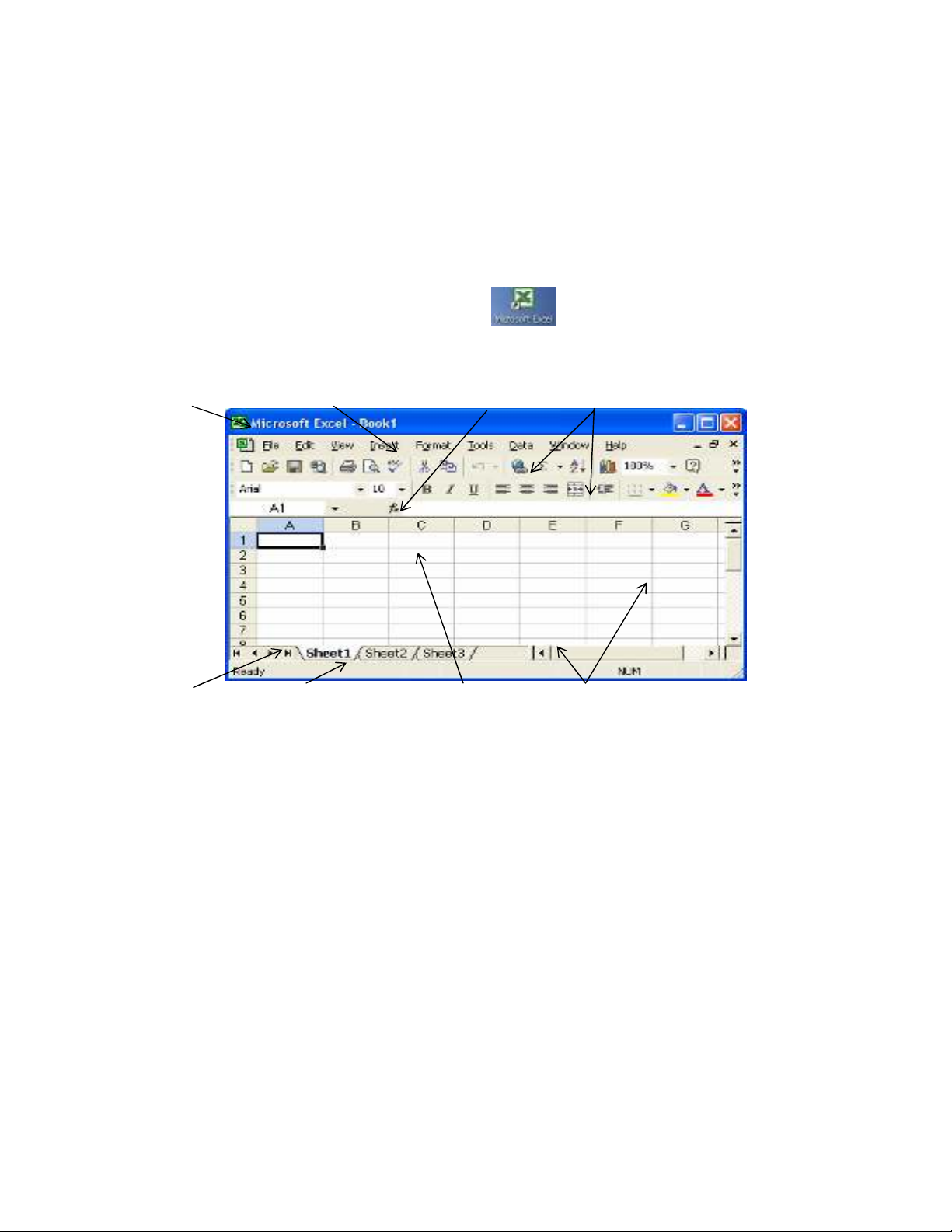
CHƯƠNGI:TNGQUANVEXCEL
I.Giithiu
MicrosoftExellàngdngxlýbngtính,chytrênmôitrư!ngWindows.MicrosoftExel
n%mtrongb&MicrosoftOfficec(acôngtyMicrosoft,ñư+csdngph-bi.nñ/xlýtínhtoán
trongcôngtácvănphòng.
II.Khiñng
oCách1:StartProgramsMicrosoftExcel.
oCách2:Double<clickvàobi/utư+ng trênDesktop(n.ucó).
oCách3:StartRunnhBpExceltrongôOpenvàclickOK.
III.C+as-MicrosoftExcel
TitleBar MenuBar FormularBar Toolbars
SheetTab Statusbar Worksheet ScrollBar
oTitleBar(thanhtiêuñF):chatênchươngtrìnhMicrosoftExcel,tênc(aworkbook
ñangmI,cácbi/utư+ngñiFukhi/ncas-.
oMenuBar(thanhthJcñơn):chacácnhómlKnhFile,Edit,View,…
oToolbars (thanh công c): cha các lKnh thư!ng dùng c(a Excel dưOi dng bi/u
tư+ng.Haithanhcôngcñư+csdngch(y.ulàStandardvàFormatting.
Qn/hiKncácthanhcôngc:ViewToolbarsCustomize
oFormularBar(thanhcôngthc):chadSliKuhoTccôngthcc(aôhiKnhành.
oScrollBar(cácthanhcu&n):dùngñ/cu&nbngtínhtrênmànhìnhb%ngchu&t.
<Horizontalscrollbar(thanhcu&nngang).
<Verticalscrollbar(thanhcu&ndVc).
oStatusbar(thanhtìnhtrng):
<Chobi.tch.ñ&làmviKchiKnhành:
+Ready :SXnsàngch!nhBpliKu.
+Enter :ðangnhBpliKuvàoô.
+Point :ðangthamchi.uñ.nm&tñZach[.
+Edit :ðanghiKuch[nhdSliKuhaycôngthc.
<TìnhtrnghiKnhànhc(ahKth\ng:
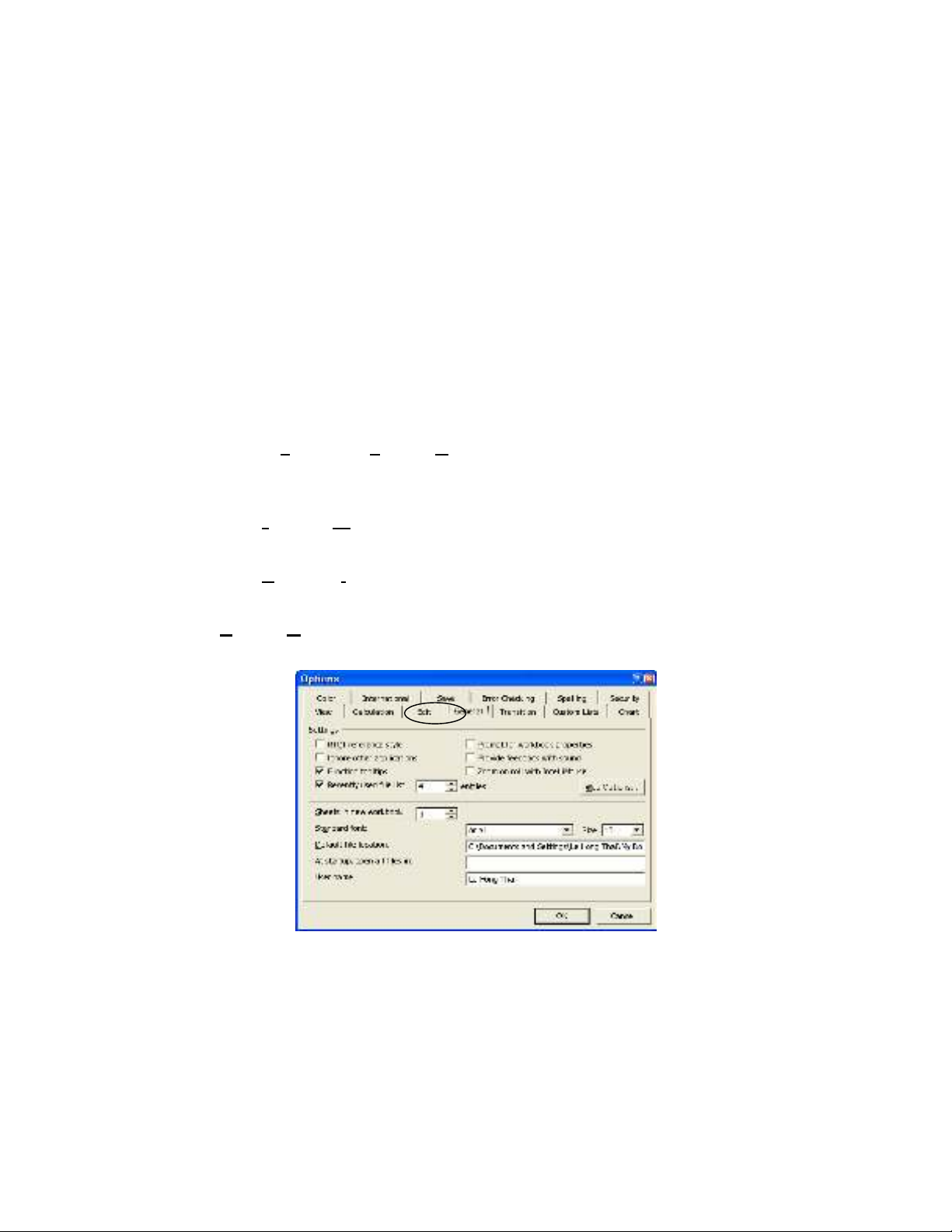
+CAPS :Ch.ñ&nhBpchShoa.
+NUM :Chophépgõphíms\bênphibànphím.
IV.C9utrúcWorksheet
M_itBptinExcel(.XLS)còngVilàWorkbookcham&thoTcnhiFubngtính(Worksheet),
ñư+cñTttênmTcñZnhlàSheet1,Sheet2...
1.GiithiuWorksheet
M&tWorksheetlàbnggbmnhiFudòng(Row)vànhiFuc&t(Column).
oDòng:Có65536dòngñư+cñTttênlfnlư+tlà:1,2,...,65536.
oC&t:Có256c&tñư+cñTttênlfnlư+tlà:A,B,...,Z,AA,AB,...,IV.
oÔ(Cell):Làphfngiaoc(am&tdòngvàm&tc&t.
oVùng(Range):Làm&ttBph+pcácôliênti.ptheodnghìnhchSnhBt.
2.CácthaotáctrênWorksheet
a.ð-itênWorksheethinhành
Click menu FormatSheetRename (hoTc right click vào tên Sheet và chVn
Rename)rbinhBptênmOi.
b.ChènthêmmtWorkSheet
ClickmenuInsertWorksheet(hoTcrightclickvàotênSheetvàchVnInsert).
c.XóaWorkSheethinhành
ClickmenuEditDeleteSheet(hoTcrightclickvàotênSheetvàchVnDelete).
V.TùychGnmôitrưJnglàmvic
ThJchiKnTools
Options
1.TrongthLGeneral
oStandardfont:ChVnFontmTcñZnh.
oSize:ChVnkíchthưOckýtJmTcñZnh.
oDefaultfilelocation:ChVnthưmcmTcñZnhñ/lưutBptinExcel.
o….
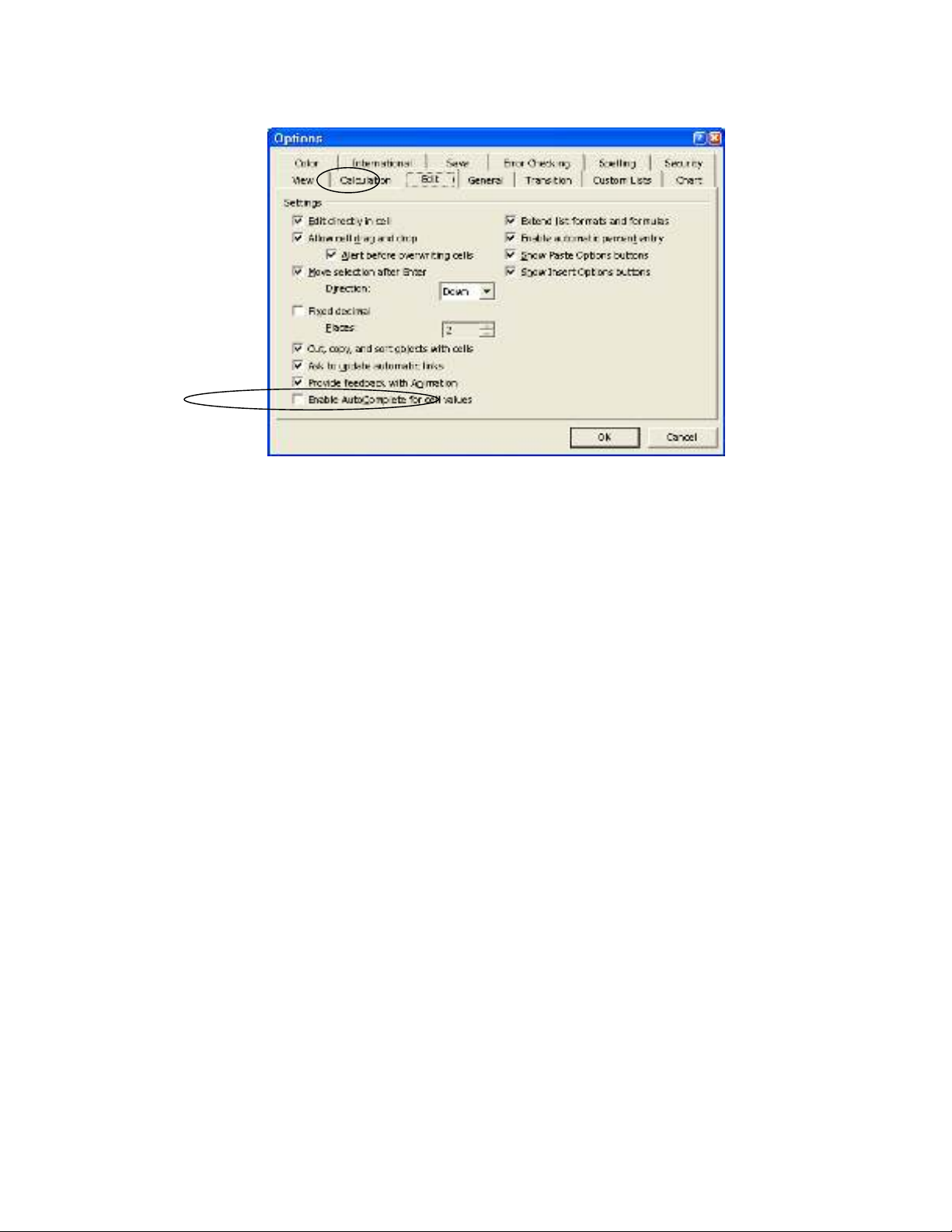
2.TrongthLEdit
oEnableAutoCompleteforcellvalues:BBt/tktchcnăngñiFngiátrZñãnhBptrưOc
ñóvàoôhiKnhành.
o…
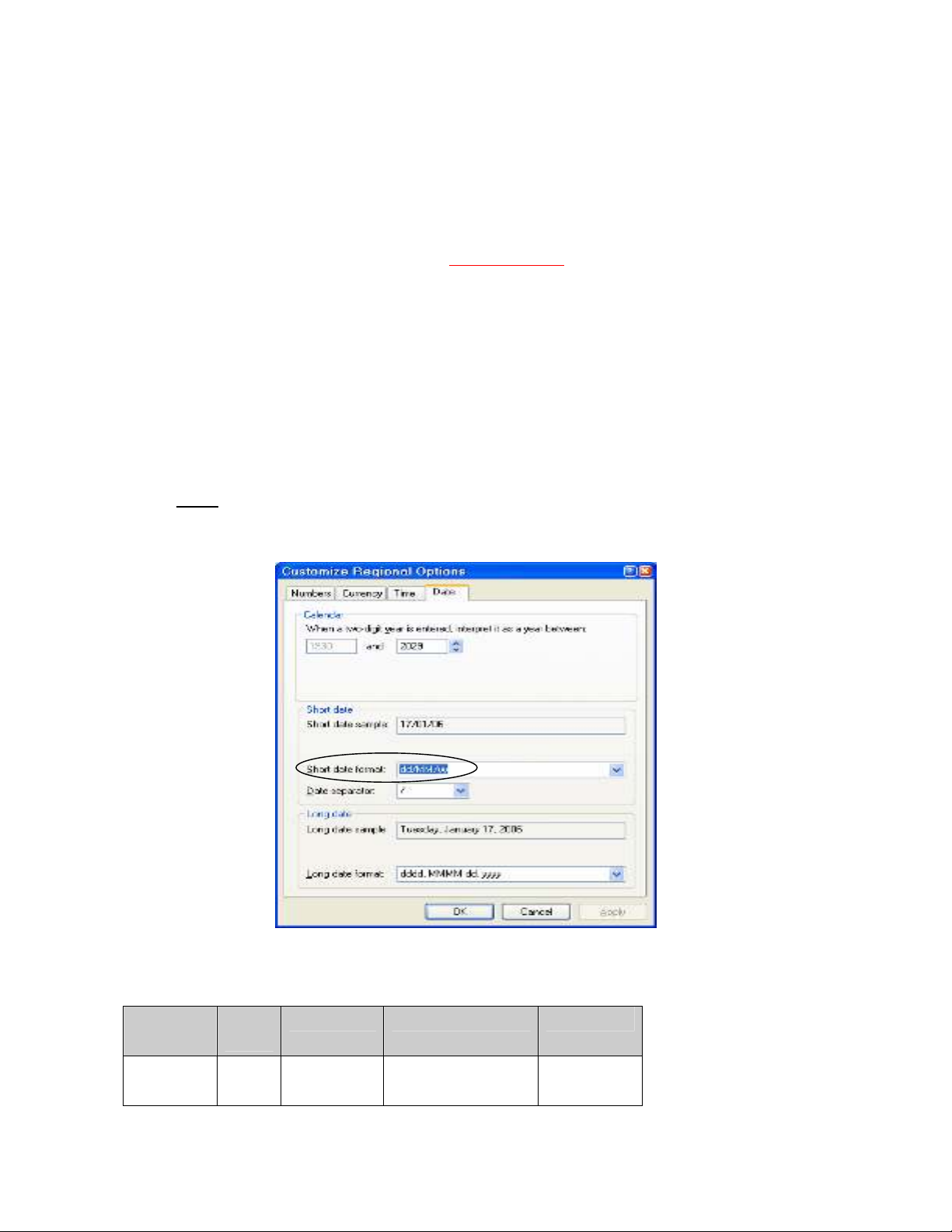
CHƯƠNGII:CÁCKHÁININMCƠBPN
I.CáckiQudRliu
1.KiQuchuSi(Text)
DSliKubaogbmcáckýtJtuỳýchS(a,b,...,z),cáckýs\(0,1,2,...,9)vàcáckýtJkhác.
oN.ulàchu_idngs\trongôthìbktñfudqunháyñơn(‘)theosaulàcáckýs\.
oMTcñZnhdSliKuki/uchu_iñư+ccanhtráitrongô.
oDSliKuki/uchu_itrongcôngthcñư+cñTttrongcTpnháykép(””).
Víd:TinhVc;‘123
2.KiQusV(Number)
DSliKubaogbmcáckýs\(0,1,2,...,9),dquâm(<),dqudương(+),chSEdngs\khoa
hVc,kýhiKutiFntK,phâncáchthBpphân,phâncáchnghìnphthu&ctùychVndngtrong
Windows.
oNótJñ&ngcanhphitrongô.
oDSliKuki/us\trongcôngthclàs\bìnhthư!ng.
Víd:290;2E5(hoTc2.00E+05)là2*10
5
Lưuý:Ki/udSliKudngngàylàm&tñZnhdngc(aki/us\.
ð/vàotùychVndngnhBpngàytrongWindows:
oStartSettingsControlPanelRegionalandLanguageOptions
oMcShortdateformat:ChVnñZnhdngngàycósXn(n.ucó),hoTcnhBpñZnhdng
ngàyriêngtheoýc(amình.
II.Cácphéptoán
Loi
phéptoán
Phép
toán
K.tqu Ýnghĩa Víd
S\hVc +
< S\ C&ng
Tr{
3+5
7<3
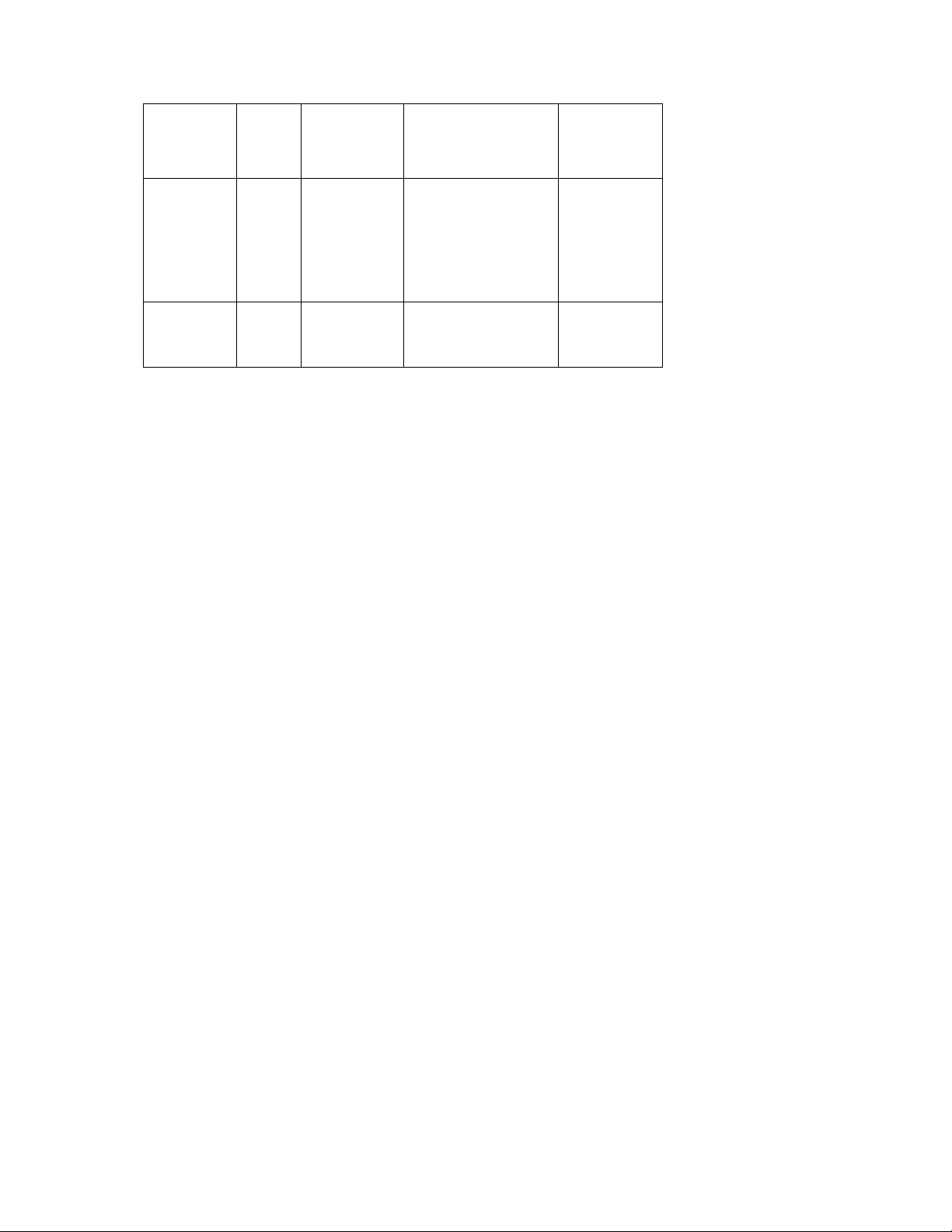
*
/
^
Nhân
Chia
Nânglu~th{a
3*7
10/3
3^2
Sosánh
<
<=
>
>=
<>
LuBnlý
(True/False)
Nh‚hơn
Nh‚hơnhoTcb%ng
LOnhơn
LOnhơnhoTcb%ng
Khác
x<y
x<=y
x>y
x>=y
x<>y
Chu_i & Chu_i N\ichu_i
“Nguy…n“
& “ “
&”Tâm”
III.ðXachYô,ñXachYvùng
1.ðXachYô(Cell)
Ôlàphfngiaoc(am&tc&tvàm&tdòng,lqygiátrZtrongôc(abngtínhcòngVilàtham
chi.uñ.nñZach[ô.Có3dngñZach[ô:
a.ðXachYtươngñVi
oCódng<c&tdòng>.
oVíd:E5.
b.ðXachYtuytñVi
oCódng<$c&t$dòng>.
oVíd:$E$5.
c.ðXachYhSnh\p
oCódng<$c&tdòng>hoTc<c&t$dòng>(tuyKtñ\ic&tvàtươngñ\idònghoTcngư+c
li).
oVíd:E$5hoTcE$5.
2.ðXachYvùng(Range)
TBph+pcácôliênti.pdnghìnhchSnhBtñư+cgVilàm&tvùng,ñZach[c(avùngñư+c
xácñZnht{ôgóctrêntráiñ.nôdưOigócphic(ahìnhchSnhBt,lqygiátrZtrongvùngc(a
bngtínhcòngVilàthamchi.uñ.nñZach[vùng.Có3dngñZach[vùng.
a.ðXachYtươngñVi
oCódng<c&tdòng:c&tdòng>.
oVíd:C2:E5.
b.ðXachYtuytñVi
oCódng<$c&t$dòng:$c&t$dòng>.
oVíd:$C$2:$E$5.
c.ðXachYh-nh\p
oCódng<$c&tdòng:$c&tdòng>,<c&t$dòng:c&t$dòng>…
oVíd:$C2:$E5;C$2:E$5
3.ð^ttênchomtvùng
MicrosoftExcelchophépñTttênchom&tvùng,sauñócóth/dùngtênvùngñ/thayth.
choñZach[c(avùng(thôngthư!ngdùngtênvùngñ/thayth.ñZach[tuyKtñ\ic(avùng).

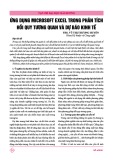

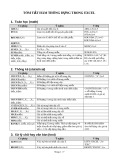
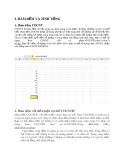
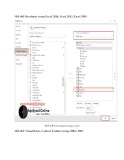
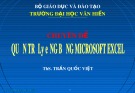
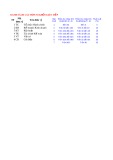



![Bài giảng Nhập môn Tin học và kỹ năng số [Mới nhất]](https://cdn.tailieu.vn/images/document/thumbnail/2025/20251003/thuhangvictory/135x160/33061759734261.jpg)
![Tài liệu ôn tập Lý thuyết và Thực hành môn Tin học [mới nhất/chuẩn nhất]](https://cdn.tailieu.vn/images/document/thumbnail/2025/20251001/kimphuong1001/135x160/49521759302088.jpg)


![Trắc nghiệm Tin học cơ sở: Tổng hợp bài tập và đáp án [mới nhất]](https://cdn.tailieu.vn/images/document/thumbnail/2025/20250919/kimphuong1001/135x160/59911758271235.jpg)


![Giáo trình Lý thuyết PowerPoint: Trung tâm Tin học MS [Chuẩn Nhất]](https://cdn.tailieu.vn/images/document/thumbnail/2025/20250911/hohoainhan_85/135x160/42601757648546.jpg)



![Bài giảng Nhập môn điện toán Trường ĐH Bách Khoa TP.HCM [Mới nhất]](https://cdn.tailieu.vn/images/document/thumbnail/2025/20250806/kimphuong1001/135x160/76341754473778.jpg)



