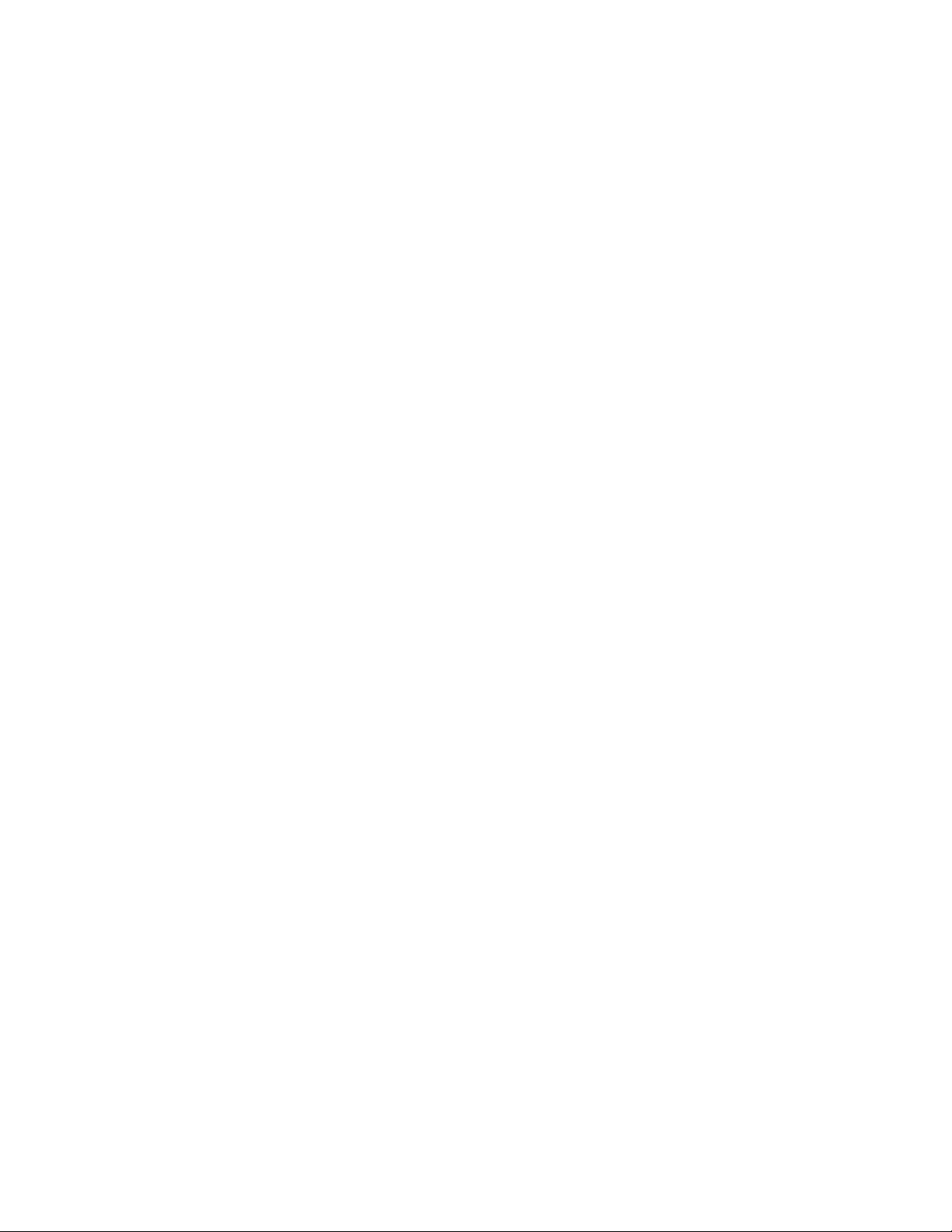
Mã hóa dữ liệu trên flash USB trong
Windows 7
BitLocker là một tính năng được Microsoft đưa vào hệ điều hành Windows
Vista, cho phép người dùng dễ dàng mã hóa nội dung của các ổ đĩa, phân
vùng đĩa cứng trên máy tính. Đến phiên bản Windows 7, Microsoft đã mở
rộng thêm chức năng cho BitLocker để giúp bạn dễ dàng mã hóa nội dung
của các ổ đĩa flash USB nhằm bảo mật dữ liệu.
Mã hóa nội dung của flash USB
Để mã hóa nội dung của một ổ đĩa flash USB, bạn làm như sau:
- Gắn flash USB vào cổng USB của máy tính rồi chờ vài giây để máy tính
nhận dạng.
- Vào My Computer, bấm chuột phải vào biểu tượng của flash USB rồi
chọn Turn on BitLocker.
- Một cửa sổ sẽ xuất hiện, tại đây bạn hãy đánh dấu chọn vào mục Use a
password to unlock the drive và nhập password vào 2 ô Type your password và
Retype your password dùng để “mở khóa” nội dung của flash USB mỗi khi cần
truy xuất. Hoặc bạn có thể lưu trữ password lên các loại thẻ nhớ bằng cách đánh
dấu chọn vào mục Use my smart card to unlock the drive. Bấm Next để qua bước
tiếp theo.
- Một cửa sổ sẽ xuất hiện, tại đây bạn hãy bấm vào mục Save the recovery
key to a file sau đó chọn nơi để lưu trữ tập tin chứa password vừa thiết lập. Lưu ý,
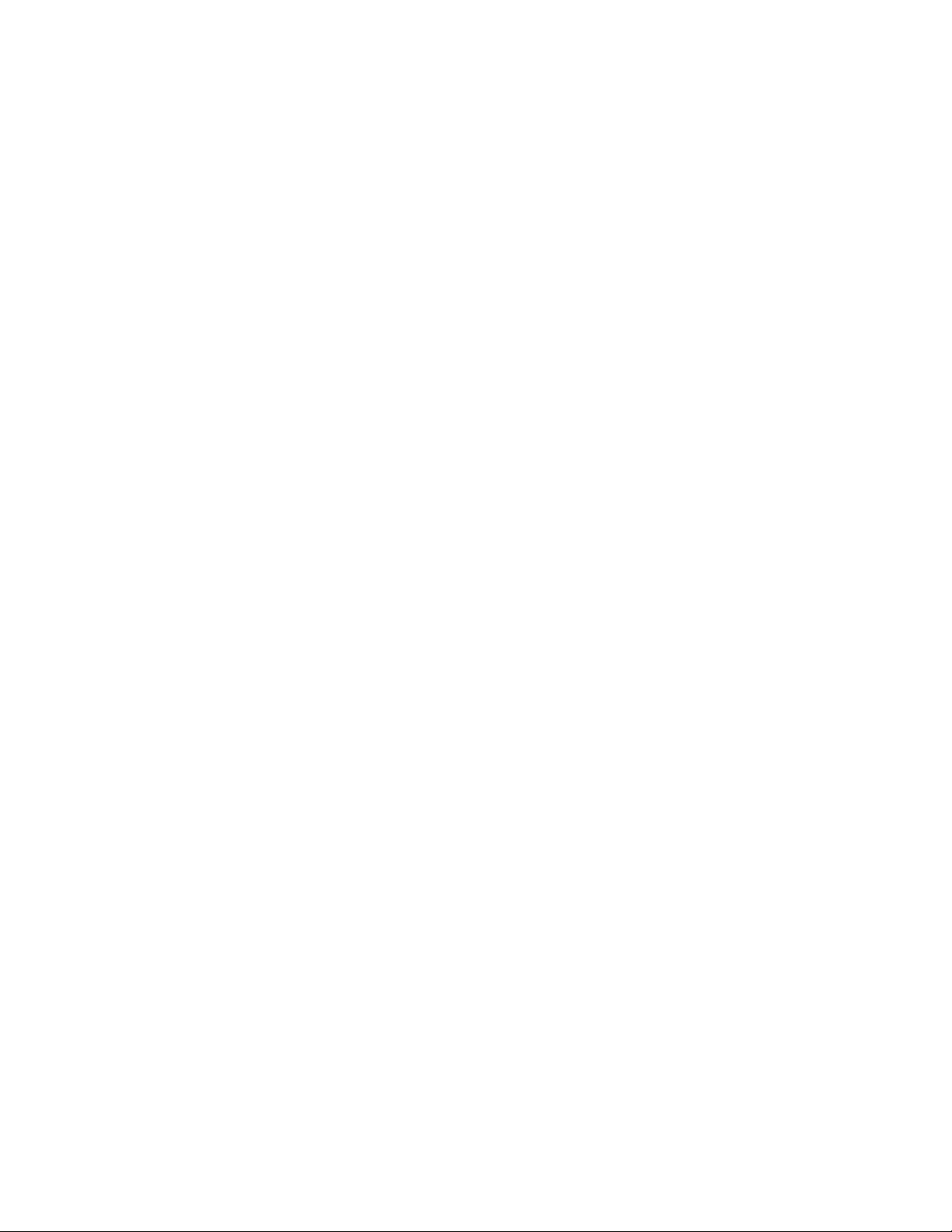
bạn không nên lưu chúng trên flash USB đang mã hóa mà chỉ nên lưu ở một nơi
khác trên đĩa cứng hay thẻ nhớ.
- Sau cùng, bấm nút Start Encrypting để bắt đầu quá trình mã hóa nội dung
của flash USB.
- Sau khi quá trình mã hóa kết thúc, bạn sẽ thấy biểu tượng của flash USB
xuất hiện trong My Computer.
Sử dụng flash USB sau khi mã hóa
- Sau khi mã hóa xong, nếu bạn cắm flash USB vào máy tính thì một cửa sổ
sẽ hiện ra yêu cầu nhập password, bạn chỉ cần nhập password đã thiết lập trước đó
rồi bấm Unlock để mở khóa flash USB. Lưu ý, cửa sổ này cũng sẽ hiện ra nếu bạn
gắn flash USB vào các máy tính cài Windows XP/Vista.
- Sau khi mở khóa thành công, bạn sẽ được đưa tới một cửa sổ có giao diện
giống Windows Explorer, tại đây bạn có thể dễ dàng thao tác với các dữ liệu trong
flash USB nhưng chỉ được copy hoặc thêm bớt chúng vào flash USB mà không
được sửa đổi chúng trực tiếp, và việc thêm bớt dữ liệu chỉ thực được trên
Windows 7 mà thôi.
Thay đổi các tùy chọn
Để thay đổi các tùy chọn cho flash USB, bạn bấm chuột phải vào biểu
tượng của nó trong My Computer để làm xuất hiện một menu với các tùy chọn
sau:
- Change password to unlock the drive: thay đổi password bảo vệ flash
USB.
- Remove password from this drive: gỡ bỏ password bảo vệ flash USB.
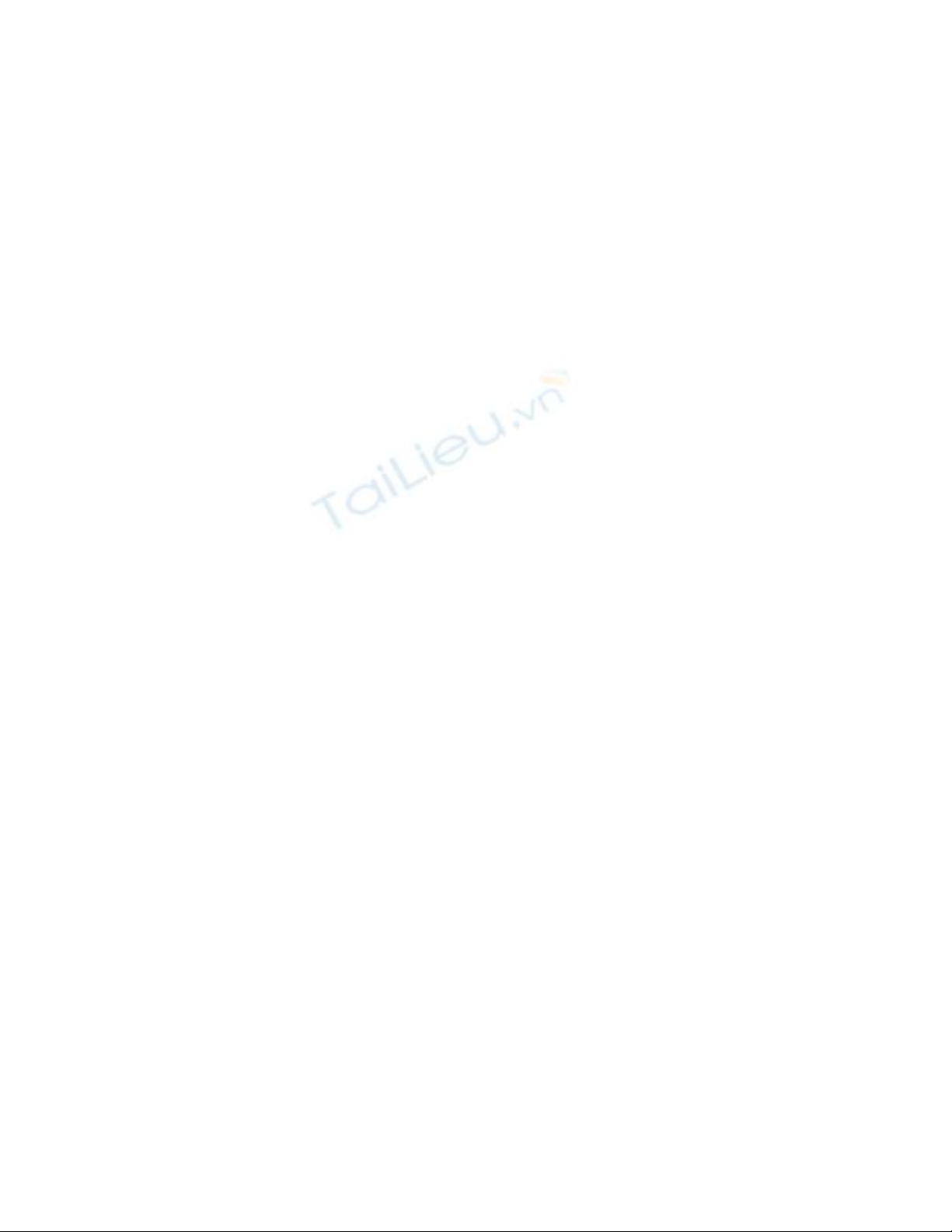
- Add a smart card to unlock the drive: lưu password bảo vệ flash USB vào
thẻ nhớ để dùng nó mở khóa mà không cần nhập password.
- Save or print recovery key again: lưu hoặc in mã bảo vệ flash USB.
- Automatically unlock this drive on this computer: tự động mở khóa flash
USB trên máy tính đang thao tác mà không cần nhập password nữa.







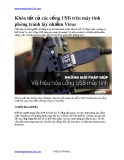
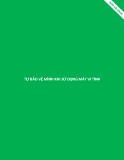

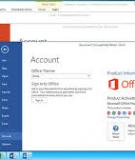












![Bài giảng Phân tích thiết kế hệ thống [Mới nhất]](https://cdn.tailieu.vn/images/document/thumbnail/2025/20250811/vijiraiya/135x160/642_bai-giang-phan-tich-thiet-ke-he-thong.jpg)


