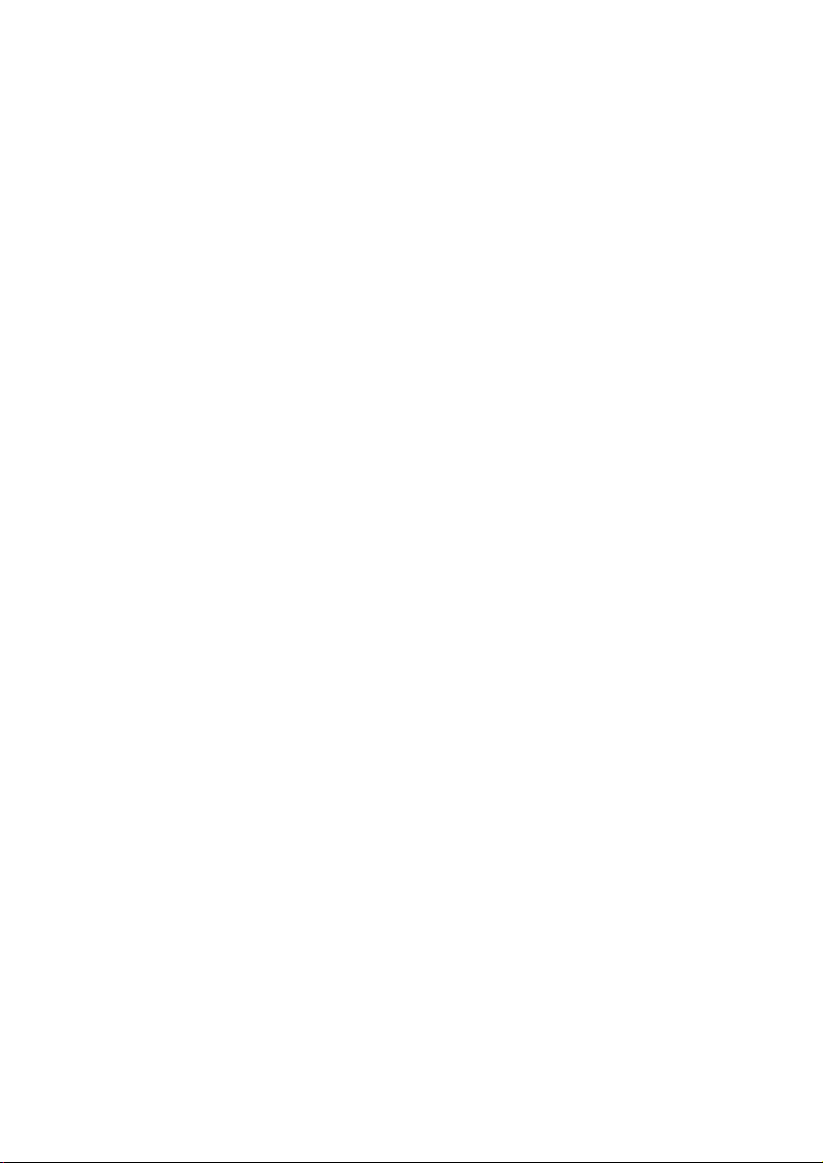
Microsoft Excel 2013
M c l cụ ụ
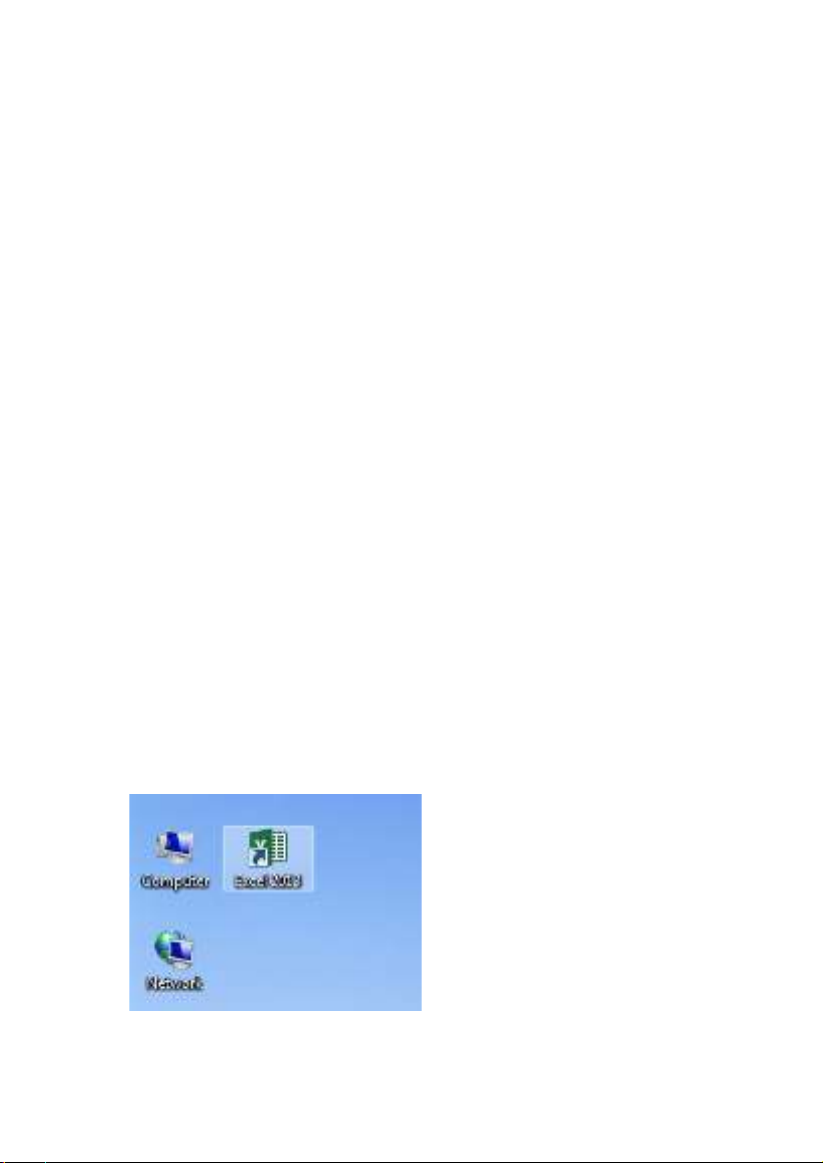
Bài 1 – Kh i đ ng làm quen giao di nở ộ ệ
1.1. Kh i đ ng ch ng trìnhở ộ ươ
Đ kh i đ ng Microsoft Excel 2013 b n nh p đúp vào bi uể ở ộ ạ ấ ể
t ng s n có c a ch ng trình trên màn hình Desktop c a máyượ ẵ ủ ươ ủ
tính.
B n ch m t lát:ạ ờ ộ
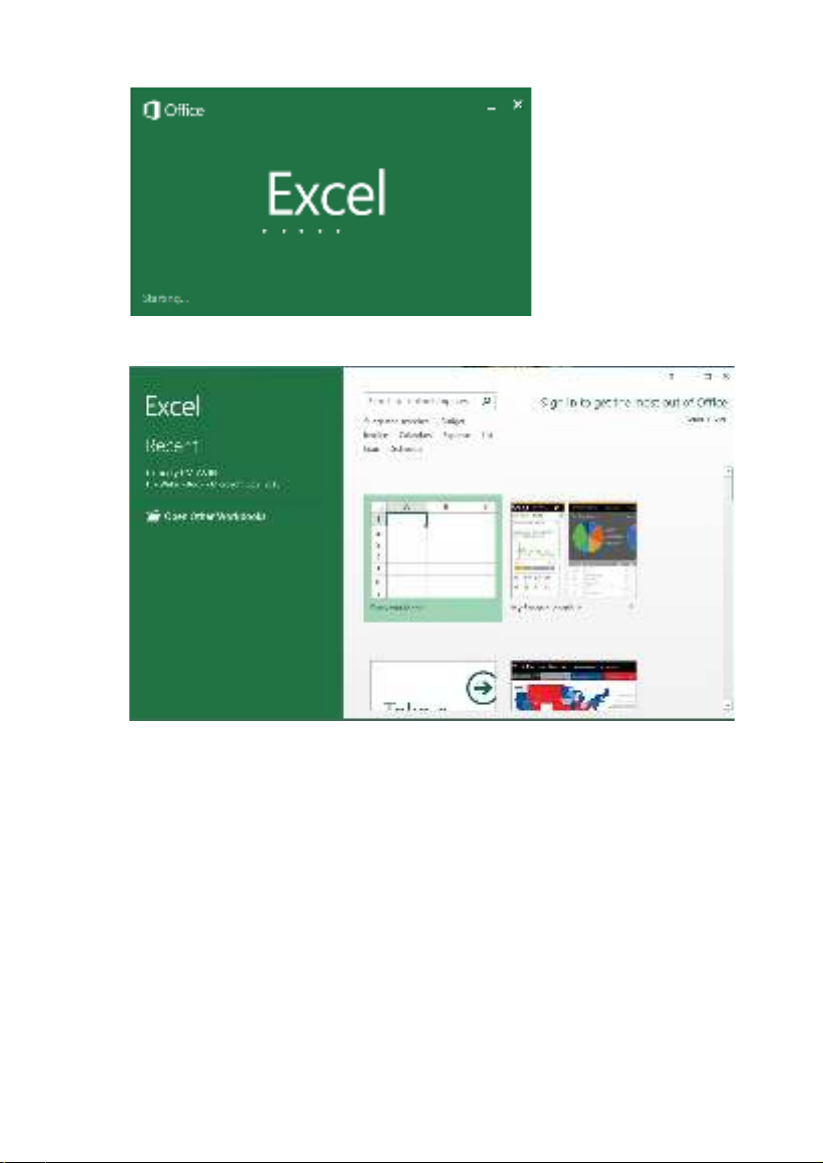
M t c a s gi i thi u s xu t hi n nh hình d i đây:ộ ử ổ ớ ệ ẽ ấ ệ ư ướ
B n ch n Blank workbook màn hình chính c a ch ng trình sạ ọ ủ ươ ẽ
xu t hi n nh hình d i đây:ấ ệ ư ướ

D i đây là các thành ph n c b n trên màn hình chínhướ ầ ơ ả
(1): Thanh công c nhanh: Ch a các l nh thao tác nhanhụ ứ ệ
(2): Office button: Ch a l nh thao tác v i t pứ ệ ớ ệ
(3): Thanh công c Ribbon: Ch a g n nh toàn b các l nh thaoụ ứ ầ ư ộ ệ
tác v i ch ng trình, chúng đ c phân chia thành các nhóm khácớ ươ ượ
nhau.
(4): Name box: Vùng đ a ch v trí con tr hi n th iị ỉ ị ỏ ệ ờ
(5): Fomula bar: Thanh công th cứ
(6): Màn hình nh p li u: Là ph n l n nh t trên màn hình c aậ ệ ầ ớ ấ ủ
ch ng trình, đây là vùng ch a d li u trên b ng tínhươ ứ ữ ệ ả
(WorkSheet).
(7): Tiêu đ c t, hàng WorkSheet: G m c t và hàng tiêu đ , c tề ộ ồ ộ ề ộ
th ng đ c đánh d u theo ký t trong b ng ch cái, hàngườ ượ ấ ự ả ữ
d c đánh d u theo dãy s liên ti p (trong th c t có th thayượ ấ ố ế ự ế ể
đ i các ký hi u này).ổ ệ
(8): Thanh cu n: Dùng đ di chuy n văn b n lên xu ng, sang tráiộ ể ể ả ố
sang ph i.ả
(9): Thanh Sheet tab: Li t kê danh sách các b ng tính có trongệ ả
t p Excel (WorkBook), ngoài ra còn ch a thanh đi u khi n đ diệ ứ ề ể ể
chuy n qua l i gi a các Sheet.ể ạ ữ
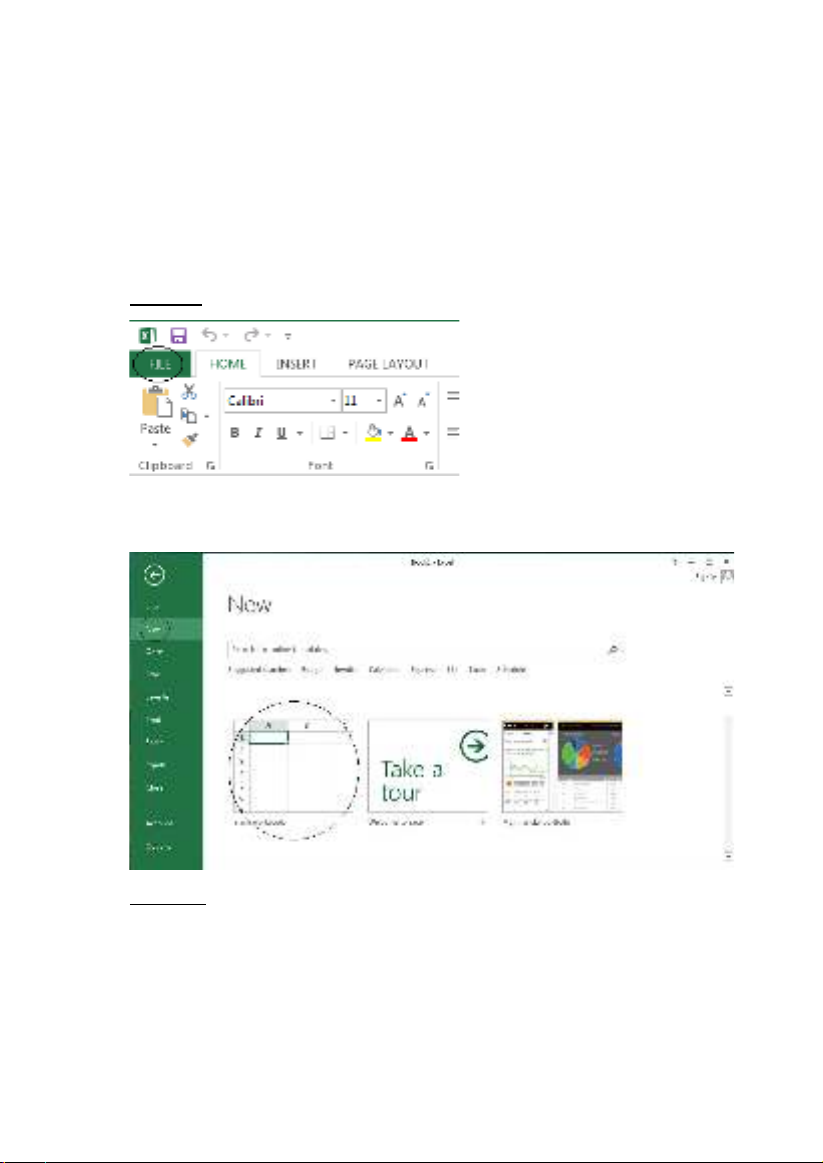
(10): Thanh tr ng thái: Ch a m t s thông tin hi n th i c a vănạ ứ ộ ố ệ ờ ủ
b n nh ch đ hi n th , ph n trăm hi n th , trang hi n t i,…ả ư ế ộ ể ị ầ ể ị ệ ạ
1.2. T o m t b ng tính m iạ ộ ả ớ
Th c ch t sau khi kh i đ ng ch ng trình đã t đ ng t o s nự ấ ở ộ ươ ự ộ ạ ẵ
cho b n m t b ng tính m i. N u không b n có th th c hi nạ ộ ả ớ ế ạ ể ự ệ
b ng m t trong các cách sau đây:ằ ộ
Cách 1: Nh p ch n bi u t ng Office Buttonấ ọ ể ượ
M t h p tho i xu t hi n b n nh p ch n New r i ch n bi uộ ộ ạ ấ ệ ạ ấ ọ ồ ọ ể
t ng Blank Workbook h p tho i bên tay ph i.ươ ở ộ ạ ả
Cách 2: Nh p chu t vào bi u t ng New trên thanh công cấ ộ ể ượ ụ
nhanh.

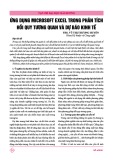

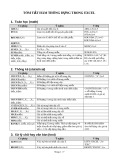
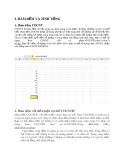
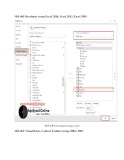
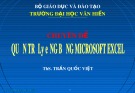
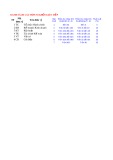



![Bài giảng Nhập môn Tin học và kỹ năng số [Mới nhất]](https://cdn.tailieu.vn/images/document/thumbnail/2025/20251003/thuhangvictory/135x160/33061759734261.jpg)
![Tài liệu ôn tập Lý thuyết và Thực hành môn Tin học [mới nhất/chuẩn nhất]](https://cdn.tailieu.vn/images/document/thumbnail/2025/20251001/kimphuong1001/135x160/49521759302088.jpg)


![Trắc nghiệm Tin học cơ sở: Tổng hợp bài tập và đáp án [mới nhất]](https://cdn.tailieu.vn/images/document/thumbnail/2025/20250919/kimphuong1001/135x160/59911758271235.jpg)


![Giáo trình Lý thuyết PowerPoint: Trung tâm Tin học MS [Chuẩn Nhất]](https://cdn.tailieu.vn/images/document/thumbnail/2025/20250911/hohoainhan_85/135x160/42601757648546.jpg)



![Bài giảng Nhập môn điện toán Trường ĐH Bách Khoa TP.HCM [Mới nhất]](https://cdn.tailieu.vn/images/document/thumbnail/2025/20250806/kimphuong1001/135x160/76341754473778.jpg)



