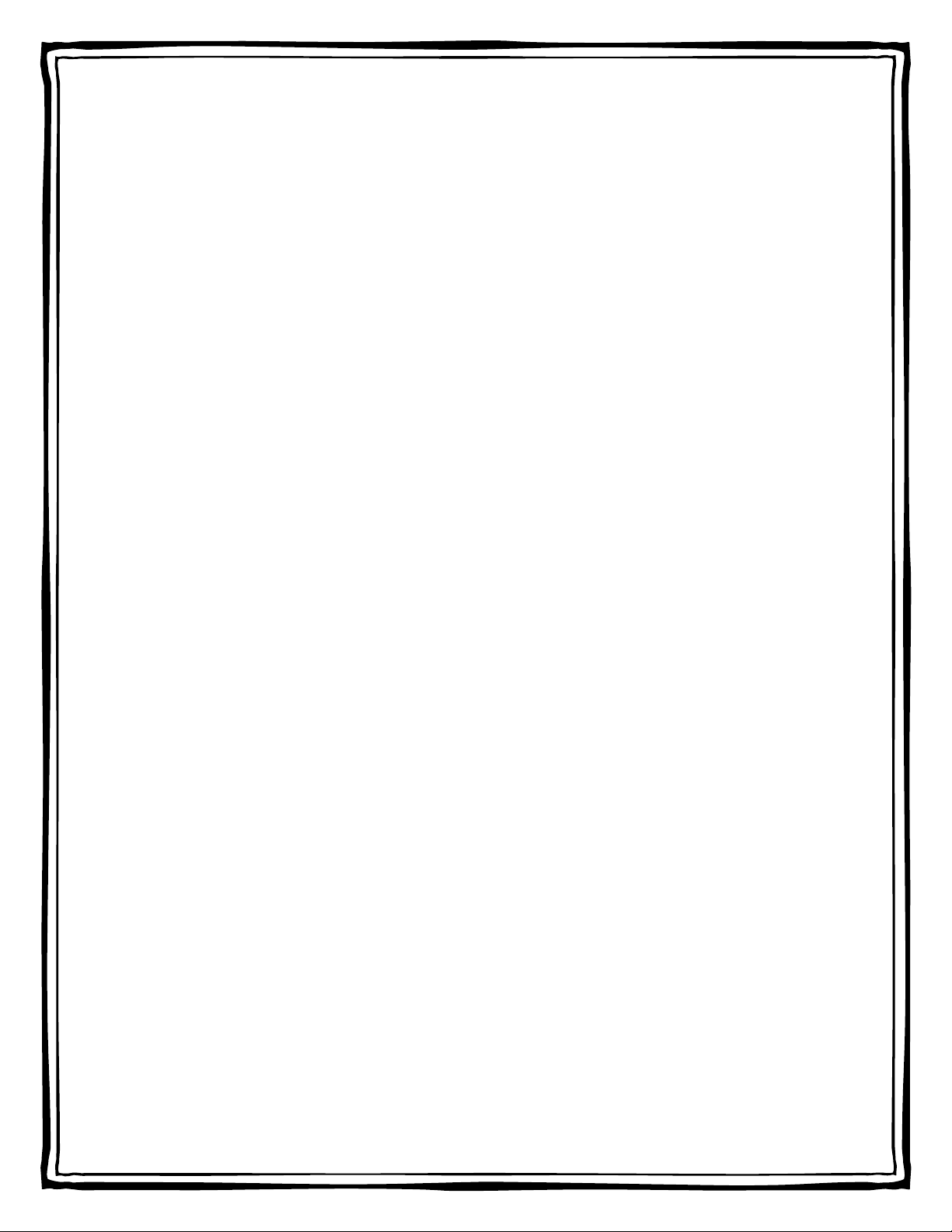
1
Microsoft Excel trong kế toán
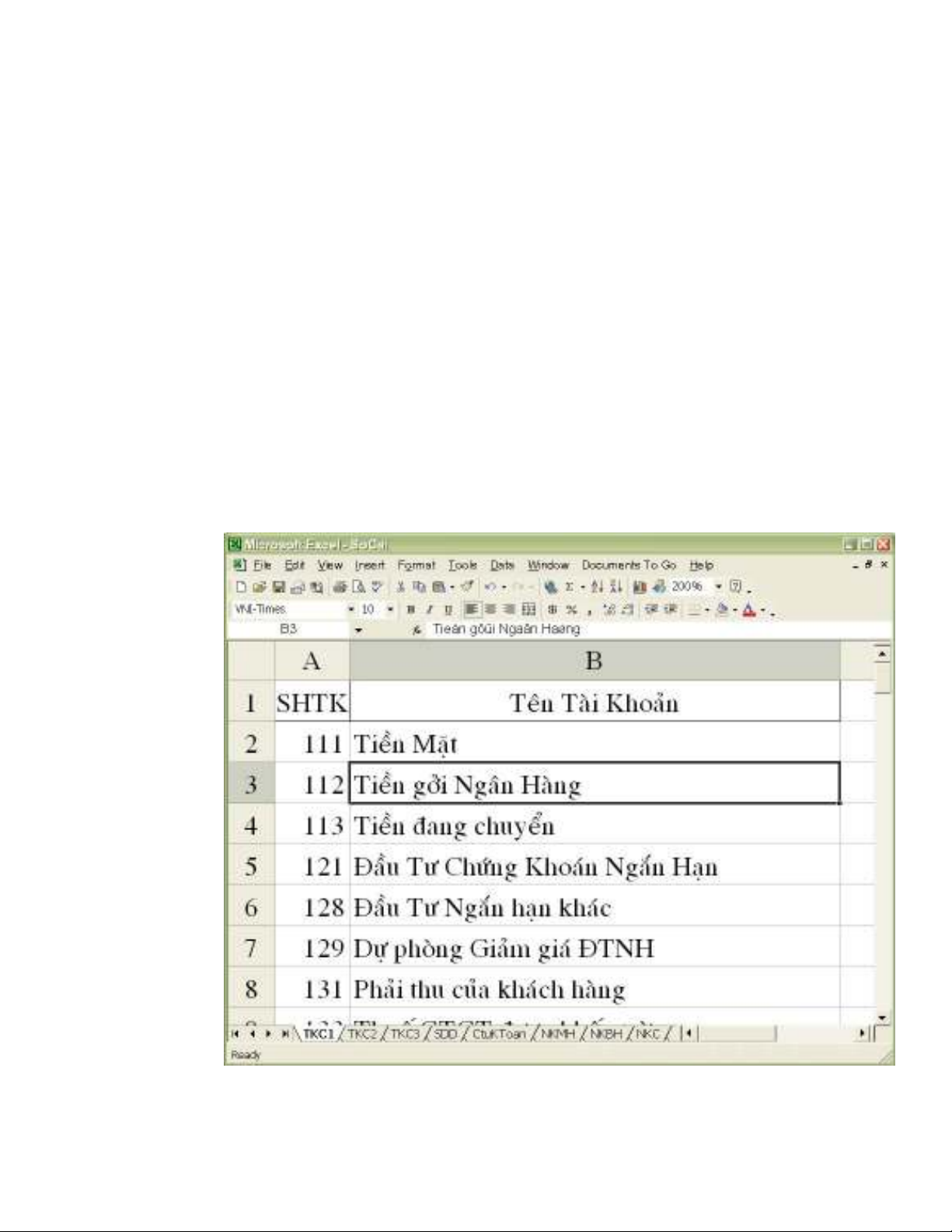
2
Chương 1: Tổng quan về Microsoft Excel
1. Khởi động và kết thúc:
Tập tin chính để chạy phần mềm Excel có tên là excel.exe, cho thi hành
chương trình này để khởi động Excel. Thông thường, khi cài đặt, phần mềm cũng tạo
ra các biểu tượng khởi động nhanh (shortcut), chọn các biểu tượng này để khởi động
Excel cũng là cách làm phổ biến.
Nếu muốn mở tập tin nào ngay sau khi khởi động, tập tin đó phải đặt trong thư
mục XLStart
Kết thúc làm việc với Excel bằng các cách phổ biến như khi thoát một cửa sổ
ứng dụng bất kỳ nào của Microsoft
2. Các thành phần cơ bản
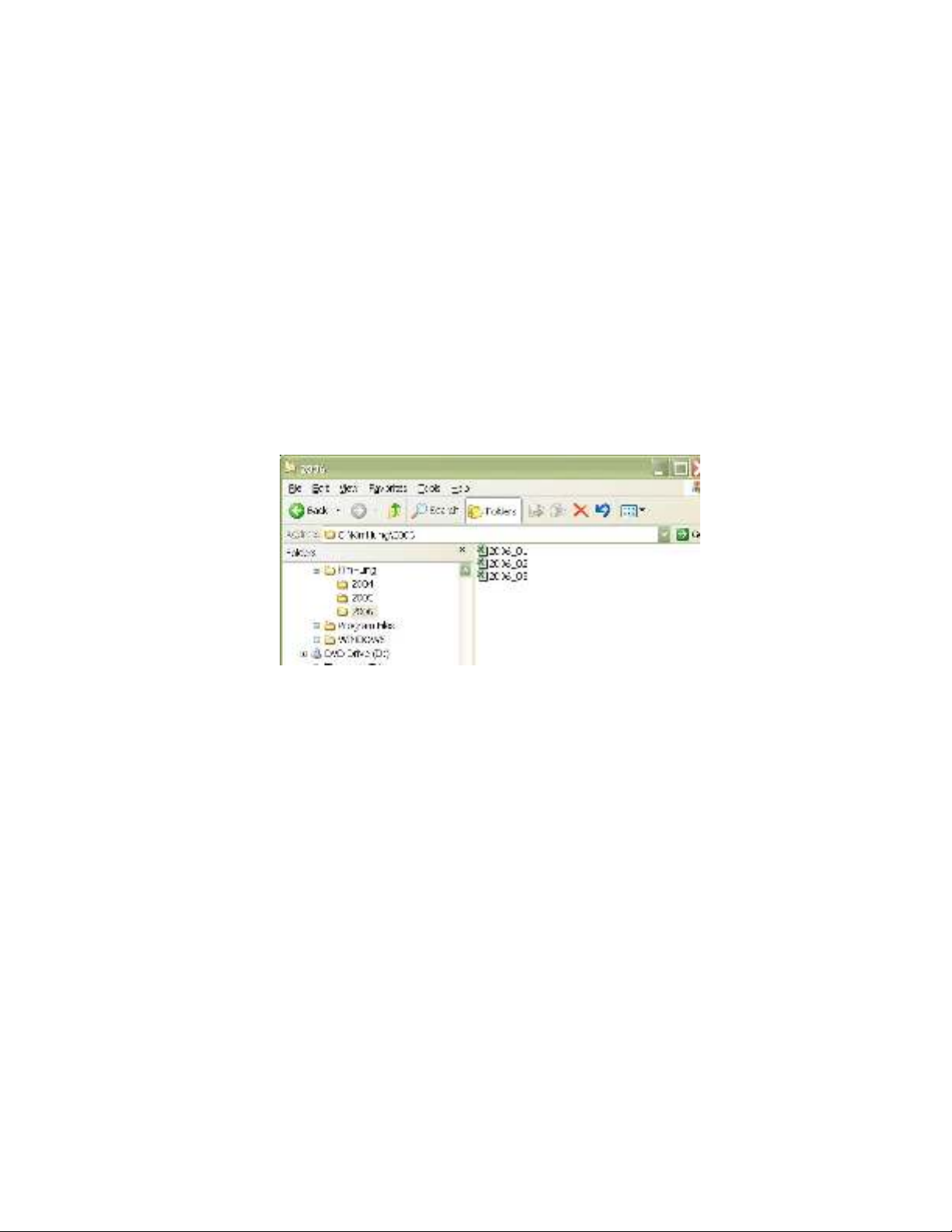
3
Chương Tổng quan về Excel kế toán
1. Tổ chức dữ liệu
a. Tập tin dữ liệu
Tùy thuộc qui mô và yêu cầu của doanh nghiệp, nếu:
Khối lượng nghiệp vụ ít và yêu cầu thông tin không tức thời, dùng một
tập tin chứa dữ liệu cho một niên độ kế toán.
Khối lượng nghiệp vụ nhiều và yêu cầu thông tin không tức thời: một
file chứa dữ liệu cho một kỳ kế toán, tùy theo tổ chức của doanh nghiệp
Trong ví dụ trên, doanh nghiệp Kim Hưng mở cho mỗi năm tài chính
một thư mục để lưu trữ các tập tin dữ liệu kế toán, trong đó, mỗi tập tin dữ
liệu sẽ lưu trữ dữ liệu kế toán của 1 tháng hoạt động
b. Các bảng tính (sheet) cần thiết
Dữ liệu chứa trong các bảng tính, được đặt tên theo tên của các bảng
dữ liệu, các bảng này chứa thông tin của các đối tượng kế toán, trong đó:
Dòng tiêu đề là cấu trúc bảng, mô tả các thuộc tính của các đối
tượng kế toán, mỗi cột là thành phần cơ bản của thông tin cần
lưu trữ
Dữ liệu về thực thể kế toán được chứa trong các dòng
Trong tập tin thực hành, có tổ chức các sheet như sau:
TKC1 chứa dữ liệu của tài khoản cấp 1, bảng này có địa chỉ
A1:B88
TKC2 cột A là số hiệu tài khoản cấp 1, cột B là SHTK cấp 2 và
C chứa tên tài khoản cấp 2. Bảng này có địa chỉ A1:C183
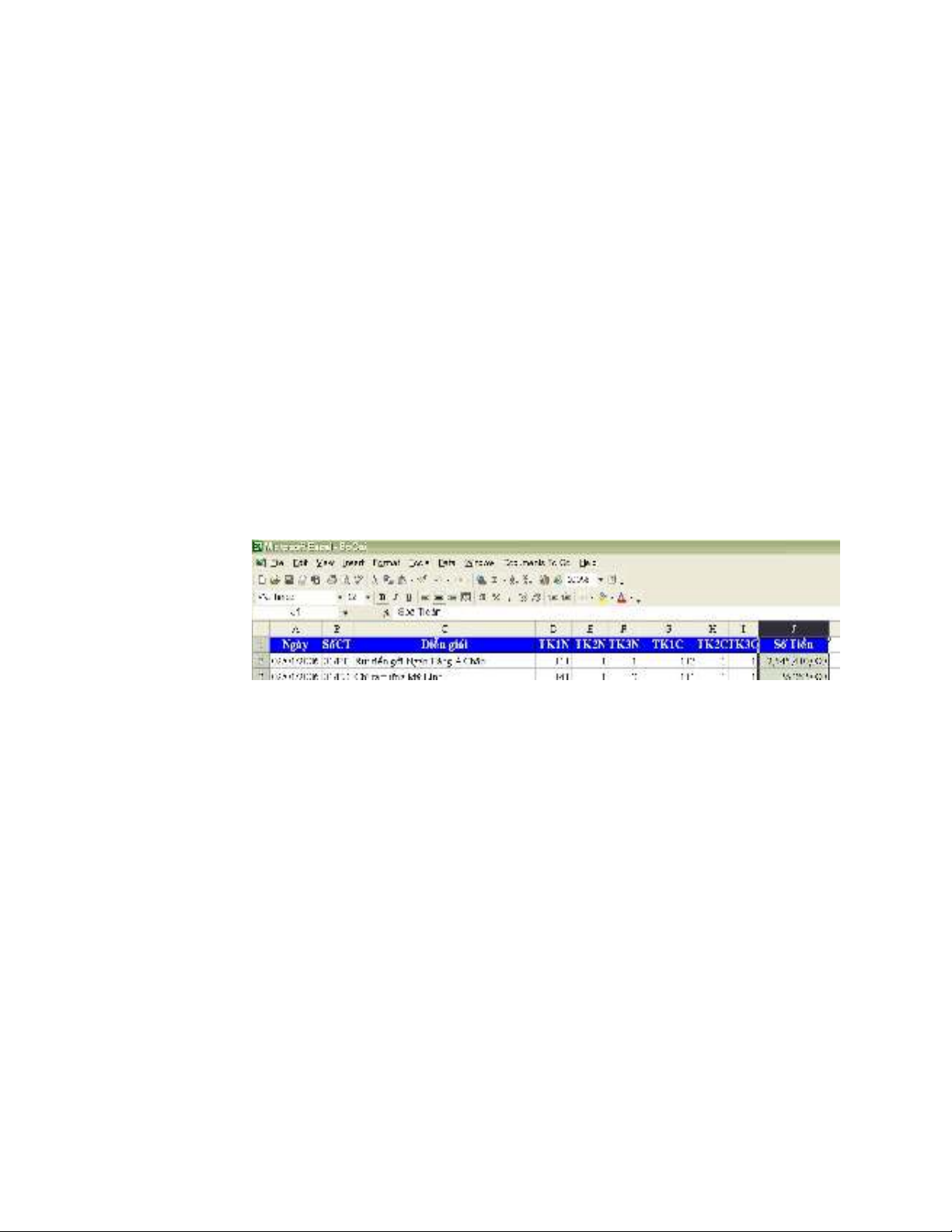
4
TKC3 chứa dữ liệu của tài khoản chi tiết, có địa chỉ A1:D193
SDD lưu trữ số dư đầu năm tài chính của tất cả các TK chi tiết có
địa chỉ A1:E114
CtuKToan ghi chép chứng từ và các bút toán phát sinh có địa chỉ
A1:J415, bảng này lưu trữ các nghiệp vụ phát sinh trong qúy 1
năm 2006; Mỗi bút toán phải ghi trên 1 dòng trong bảng, không
ghi làm 2 dòng như cách ghi chép thủ công.
Ví dụ: Rút tiền gởi Ngân hàng Á Châu 2.545.410.000
Thủ công ghi:
Nợ 111 2.545.410.000
Có 2.545.410.000
Trong Excel:
Nếu định khoản phức tạp (một nợ nhiều có hoặc một có nhiều
nợ) thì phải tách từng số tiền “phía một” cho từng đối tượng theo
dõi chi tiết ở “phía nhiều”
Ví dụ: Xuất kho nguyên liệu cho bộ phận quản lý phân xưởng
148.853.700 cho bộ phận bán hàng 59.823.000, cho quản lý
doanh nghiệp 81.992.700
Thủ công: Nợ 627 148.853.700
Nợ 641 59.823.000
Nợ 641 81.992.700
Có 152 290.669.400
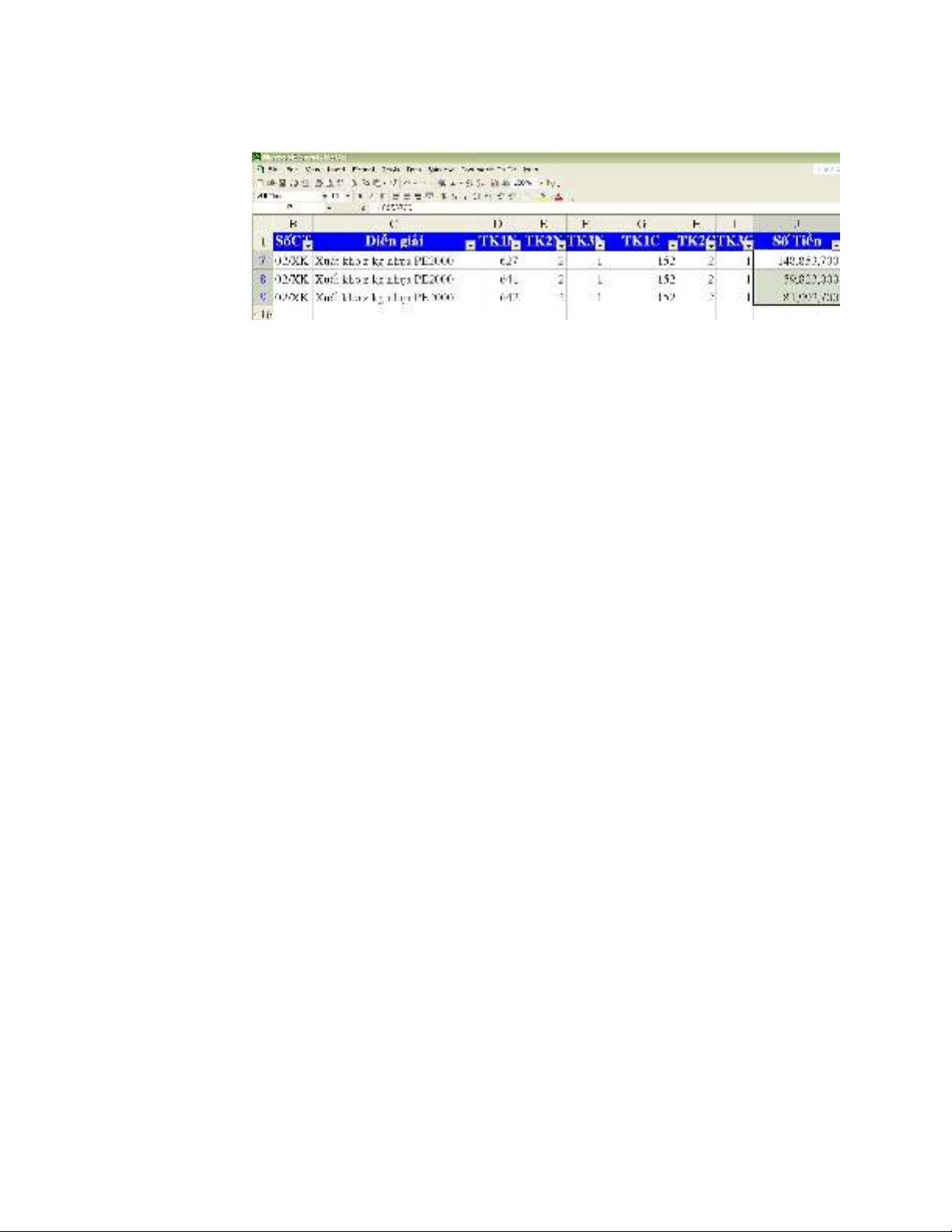
5
Trong Excel:
Hệ thống mã số tài khoản chi tiết phải được xây dựng để ghi chép số
liệu kế toán. Việc xây dựng hệ thống mã số tài khoản chi tiết tùy vào từng
doanh nghiệp cụ thể.
2. Ghi chép số liệu
Dữ liệu thường được nhập trực tiếp vào bảng, do vậy:
Kế toán viên phải nắm vững các định dạng và qui tắc nhập liệu
Ở dạng này, dữ liệu có nhiều nguy cơ bị mất mát, sai sót trong quá trình
nhập và hiệu chỉnh
Hoặc dùng chức năng Data.Form để nhập và hiệu chỉnh dữ liệu
Ngoài ra, các nghiên cứu sâu hơn và một chút ít công sức có thể tạo ra
các mẫu nhập liệu thân thiện, đẹp mắt và phần nào được kiểm tra
3. Khai thác số liệu
a. Trên 1 bảng dữ liệu
Chức năng Auto Filter
Dùng tập hợp số phát sinh một bên của tài khoản
Ví dụ: Tập hợp phát sinh chi phí quản lý doanh nghiệp mua ngoài

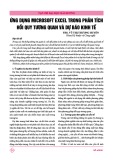

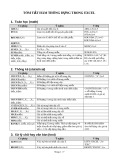
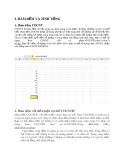
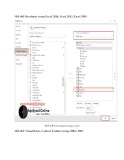
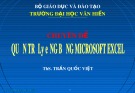
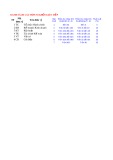



![Bài giảng Nhập môn Tin học và kỹ năng số [Mới nhất]](https://cdn.tailieu.vn/images/document/thumbnail/2025/20251003/thuhangvictory/135x160/33061759734261.jpg)
![Tài liệu ôn tập Lý thuyết và Thực hành môn Tin học [mới nhất/chuẩn nhất]](https://cdn.tailieu.vn/images/document/thumbnail/2025/20251001/kimphuong1001/135x160/49521759302088.jpg)


![Trắc nghiệm Tin học cơ sở: Tổng hợp bài tập và đáp án [mới nhất]](https://cdn.tailieu.vn/images/document/thumbnail/2025/20250919/kimphuong1001/135x160/59911758271235.jpg)


![Giáo trình Lý thuyết PowerPoint: Trung tâm Tin học MS [Chuẩn Nhất]](https://cdn.tailieu.vn/images/document/thumbnail/2025/20250911/hohoainhan_85/135x160/42601757648546.jpg)



![Bài giảng Nhập môn điện toán Trường ĐH Bách Khoa TP.HCM [Mới nhất]](https://cdn.tailieu.vn/images/document/thumbnail/2025/20250806/kimphuong1001/135x160/76341754473778.jpg)



