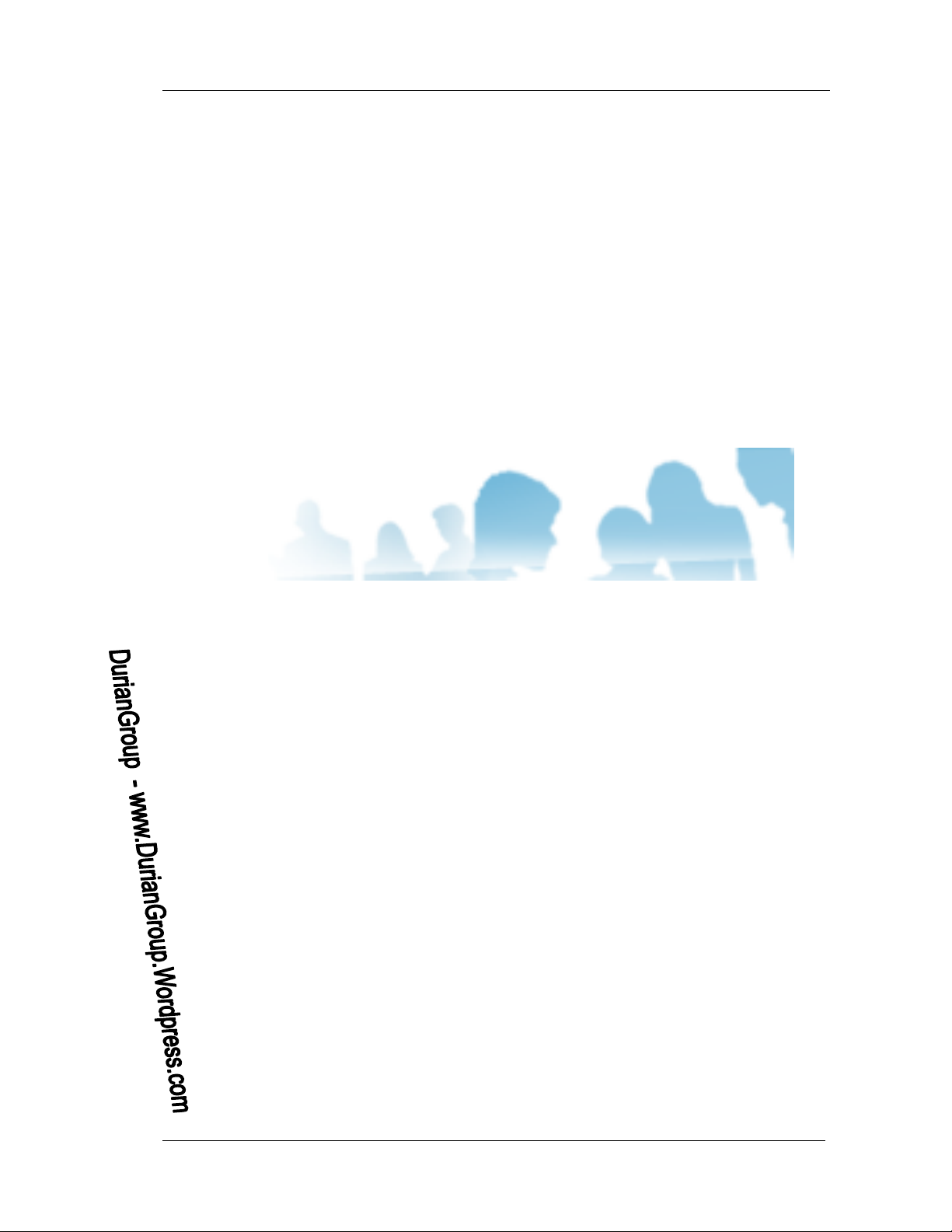
Microsoft PowerPoint 2007
DurianGroup - www.DurianGroup.Wordpress.com Trang 1/47
TÀI LIỆU MÔN HỌC
MS POWERPOINT 2007
Mục đích :
Trang bị các chức năng chính của PowerPoint để tạo trình
diễn báo cáo.
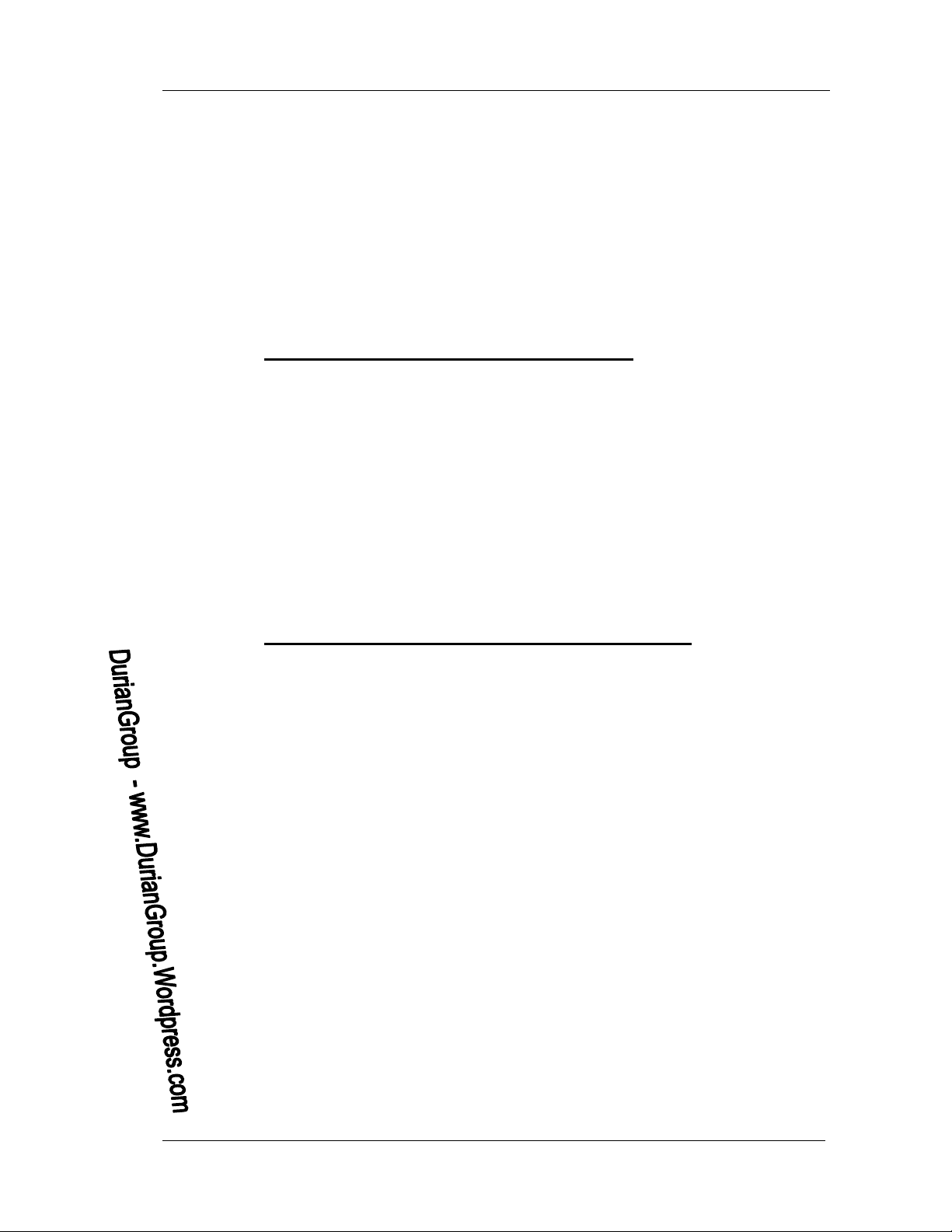
Microsoft PowerPoint 2007
DurianGroup - www.DurianGroup.Wordpress.com Trang 2/47
BÀI 1. CÁC CHỨC NĂNG SOẠN THẢO CƠ BẢN
Trong bài này, chúng ta sẽ học cách sử dụng PowerPoint
để tạo file trình diễn cơ bản.
1. Giới thiệu Microsoft Power Point 2007
Microsoft PowerPoint là một phần mềm thông dụng trong bộ Microsoft
Office dùng hỗ trợ đắc lực cho việc trình chiếu, trình diễn. Với khả năng
tạo file trình diễn nhanh chóng, đẹp và chuyên nghiệp, hiện nay MS
PowerPoint là lựa chọn hàng đầu trên thế giới khi thực hiện việc trình
chiếu. Giáo trình này sử dụng MS PowerPoint 2007 cho các minh họa và
hướng dẫn, tuy nhiên sau khi học xong, học viên hoàn toàn có thể sử
dụng các phiên bản khác của Ms PowerPoint.
2. Các cải tiến của Microsoft Power Point 2007
Giao diện hòan tòan mới so với phiên bản trước đó: Thay vì dựa trên vô
số menu nhiều tầng, Office mới bố trí hầu hết chức năng cần thiết vào
một dải băng to gọi là "ribbon" rất hữu dụng
Tính năng xem trước tức thời của Microsoft Office 2007 cho phép bạn
nhanh chóng nhận biết các kết quả định dạng
Bộ giao diện (theme) mới của PowerPoint 2007 kèm Quick Style cải tiến
đáng kể so với bộ giao diện mẫu (template) nghèo nàn của PowerPoint
2003. Công cụ vẽ hình SmartArt mới mạnh mẽ hơn hẳn phiên bản cũ
Cũng như các ứng dụng Word, Excel, PowerPoint dùng định dạng file
mặc định dựa trên XML gọi là Open XML, và mang đuôi file là .pptx.
Một công cụ mới là SmartArt (cũng có trong Word và Excel), đây là
công cụ dùng để vẽ hình thể hiện các mối quan hệ, ví dụ như sơ đồ tổ
chức hay quy trình công việc. Bạn có thể bổ sung và tạo kiểu dáng cho

Microsoft PowerPoint 2007
DurianGroup - www.DurianGroup.Wordpress.com Trang 3/47
các phần tử SmartArt chỉ với vài nhấn chuột và không tốn nhiều công
sức để tạo ra những hình hoạ đẹp.
Bạn có thể áp dụng những hiệu ứng được cải tiến của PowerPoint 2007
gồm tạo bóng, nổi, xiên cho chữ và hình (bao gồm biểu đồ và
SmartArt) trực tiếp từ ribbon.
Ngòai ra PowrerPoint 2007 còn có nhiều cải tiến đáng giá khác: Tính
năng tạo bảng giờ đây dễ sử dụng hơn; việc trao đổi dữ liệu với các
ứng dụng khác trong MS Office cũng dễ dàng.
3. Khởi động Power Point
Bước 1: Nhắp vào nút Start trên thanh công cụ Windows
Bước 2: Định vị con trỏ chuột trên mục All Programs
Bước 3: Nhắp Microsoft Office, Microsoft Office PowerPoint 2007. Màn
hình Power Point đầu tiên xuất hiện và thể hiện trên thanh taskbar
của Windows.
Chú ý:
o Nếu thường sử dụng Ms PowerPoint, chúng ta sẽ thất
shortcut của PowerPoint 2007 trên Recently Used
Programs của menu All Programs trên Start menu. Sử
dụng Short cut này để nhanh chóng truy xuất PowerPoint
2007.
4. Các thành phần cơ bản
Cũng như các chương trình Microsoft Office khác, PowerPoint có các
thanh công cụ(Toolbars), thanh thực đơn(Menu bar) và các lệnh đơn
tắt khác. Ngoài ra, PowerPoint có những công cụ, lệnh đơn riêng biệt.
Chúng ta sẽ xem xét các thành phần cơ bản được sử dụng trong quá
trình soạn thảo PowerPoint
Các Khung Outline, Slide notes, Slide
Trên màn hình sọan thảo còn có các thành phần sau
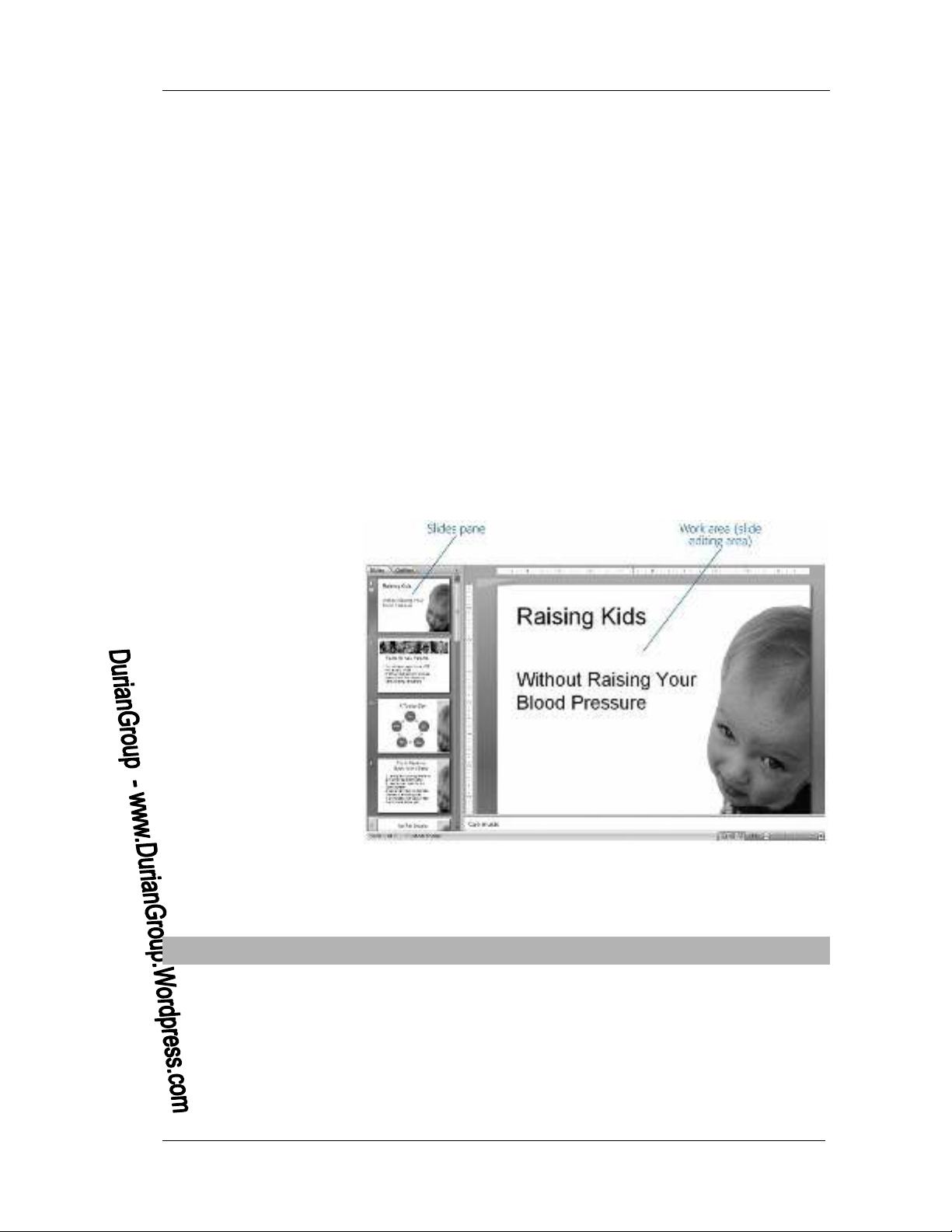
Microsoft PowerPoint 2007
DurianGroup - www.DurianGroup.Wordpress.com Trang 4/47
- Cửa sổ Outline thể hiện cấu trúc tổ chức các khung slide trong
phiên trình bày. Có thể dùng khung này để tạo và sắp xếp các
slide.
- Cửa sổ Notes cho phép bổ sung ghi chú trong mỗi trang thuyết
trình. Khung Notes thường dùng để mô tả chi tiết cho nội dung
khung slide.
- Cửa sổ Slide: nội dung cần trình bày nằm ở khung này. Khung
Slide bao gồm văn bản, hình ảnh, các đoạn âm thanh mà chúng ta
muốn trình diễn. Việc soạn thảo hầu hết tập trung ở phần này.
- Khung Task (Task Panes): chứa các liên kết (link) đến các chức
năng cơ bản thường sử dụng. Khung này được sử dụng rất nhiều
trong quá trình soạn thảo, gồm nhiều khung: New
File/Presentation/Document, Clipboard, Search and Insert ClipArt.
Để mở khung Task: View->Task Pane
Để di chuyển qua lại các khung này, chúng ta nhắp chuột vào khung
hoặc nhấn F6.
Menu và các thanh công cụ (toolbar)
Các menu và thanh công cụ chứa các lệnh dùng cho việc soạn thảo,
trình chiếu… PowerPoint. Trong quá trình sử dụng, chúng ta có thể sử
dụng các lệnh từ ripbon hay sử dụng các phím nóng. Mặc định, màn
hình soạn thảo PowerPoint có các thành phần sau:
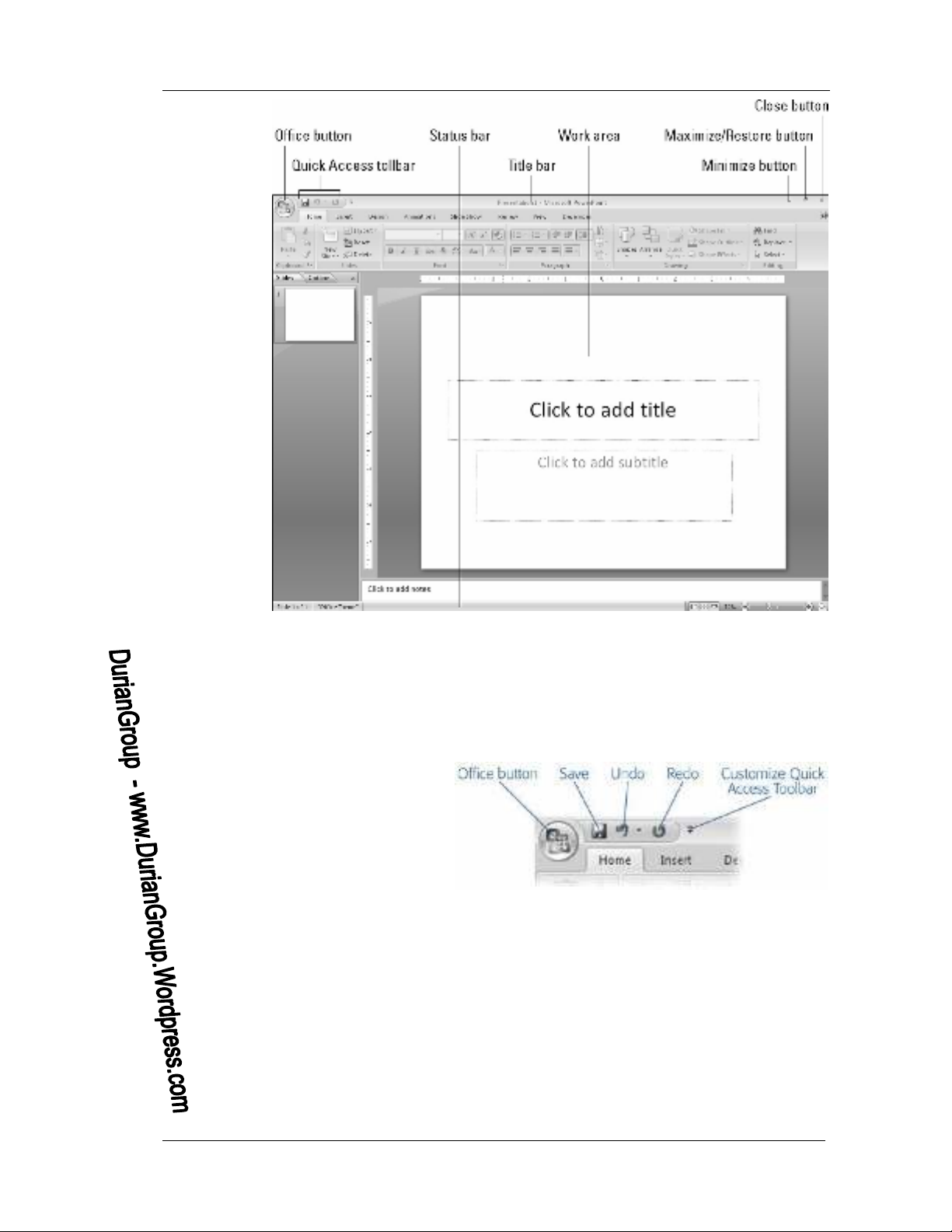
Microsoft PowerPoint 2007
DurianGroup - www.DurianGroup.Wordpress.com Trang 5/47
- Title bar: thanh tiêu đề
- Ribbon: họat động như một kết hợp của menu bar và toolbar
- Office button: Mở Office, chứa các menu open, save, print, và tạo
mới file trình diễn.
- Quick Access Toolbar: chứa shortcut cho một số tính nay thông
dụng.
- Minimize, Maximize/Restore button: thay đổi kích thước cửa sổ ứng
dụng
- Close button: đóng ứng dụng
- Work area: màn hình làm việc chính, dùng để sọan thảo file
PowerPoint 2007.

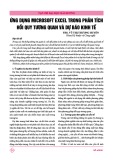

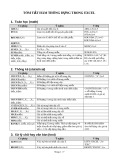
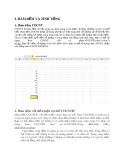
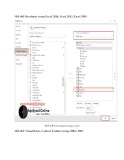
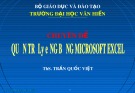
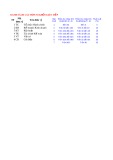



![Bài giảng Nhập môn Tin học và kỹ năng số [Mới nhất]](https://cdn.tailieu.vn/images/document/thumbnail/2025/20251003/thuhangvictory/135x160/33061759734261.jpg)
![Tài liệu ôn tập Lý thuyết và Thực hành môn Tin học [mới nhất/chuẩn nhất]](https://cdn.tailieu.vn/images/document/thumbnail/2025/20251001/kimphuong1001/135x160/49521759302088.jpg)


![Trắc nghiệm Tin học cơ sở: Tổng hợp bài tập và đáp án [mới nhất]](https://cdn.tailieu.vn/images/document/thumbnail/2025/20250919/kimphuong1001/135x160/59911758271235.jpg)


![Giáo trình Lý thuyết PowerPoint: Trung tâm Tin học MS [Chuẩn Nhất]](https://cdn.tailieu.vn/images/document/thumbnail/2025/20250911/hohoainhan_85/135x160/42601757648546.jpg)



![Bài giảng Nhập môn điện toán Trường ĐH Bách Khoa TP.HCM [Mới nhất]](https://cdn.tailieu.vn/images/document/thumbnail/2025/20250806/kimphuong1001/135x160/76341754473778.jpg)



