
Một số thủ thuật giúp bạn sử
dụng iOS 7 hiệu quả hơn
Cuối cùng thì iOS 7 cũng đã được cập nhật cho khá nhiều thiết bị khác nhau, từ
iPhone 4 cho đến iPod Touch và iPad 4. Hệ điều hành này mang trong nhiều rất
nhiều thay đổi, trước hết phải nói đến giao diện, sau đó là hàng loạt tính năng mới
và hữu ích mà Apple bổ sung vào cho chúng ta. Sau đây là một vài thủ thuật mà
mình tích cóp được, hi vọng nó sẽ giúp việc sử dụng iOS 7 của anh chị em được dễ
dàng và hiệu quả hơn. Ngoài những thứ mình ghi, nếu các bạn có thủ thuật nào hay
thì hãy chia sẻ chung với mọi người luôn nhé.
Nếu chưa lên iOS 7, bạn hãy vào phần Cài đặt của máy > Cài đặt chung > Cập nhật
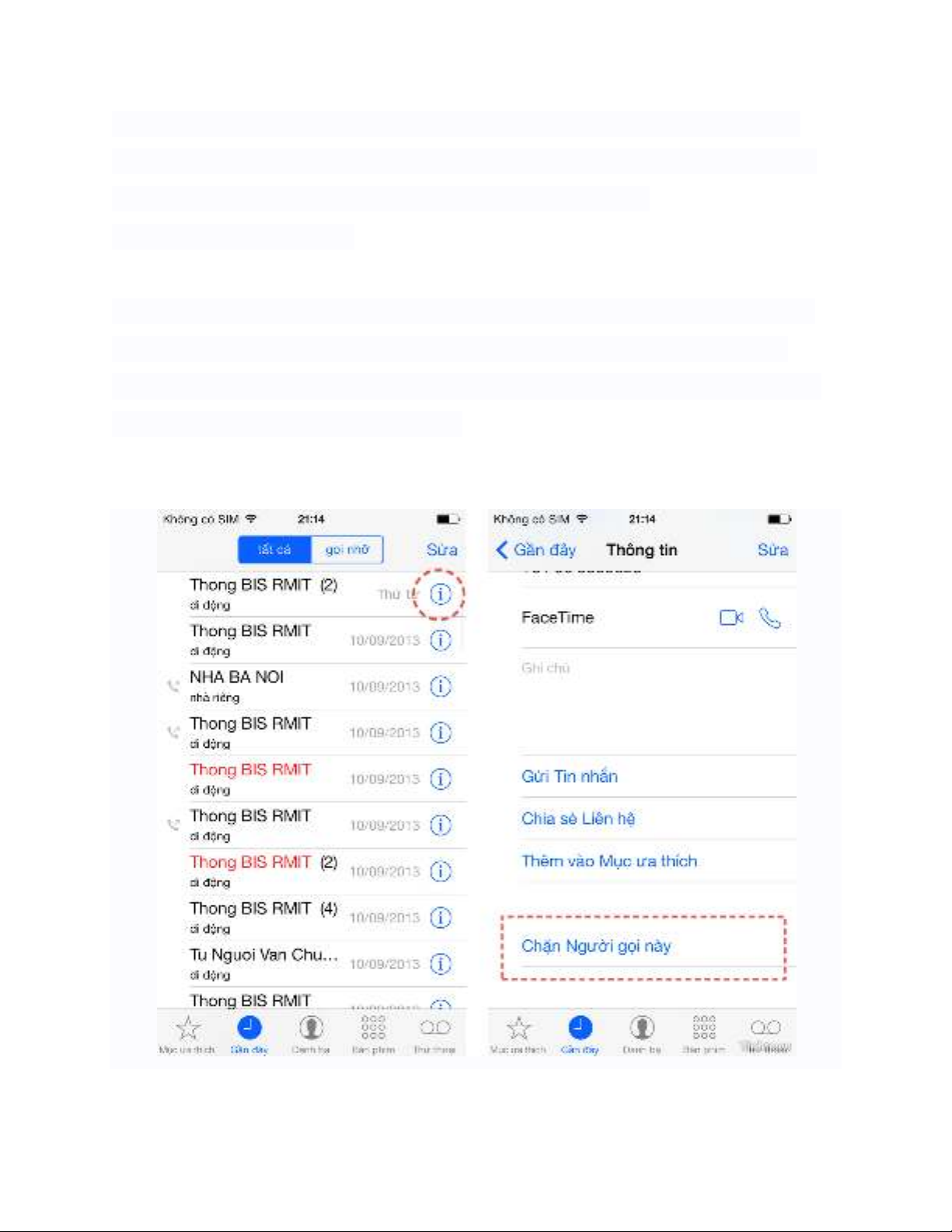
phần mềm. iOS 7 sẽ xuất hiện, bạn nhấn nút cài và ngồi chờ máy hoàn tất phần
việc còn lại. Việc update sẽ được thực hiện qua mạng, do đó bạn nên dùng Wi-Fi
cho nhanh, lại tiết kiệm cước phí nữa. Khi đã cài xong thì bạn
Chặn cuộc gọi và tin nhắn
Nếu bạn có xài iPhone thì đây sẽ là một trong những tính năng hữu ích mà iOS 7
mang lại cho bạn. Tính năng Block này cho phép chúng ta chặn cuộc gọi điện
thoại, tin nhắn và cuộc gọi FaceTime từ bất kì một số điện thoại nào, bất kể số đó
là số lạ hay số bạn đã lưu trong danh bạ.
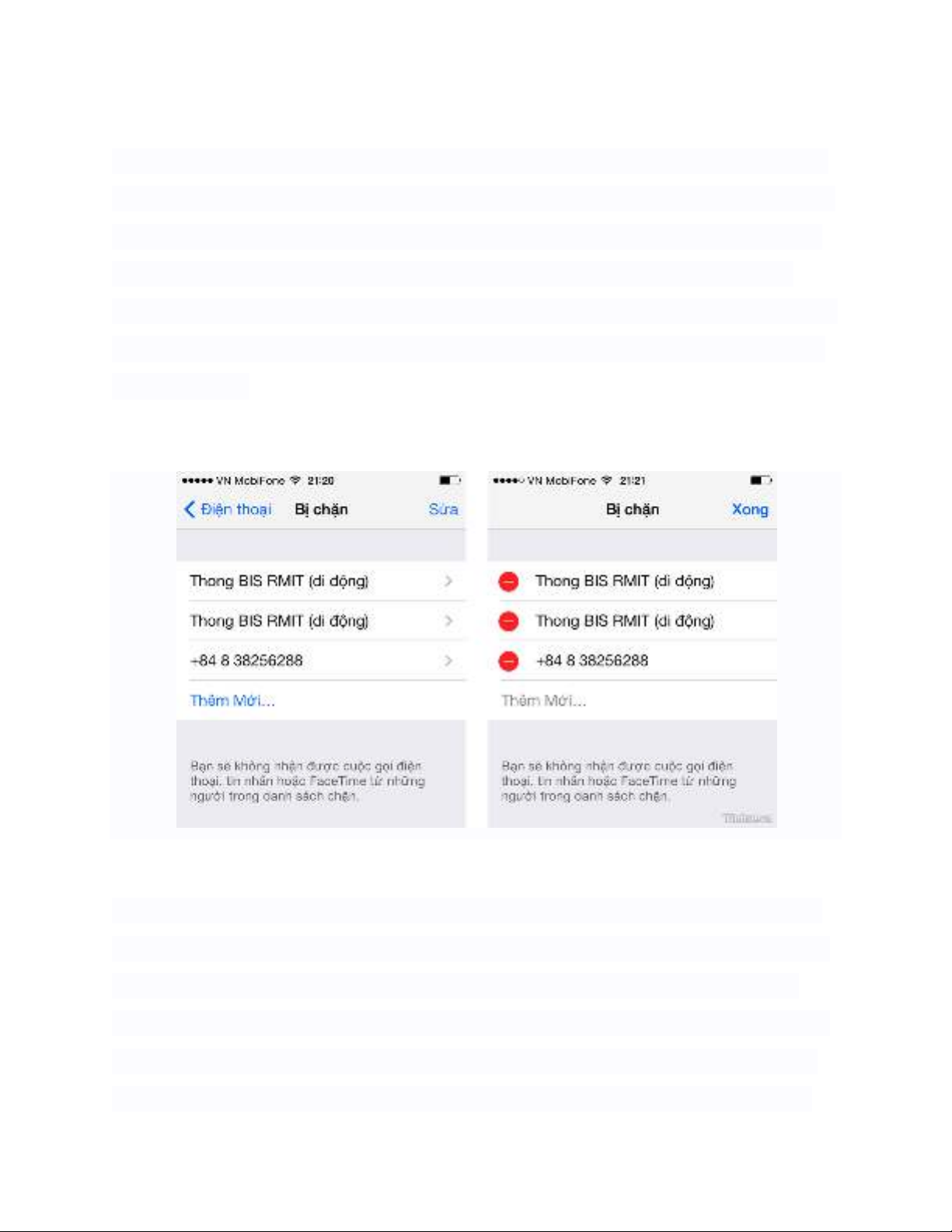
Để chặn một số nào đó, trước hết bạn hãy vào trình gọi điện trên iPhone. Mở phần
"Gần đây" (Recent) hoặc "Danh bạ" (Contact), duyệt tìm đến người cần chặn, chọn
vào số liên lạc đó hoặc nhấn vào chữ "i" bên cạnh. Trong màn hình hiển thị thông
tin về số liên lạc, cuộn xuống cuối trang và bạn sẽ thấy dòng "Chặn Người gọi
này" (Block this contact). Vậy là xong, từ bây giờ chúng ta sẽ không còn thấy được
cuộc gọi hay SMS gì từ người đó nữa. Đầu dây bên kia khi gọi cho bạn cũng sẽ bị
báo là máy bận.
Nếu bạn muốn quản lí các số mà bạn đã chặn, hoặc gõ bỏ chặn, bạn hãy vào phần
"Cài đặt" trên iPhone, chọn mục Điện thoại > Bị chặn. Tại đây bạn sẽ thấy toàn bộ
những số điện thoại bị chặn. Muốn bỏ một người nào đó khỏi "danh sách đen",
nhấn vào nút "Sửa" ở góc trên bên phải, chạm tiếp vào dấu xóa màu đỏ ngay trước
số đó là xong. Ngoài ra, bạn cũng có thể bỏ chặn một số liên lạc bằng cách giống
như khi bạn chặn, chỉ khác là bây giờ chúng ta sẽ chọn mục "Bỏ chặn Người gọi

này".
Vài thủ thuật nhỏ với Safari
Safari là một trong những thành phần có nhiều thay đổi nhất trong iOS 7. Ngoài
giao diện đơn giản và gọn gàng hơn, Apple còn cho phép chúng ta kích hoạt chế độ
duyệt web riêng tư ngay trong app, không cần phải chuyển qua phần Cài đặt của hệ
thống như các bản iOS trước đây. Để làm điều này chỉ cần hai nốt nhạc: chạm vào
nút có biểu tượng hai hình chữ nhật chồng lên nhau ở góc dưới bên phải của máy,
nhấn tiếp nút "Cá nhân". Xong! Khi cần thoát khỏi chế độ duyệt web riêng tư thì
làm ngược lại thao tác như trên.
Cũng trong giao diện này bạn sẽ thấy một kiểu hiển thị các trang web đang mở rất
mới lạ mà Apple tích hợp vào Safari trên iPhone. Mỗi website sẽ xuất hiện dưới
dạng một cửa sổ nhỏ, bạn có thể kéo ngón tay lên xuống để duyệt qua chúng, và
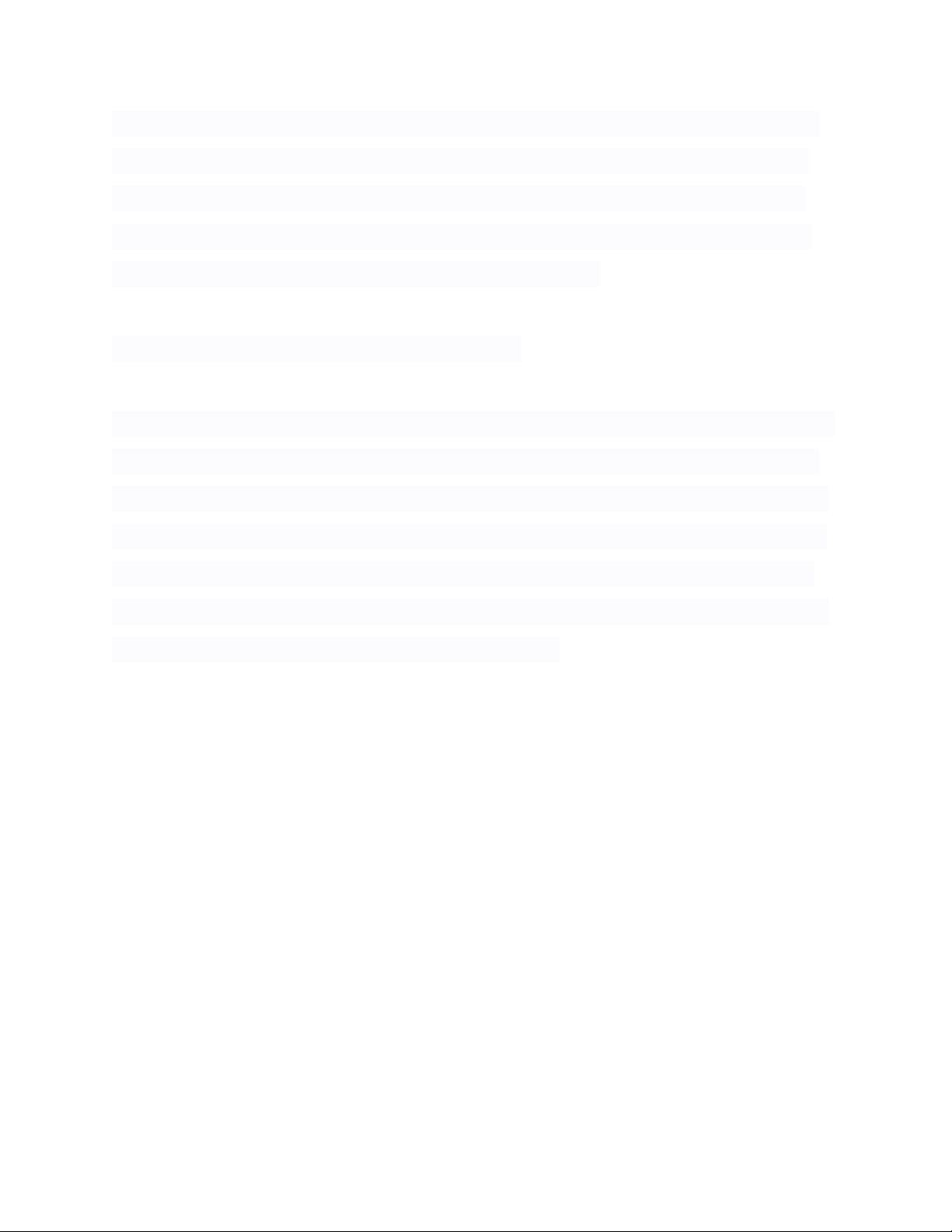
gạt ngón tay sang trái hoặc phải để đóng hẳn một trang không còn xài nữa. Ngoài
ra, khi bạn cuộn xuống dưới cùng của giao diện này thì sẽ thấy iCloud Tabs, tức
các thẻ đang được mở trên những máy Apple khác có đăng nhập cùng tài khoản
iCloud. Tính năng này không mới, đã có từ thời iOS 6, nhưng lên iOS 7 thì vị trí
của nó hơi khác nên sẵn tiện mình nói cho các bạn luôn.
Xem ảnh theo nhóm với tính năng Moments
Phần mềm Photos của iOS 7 có một tính năng khá vui vẻ tên là Moments ("khoảnh
khắc"). Nó sẽ tự động nhóm các ảnh được chụp ở một khoảng thời gian hoặc một
địa điểm nào đó lại với nhau và tạo nên các "sự kiện". Để xem các "khoảnh khắc",
bạn hãy chạy ứng dụng Photos lên, ở cạnh dưới màn hình có hai nút, chọn vào nút
"Ảnh". Trước tiên bạn sẽ mọi ảnh trong bộ sưu tập của mình và chúng được chia
làm nhiều mục nhỏ khác nhau. Tiếp tục tìm xem hình ảnh mà bạn muốn xem đang
nằm ở khoảng thời gian/địa điểm nào, nhấn vào đó.

![Tài liệu giảng dạy Hệ điều hành [mới nhất]](https://cdn.tailieu.vn/images/document/thumbnail/2025/20250516/phongtrongkim0906/135x160/866_tai-lieu-giang-day-he-dieu-hanh.jpg)

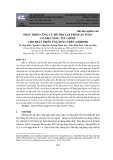


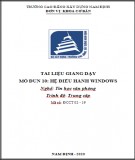
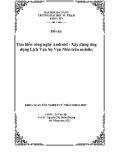
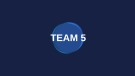
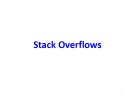
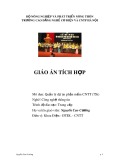

![Bài tập Tin học đại cương [kèm lời giải/ đáp án/ mới nhất]](https://cdn.tailieu.vn/images/document/thumbnail/2025/20251018/pobbniichan@gmail.com/135x160/16651760753844.jpg)
![Bài giảng Nhập môn Tin học và kỹ năng số [Mới nhất]](https://cdn.tailieu.vn/images/document/thumbnail/2025/20251003/thuhangvictory/135x160/33061759734261.jpg)
![Tài liệu ôn tập Lý thuyết và Thực hành môn Tin học [mới nhất/chuẩn nhất]](https://cdn.tailieu.vn/images/document/thumbnail/2025/20251001/kimphuong1001/135x160/49521759302088.jpg)


![Trắc nghiệm Tin học cơ sở: Tổng hợp bài tập và đáp án [mới nhất]](https://cdn.tailieu.vn/images/document/thumbnail/2025/20250919/kimphuong1001/135x160/59911758271235.jpg)


![Giáo trình Lý thuyết PowerPoint: Trung tâm Tin học MS [Chuẩn Nhất]](https://cdn.tailieu.vn/images/document/thumbnail/2025/20250911/hohoainhan_85/135x160/42601757648546.jpg)



![Bài giảng Nhập môn điện toán Trường ĐH Bách Khoa TP.HCM [Mới nhất]](https://cdn.tailieu.vn/images/document/thumbnail/2025/20250806/kimphuong1001/135x160/76341754473778.jpg)

