
PHẦN PHỤ LỤC ĐỒ ÁN 3 QUẢN TRỊ MẠNG
lượt xem 48
download
 Download
Vui lòng tải xuống để xem tài liệu đầy đủ
Download
Vui lòng tải xuống để xem tài liệu đầy đủ
B/ Dịch vụ cấp phát IP (DHCP). I/ Mô tả mô hình và cài đặt dịch vụ DHCP. 18 II/ Cấu hình DHCP. 22 III/ Thực hiện xin cấp IP tử máy Client. 23 IV/ Phân biệt sự khác nhau giữa các chế độ server, scope, class, reseved client trong DHCP. 25 V/ Cấu hình áp dụng chế độ Class trong việc cấu hình thông tin IP trên DHCP Server. 29 VI/ Cấu hình DHCP Relay Agent. 39 Page 16Page 18Page 22- Page 23- Page 25Page 30-
Bình luận(0) Đăng nhập để gửi bình luận!
Nội dung Text: PHẦN PHỤ LỤC ĐỒ ÁN 3 QUẢN TRỊ MẠNG
- TRƯỜNG ĐẠI HỌC TÔN ĐỨC THẮNG KHOA ĐIỆN – ĐIỆN TỬ BỘ MÔN ĐIỆN TỬ VIỄN THÔNG PHẦN PHỤ LỤC ĐỒ ÁN 3 QUẢN TRỊ MẠNG Sinh viên thực hiện: DMZ BMW
- MỤC LỤC A/ Định tuyến. I/ Mô tả mô hình và cài đặt dịch vụ định tuyến. Page 1-6 II/ Cấu hình định tuyến tĩnh (Static Route). Page 6-9 III/ Cấu hình định tuyến động. Page 9-15 B/ Dịch vụ cấp phát IP (DHCP). I/ Mô tả mô hình và cài đặt dịch vụ DHCP. Page 16- 18 II/ Cấu hình DHCP. Page 18- 22 III/ Thực hiện xin cấp IP tử máy Client. Page 22- 23 IV/ Phân biệt sự khác nhau giữa các chế độ server, scope, class, reseved client trong DHCP. Page 23- 25 V/ Cấu hình áp dụng chế độ Class trong việc cấu hình thông tin IP trên DHCP Server. Page 25- 29 VI/ Cấu hình DHCP Relay Agent. Page 30- 39 C/ Hệ thống phân giải tên miền (DNS). I/ Mô tả mô hình và cài đặt dịch vụ DNS. Page 40- 42 II/ Cấu hình dịch vụ DNS. Page 42- 55 D/ Dịch vụ Web IIS. I/ Cài đặt dịch vụ Web IIS. Page 56 II/ Cấu hình dịch vụ Web IIS. Page 57- 58 2
- E/ Dịch vụ mã hóa đường truyền IPSec. I/ Mô tả mô hình. Page 59 II/ Cấu hình IPSec dùng phương pháp Preshared-key. Page 59- 70 3
- Định tuyến I/ Mô tả mô hình và cài đặt dịch vụ định tuyến. Ở phần này ta thực hiện trên 2 máy Windows Server 2003. Các máy server này đảm nhận chức năng như 2 router mềm để định tuyến đường đi trong hệ thống mạng. Card LAN Card Cross IP 192.168.0.10 192.168.1.10 SM 255.255.255.0 255.255.255.0 Server 1 Để trống Để trống GW Để trống Để trống DNS IP 192.168.2.10 192.168.1.11 SM 255.255.255.0 255.255.255.0 Server 2 Để trống Để trống GW Để trống Để trống DNS Test: Mặc định các máy client bên LAN 0 không thể liên lạc với các máy client bên LAN 1 nếu chưa có một giải pháp định tuyến nào. Các bạn có thể test bằng lệnh ping. Client bên mạng LAN 0 Client bên mạng LAN 2 IP:192.168.0.100 IP: 192.168.1.100 SM: 255.255.255.0 SM: 255.255.255.0 GW: 192.168.0.10 GW: 192.168.1.1 B1/ Cài đặt chức năng LAN Routing and Remote Access trên máy tính Server 1. Start, chọn Programes, chọn Administrative Tools và chọn Routing and Remote Access. Hoặc các bạn dùng câu lệnh rrasmgmt.msc để vào. Chương trình có giao diện như sau: 4
- Right click vào tên Server1 chọn Configure and Enable Routing and Remote Access. Nếu các bạn gặp hộp thoại cảnh báo như sau: Cách khắc phục: Start, chọn Programes, chọn Administrative Tools và chọn Services - tắt và disable dịch vụ Windows Firewall/Internet Connection Sharing đi và làm lại bước Configure and Enable Routing and Remote Access. Khi hộp thoại cấu hình xuất hiện bạn thực hiện tiếp các bước sau: click Next => chọn Custom Configuration - click Next => chọn Lan Routing – click Next =>Finish. Sau khi cấu hình chính xác sẽ có giao diện như sau: 5
- Kết quả Bước 1: Các client bên mạng LAN 0 có thể tương tác với các client bên mạng LAN 1 mặc dù hai lớp mạng này khác NetID nhau. Test kết quả bằng lệnh ping. B2/ Cài đặt chức năng LAN Routing and Remote Access trên máy tính Server 2. Các bạn làm tương tự như bên Server 1. Sau khi làm xong nhớ test kiểm tra sự tương tác giữa hai lớp mạng LAN 2 và LAN 1. Nếu tương tác thành công xem như cấu hình đúng! B3/ Cài đặt chức năng định tuyến trên cả hai Server: Server 1 và Server 2. Chúng ta thấy rằng hiện tại LAN 0 và LAN 1 có thể tương tác với nhau, LAN 2 và LAN 1 có thể tương tác với nhau. Tuy nhiên LAN 0 và LAN 2 không thể tương tác với nhau được! Vì sao? Vì chúng ta chưa có một giải pháp định tuyến nào cho hai lớp mạng này (không có tính chất bắc cầu). Vì thế ta phải thực hiện định tuyến trên cả hai server để hai lớp mạng LAN 0 và LAN 2 có thể tương tác với nhau. Chúng ta sẽ thực hiện cấu hình cả hai loại định tuyến là : định tuyến tĩnh (statics route) và định tuyến động (dynamic route). Default route cũng là một dạng của statics route. Dynamic route có hai giao thức là OSPF và RIP. 6
- II/ Cấu hình định tuyến tĩnh (STATIC ROUTE). Trên Server 1: Trong cửa sổ Routing and Remote Access, right click vào Static Routes. Cửa sổ cấu hình statics route như sau: 7
- Interface: Chọn card mạng CROSS Destination: Chọn NetID của lớp mạng cần tương tác đến (ở đây lớp mạng 0.x cần tương tác đến lớp mạng 2.x) => Đánh vào NetID là 192.168.2.0 Network mash: Mặc định theo lớp mạng 2.x Gateway: Đánh vào địa chỉ 192.168.1.11 (là địa chỉ IP card CROSS trên Server 2) Sau khi điền hết thông tin, click OK để hoàn tất. Giao diện sau khi định tuyến sẽ như sau: Trên Server 2: Các bạn làm tương tự , tuy nhiên thông tin định tuyến sẽ khác. Cụ thể như sau: Sau khi định tuyến xong trên cả hai Server, giờ bạn có thể kiếm chứng sự tương tác giữa hai lớp mạng LAN 0 và LAN 2. Client bên mạng LAN 0 Client bên mạng LAN 2 IP:192.168.0.100 IP: 192.168.2.100 SM: 255.255.255.0 SM: 255.255.255.0 GW: 192.168.0.10 GW: 192.168.2.10 8
- *Cấu hình định tuyến tĩnh theo phương thức DEFAULT ROUTE. Các bạn thực hiện tương tự ở static route, tuy nhiên lúc này thông tin định tuyến sẽ như sau: Trên Server 1. Trên Server 2. III/ Cấu hình định tuyến động (DYNAMIC ROUTE). Định tuyến động thực hiện tương đối dễ dàng hơn định tuyến tính,vì ưu điểm này nên định tuyến động được thực hiện trên mạng diện rộng. Ở bài Lab này ta thực hiện định tuyến động với hai giao thức là : RIP và OSPF. Cả hai Server 1 và Server 2 đều cấu hình tương tự nhau. Trường hợp sử dụng giao thức định tuyến RIP. 9
- Ở cửa sổ Routing and Remote Access, right click và dòng General chọn New Routing Protocol Chọn RIP Version 2 for Internal Protocol =>OK Giao diện cửa sổ Routing and remote access sau khi chọn giao thức định tuyến RIP sẽ có thêm một dòng RIP Right click và dòng RIP và chọn New Interface.. 10
- Chọn card CROSS (là interface card giao tiếp giữa các server với nhau) =>OK Giao diện của sổ RIP Properties sẽ xuất hiện như sau: Chọn OK để hoàn tất định tuyến. *Lưu ý: Ở tùy chọn Activate authentication, nếu ta sử dụng tùy chọn này thì phải có cùng password trên cả hai server 1 và 2. 11
- Giao diện cửa sổ Routing and Remote access sau khi định tuyến với giao thức RIP như sau: 12
- Trường hợp sử dụng giao thức định tuyến OSPF. Ở cửa sổ Routing and Remote Access, right click và dòng General chọn New Routing Protocol Chọn Open Shortes Path First (OSPF). 13
- Giao diện cửa sổ Routing and remote access sau khi chọn giao thức định tuyến RIP sẽ có thêm một dòng OSPG Right click và dòng OSPF và chọn New Interface.. Ở giao thức định tuyến OSPF này, ta lần lượt chọn cả hai card CROSS và LAN. 14
- Click OK để hoàn tất định tuyến. *Lưu ý: Ở tùy chọn Password, nếu ta sử dụng tùy chọn này thì phải có cùng password trên cả hai server 1 và 2. Giao diện cửa sổ Routing and Remote access sau khi định tuyến với giao thức OSPF như sau: 15
- Dịch vụ cấp phát IP (DHCP) I/ Mô tả mô hình và cài đặt dịch vụ DHCP. 16
- Dịch vụ DHCP (Dynamic Host Configuration Protocol) được thiết kế để giảm thời gian cấu hình mạng TCP/IP bằng cách tự động cấp tất cả thông tin cấu hình cần thiết cho DHCP client khi chúng tham gia vào mạng. DHCP tập trung việc quản lý các địa chỉ IP ở máy chủ chạy dịch vụ DHCP. DHCP làm giảm đáng kể thời gian và những rắc rối có thể phát sinh của việc chỉnh cấu hình TCP/IP bằng tay cho các máy trạm trong mạng. DHCP Server Unicast DHCP Relay Agent Broadcast Broadcast 192.168.10.x / 24 192.168.1.x / 24 ` ` Client 1 Client 2 Thông tin cấu hình các máy DHCP Server DHCP Relay Client 2 Client 1 Card IP Address 192.168.1.2 192.168.10.10 Lan Subnet Mask 255.255.255.0 255.255.255.0 Obtain IP Obtain IP Default Gateway 192.168.1.3 Không có Preferred DNS 192.168.1.1 Không có Server 17
- Card IP Address 192.168.1.3 Relay Subnet Mask Không có 255.255.255.0 Không có Không có Default Gateway Không có Preferred DNS Không có Server Cài đặt dịch vụ DHCP 1. Vào Start Settings Control Panel Add or Remove Program 2. Chọn Add/Remove Windows Component Networking Sevices 3. Nhấn OK 2 lần để cài đặt 4. Hệ thống yêu cầu nguồn cài đặt, bạn chỉ đường dẫn đến thư mục I386 trong đĩa cài đặt Windows Server 2003. 18
- 5. Nhấn Finish để kết thúc cài đặt II/ Cấu hình DHCP Server. 1. Vào Start Run gõ lệnh dhcpmgmt.msc 2. Chuột phải vào DHCP Server New Scope Next 3. Name : là khongtenmien scope 1, Description nhập vào Range IP 192.168.1.0/24 Next 19
- 4. Nhập vào Range IP mà bạn muốn cấp cho các máy client Next 5. Nhập vào Range IP mà bạn không muốn cấp cho client, nằm trong Range IP phía trên -> Next 20

CÓ THỂ BẠN MUỐN DOWNLOAD
-

HƯỚNG DẪN CÁCH TRÌNH BÀY VÀ VIẾT BÀI TẬP LỚN - Dành cho sinh viên Khoa Công nghệ thông tin
 13 p |
13 p |  4807
|
4807
|  50
50
-

Luận án Tiến sĩ Luật học: Trách nhiệm bồi thường thiệt hại do nhà cửa, công trình xây dựng khác gây ra theo quy định của pháp luật Dân sự Việt Nam hiện hành
 252 p |
252 p |  203
|
203
|  28
28
-

Đồ án môn học Cơ sở thiết kế máy - Truyền dẫn bánh răng
 35 p |
35 p |  115
|
115
|  19
19
-

Tính toán thiết kế trạm xử lý nước cấp cho thị trấn Vĩnh Điện – Huyện Điện Bàn – Quảng Nam
 79 p |
79 p |  100
|
100
|  16
16
-

Đề tài: Hệ thống lọc gói trong IPV6
 72 p |
72 p |  131
|
131
|  16
16
-

Tóm tắt Luận án Tiến sĩ: Phát triển các khu đô thị mới theo hướng bền vững nghiên cứu trên địa bàn Hà Nội
 0 p |
0 p |  125
|
125
|  13
13
-

Báo cáo đồ án 2: Thiết kế mạch đọc thẻ RFID và giao tiếp với máy tính qua cổng UART
 51 p |
51 p |  48
|
48
|  12
12
-

Tình toán thiết kế trạm xử lý nước thải tập trung cho Thành phố Hội An - Tỉnh Quảng Nam
 79 p |
79 p |  97
|
97
|  9
9
-

Luận án Tiến sĩ Hoá học: Nghiên cứu chế tạo, xác định đặc trưng, tính chất tổ hợp polymer alginate/chitosan mang hoạt chất ginsenoside Rb1 và thuốc lovastatin
 157 p |
157 p |  37
|
37
|  8
8
-

Tính toán và thiết kế trạm xử lý nước thải tập trung cho huyện Bình Sơn – Quảng Ngãi
 70 p |
70 p |  175
|
175
|  8
8
-

Nghiên cứu khả năng xử lý chất hoạt động bề mặt của bùn hoạt tính trong bể Aerotank
 45 p |
45 p |  85
|
85
|  7
7
-
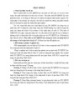
Tóm tắt Luận án Tiến sỹ Kinh tế: Phát triển các DN QĐND Lào trong quá trình xây dựng kinh tế thị trường và hội nhập kinh tế quốc tế
 24 p |
24 p |  47
|
47
|  6
6
-

Luận án Tiến sĩ Kỹ thuật cơ khí động lực: Nghiên cứu ảnh hưởng của một số thông số hình học của bánh công tác đến đặc tính làm việc của máy thuận nghịch bơm – tuabin ns thấp
 129 p |
129 p |  51
|
51
|  5
5
-
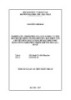
Tóm tắt Luận án tiến sĩ Kỹ thuật: Nghiên cứu ảnh hưởng lưu lượng và tốc độ chuyển động tương đối giữa đầu phun với chi tiết đến chất lượng bề mặt phun phủ bằng công nghệ phun nhiệt khí tốc độ cao-HVOF
 27 p |
27 p |  46
|
46
|  4
4
-

Tìm hiểu mô hình hóa chất lượng nước
 115 p |
115 p |  62
|
62
|  4
4
-

Tóm tắt Luận án Tiến sĩ Hoá học: Nghiên cứu chế tạo, xác định đặc trưng, tính chất tổ hợp polymer alginate/chitosan mang hoạt chất ginsenoside Rb1 và thuốc lovastatin
 30 p |
30 p |  29
|
29
|  4
4
-

Luận án Thạc sĩ Hoá học: Nghiên cứu phát triển điện cực biến tính với graphen oxit để phân tích axit ascorbic, paracetamol và caffein bằng phương pháp von-ampe hòa tan
 141 p |
141 p |  42
|
42
|  3
3
Chịu trách nhiệm nội dung:
Nguyễn Công Hà - Giám đốc Công ty TNHH TÀI LIỆU TRỰC TUYẾN VI NA
LIÊN HỆ
Địa chỉ: P402, 54A Nơ Trang Long, Phường 14, Q.Bình Thạnh, TP.HCM
Hotline: 093 303 0098
Email: support@tailieu.vn










