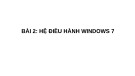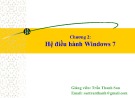Pin thư mục xuống thanh Taskbar trong Win 7
Trong Windows 7, bạn có thể dễ dàng ghim một chương
trình vào thanh Taskbar bằng cách nhấp phải chuột lên
chương trình chọn Pin to Taskbar. Tuy nhiên nếu bạn muốn
đưa một thư mục nào đó xuống thanh Taskbar thì thư mục
đó sẽ trở thành một phần của Windows Explorer.
Thủ thuật sau sẽ giúp các bạn ghim thư mục bất kỳ xuống
thanh Taskbar mà không dính dáng gì tới Windows
Explorer.
Cách 1: Pin các thư mục đặc biệt của hệ thống
Đầu tiên, bạn nhấp phải chuột lên desktop rồi chọn New >
chọn Shortcut.
Trong khung Type the location of the item, bạn nhập
đường dẫn tương ứng của thư mục theo bảng sau:
explorer shell:MyComputerFolder My Computer
explorer shell:RecycleBinFolder Recycle Bin
explorer shell:ControlPanelFolder Control Panel
(classic)
explorer shell:Administrative Tools Administrative Tools
Folder
Programs and explorer
shell:ChangeRemoveProgramsFolder Features
explorer shell:NetworkPlacesFolder Network
explorer shell:Favorites Favorites Folder
explorer shell:Games Games Folder
explorer shell:Fonts Fonts Folder
explorer shell:UserProfiles User Profiles Folder
explorer shell:Profile User name Folder
explorer shell:Public Public Folder
explorer shell:My Documents My Documents
Folder
explorer shell:Common Documents Public Documents
Folder
explorer shell:My Music My Music Folder
explorer shell:CommonMusic Public Music Folder
explorer shell:My Pictures My Pictures Folder
explorer shell:CommonPictures Public Pictures Folder
explorer shell:My Video My Video Folder
explorer shell:CommonVideo Public Videos Folder
explorer shell:Downloads Downloads Folder
explorer shell:CommonDownloads Public Downloads
Folder
Tiếp đó, nhấn Next rồi điền tên tương ứng cho shortcut đó.
Cuối cùng, nhấp Finish.
Mặc định icon của shorcut vừa tạo là icon của Explorer. Vì
vậy để dễ nhận biết bạn nên thay đổi icon cho shotcut bằng
cách nhấp phải chuột vào shortcut đó rồi chọn Change
icon… Tại khung Look for icons in file, nhập
imageres.dll (hoặc shell32.dll) > nhấp chuột vào khung
Select an icon from list below và chọn icon tùy thích. Sau
đó nhấp OK 2 lần để chấp nhận thay đổi.
Bây giờ, bạn kéo thả shortcut vừa tạo vào thanh Taskbar để
ghim nó (pin) vào đây.
Cách 2: Pin thư mục bất kỳ
Khi làm theo cách trên bạn có thể xóa bỏ shortcut sau khi
ghim nhưng chỉ có thể ghim được một shorcut xuống thanh
Taskbar và chỉ có thể thực hiện được với một số thư mục
hệ thống.
Để có thể ghim một thư mục bất kỳ, bạn cũng làm như cách
1 nhưng trong khung Type the location of the item, bạn
điền đường dẫn của thư mục muốn ghim thay vì nhập các
đường dẫn lệnh như trên. Sau đó kéo shortcut vừa tạo vào
thanh Taskbar để ghim.
Cách 3: Đưa tất cả các thư mục cần pin vào một thư
mục duy nhất
Để tiết kiệm không gian trên Taskbar, bạn nên đưa shortcut
các thư mục ghim vào một thư mục duy nhất. Làm điều đó
như sau:
Đầu tiên, bạn tạo một thư mục rồi chép tất cả các shortcut
đã tạo để ghim vào đó (thay vì ghim vào Taskbar). Sau đó,
nhấp phải chuột lên thanh Taskbar, bỏ chọn Lock the
Taskbar và chọn tiếp Toolbars > New toolbar… Trong
cửa sổ hiện ra, bạn chọn thư mục đã tạo để chứa các
shortcut rồi sau đó chọn Select Folder.
Nhấp phải chuột lên vùng trống của thanh Toolbar vừa tạo
rồi bỏ chọn hai mục Show Text và Show title đồng thời
chọn View > Large icon. Lúc này, bạn có thể để thanh
Toolbar đó ở góc phải màn hình hoặc kéo nó lại gần nút
Start tùy thích.
Cuối cùng, nhấp phải chuột lên thanh Taskbar và đánh dấu
chọn mục Lock the Taskbar để tránh thay đổi thanh
Taskbar.