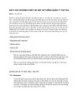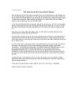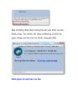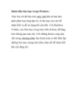Sao lưu tập tin và thư mục ngay cả khi đang được sử dụng
82
lượt xem 18
download
lượt xem 18
download
 Download
Vui lòng tải xuống để xem tài liệu đầy đủ
Download
Vui lòng tải xuống để xem tài liệu đầy đủ
Vấn đề là hầu hết các phần mềm sao lưu hệ thống không cho bạn sao lưu những tập tin và thư mục đang được sử dụng. Tuy nhiên, Ocster Backup sẽ giúp bạn. Phần mềm cho phép bạn tạo một bản sao lưu các tập tin và dữ liệu của bạn để lưu trữ trên ổ cứng, USB hoặc "trên mây" với tiện ích Ocster Secure Storage. Ứng dụng này cho phép mã hóa dữ liệu theo chuẩn AES (256 Bit), việc sao lưu có thể được thực hiện tự động theo lịch trình mà bạn sắp đặt trước....
Chủ đề:
Bình luận(0) Đăng nhập để gửi bình luận!

CÓ THỂ BẠN MUỐN DOWNLOAD