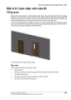YOMEDIA

ADSENSE
Tài liệu hướng dẫn REVIT ARTCHITECTURE 2013 PHẦN 1 CƠ BẢN
475
lượt xem 159
download
lượt xem 159
download
 Download
Vui lòng tải xuống để xem tài liệu đầy đủ
Download
Vui lòng tải xuống để xem tài liệu đầy đủ
Các bạn nên kết hợp tài liệu này với các video hướng dẫn đi kèm. Hướng dẫn này được xây dựng để cho phép người sử dụng có một sự khởi đầu dễ dàng với Autodesk Revit Architecture và cảm nhận được cái nhìn tổng quan rộng lớn của công việc dựa trên BIM.
AMBIENT/
Chủ đề:
Bình luận(0) Đăng nhập để gửi bình luận!
Nội dung Text: Tài liệu hướng dẫn REVIT ARTCHITECTURE 2013 PHẦN 1 CƠ BẢN
- REVIT ARTCHITECTURE 2013 PHẦN 1 – CƠ BẢN Autodesk® Revit® Architecture 2013 Cơ bản - Getting Started Tác giả: Marvi Basha, Klaus Hyden und Philipp Müller Dịch và biên soạn: Phan Quốc Huy Bước 01 Giới thiệu: Đây là tài liệu hướng dẫn đi kèm với Video (tiếng Việt) nên sẽ không hướng dẫn chi tiết mà chỉ là sườn bài. Các bạn nên kết hợp tài liệu này với các video hướng dẫn đi kèm. Hướng dẫn này được xây dựng để cho phép người sử dụng có một sự khởi đầu dễ dàng với Autodesk Revit Architecture và cảm nhận được cái nhìn tổng quan rộng lớn của công việc dựa trên BIM. Phần 1 – Cơ bản – Getting Started là loạt bài hướng dẫn đầu tiên của một loạt ba phần hướng dẫn sử dụng Autodesk Revit Architecture 2013. Những bài hướng dẫn trên sẽ cung cấp cho bạn một cái nhìn sâu vào Autodesk Revit Architecture. Thông tin: Các tập tin đã được tối ưu cho mục đích trình diễn, chúng tôi khuyên bạn nên sử dụng các tập tin phù hợp với mỗi video. Chúng tôi khuyên bạn nên sử dụng phiên bản mới nhất Autodesk Revit Architecture 2013 cho hướng dẫn này. Bạn có thể tìm các tài liệu và học tập phiên bản tiếng Anh tại Autodesk® Education Community. Phan Quốc Huy Trang 1
- REVIT ARTCHITECTURE 2013 PHẦN 1 – CƠ BẢN Phan Quốc Huy Trang 2
- REVIT ARTCHITECTURE 2013 PHẦN 1 – CƠ BẢN Bước 02 1. Vẽ hệ lưới trục và cao độ cho công trình (Grid & levels) * Hệ lưới trục (Grid) - Ở level 1 vẽ 5 đường trục dọc: trục 1 cách trục 2 là 3m, các trục còn lại cách nhau 10m. - Vẽ tiếp 5 đường trục ngang: trục A-B, D-E (Khoảng cách là 3m) và trục B-C, C-D (khoảng cách là 10m) Cách vẽ: Lick vào tab Artchitecture > Datum > Grid - Thay đổi tên trục: click vào kí hiệu trục và thay đổi tên. * Vẽ cao độ (Level) - Vào khung nhìn mặt đứng vẽ thêm 4 cao độ cho công trình, khoảng cách mỗi tầng là 3m. - Điều chỉnh đường trục và cao độ cho phù hợp. Cách vẽ: Lick vào tab Artchitecture > Datum > Level Phan Quốc Huy Trang 3
- REVIT ARTCHITECTURE 2013 PHẦN 1 – CƠ BẢN 2. Vẽ nền (Floor) - Ở level 1 vẽ nền có chiều dày 300mm Cách vẽ: Click vào tab Structure > Floor > Structural floor trong Properties chọn tường dày 300 - Khóa sàn vào các đường lưới trục bằng cách kích vào biểu tượng ổ khóa. Bước 3 1. Vẽ tường, cột và hiệu chỉnh sàn * Tường (Walls) - Vẽ tường có chiều dày 300mm Cách vẽ: Click vào tab Artchitecture > Wall - Base offset : level 1 - Top offset: level 3 - Khóa tường với các đường lưới trục. - Thay đổi kiểu tường: trong properties chọn kiểu tường dày 300mm Cách vẽ: Click vào Element properties > type: curtain wall: standard Phan Quốc Huy Trang 4
- REVIT ARTCHITECTURE 2013 PHẦN 1 – CƠ BẢN - Vào khung nhìn East copy sàn lên level 2 và level 3 * Vẽ cột (Columns) Cách vẽ: Click vào tab Architecture > Column > Structural column. - Vào Element properties > type: M_Concrete-Square-Column 500mm x 500mm - Trên option bar chọn height là level 3 - Vẽ cột theo cách chọn đường lưới: Click vào At Gird Phan Quốc Huy Trang 5
- REVIT ARTCHITECTURE 2013 PHẦN 1 – CƠ BẢN 2. Hiệu chỉnh đường bao sàn - Chọn vào sàn > edit boundary - Di chuyển đường bao sàn gắn vào trục 1 sau đó khóa lại. - Liên kết cột và sàn lại. (join geometry) Bước 04 Sử dụng Split element, match properties, attach element to top * Tường (Walls) - Mở khung nhìn level 3 - Vẽ tường - Chọn type: Curtain Wall: Standard - Top constraint: chọn level 6 - Align tường vào lưới trục sau đó khóa lại. Phan Quốc Huy Trang 6
- REVIT ARTCHITECTURE 2013 PHẦN 1 – CƠ BẢN * Copy theo tầng - Chọn sàn nhấn Ctrl+C copy sàn - Paste Aligned to selected levels - Dán sàn vào level 3,4,5 * Split element và Match type properties - Thay đổi kiểu tường Phan Quốc Huy Trang 7
- REVIT ARTCHITECTURE 2013 PHẦN 1 – CƠ BẢN - Chọn tường ở hướng Bắc và hướng Tây, thay đổi kiểu tường thành Exterior Wall – Wood Panels - Cắt (split) tường ở hướng Đông - Chọn tường - Dùng công cụ match type properties - Chọn vào tường ở hướng Bắc (type: Exterior Wall – Wood Panels) - Sau đó chọn vào tường vừa cắt. * Attach columns to top (Gắn đầu cột vào sàn) - Chọn tất cả các cột - Attach cột vào sàn Phan Quốc Huy Trang 8
- REVIT ARTCHITECTURE 2013 PHẦN 1 – CƠ BẢN Bước 05 Interior walls, trim / extend elements & doors * Vẽ tường cho nội thất - Chọn Element properties > type: Basic Wand: Generic - 300mm - Base constraint: level 3 - Top constraint: level 4 - Sử dụng lệnh trim/extend tường Phan Quốc Huy Trang 9
- REVIT ARTCHITECTURE 2013 PHẦN 1 – CƠ BẢN - Vào modify > trim/extend to corner - Thiết lập các bức tường có cùng khoảng cách - Ghi kích thước (Dimension) - Ghi kích thước các bức tường trong nội thất - Kích vào EQ - Vẽ tường ngăn cho bếp - Chọn type: Basic Wall Interior – Blockwork 140 - Vẽ một rectangle: 5 x 8.5m - Bo tròn cạnh cho tường: dùng công cụ Fillet arc * Vẽ cửa đi Phan Quốc Huy Trang 10
- REVIT ARTCHITECTURE 2013 PHẦN 1 – CƠ BẢN Cách vẽ: Kích vào Architecture > Door > Trong bảng Properties chọn type: M_Single-Flush 0915 x 2134 mm - Chọn vị trí đặt cửa đi - Thay đổi hướng mở cửa bằng cách nhấn phím space bar (phím dài) - Thay đổi kiểu cửa - Kích vào Element properties > type: Door Double Flush – Variable Bước 06 Vẽ cửa sổ, Cầu thang, Lổ thông cầu thang (Windows, stairs & shaft opening) * Vẽ cửa sổ - Cách vẽ : Kích vào Artchitecture > Window > load family - Tìm cửa sổ ưng ý - Thay đổi chiều cao và chiều rộng cửa sổ - Copy và mirror cửa sổ. Phan Quốc Huy Trang 11
- REVIT ARTCHITECTURE 2013 PHẦN 1 – CƠ BẢN * Vẽ cầu thang Cách vẽ: Kích vào tab Artchitecture > Stair > Trong bảng Properties chọn type: Steel Stair - MPK - Cũng trong Properties > desired number of risers: 17 để tạo thang có 17 bậc. - Kích vào Railing – chọn type: Glas – MPK - Sau đó kích chọn điểm bắt đầu và kết thúc của thang. - Hiệu chỉnh cầu thang cho nhiều tầng - Kích chọn thang Phan Quốc Huy Trang 12
- REVIT ARTCHITECTURE 2013 PHẦN 1 – CƠ BẢN - Vào Element properties > chọn multistory top constraint: là Level 5 Tạo lổ thông cầu thang (Shaft opening) Kích vào Artchitecture > chọn Shaft opening - Vẽ đường bao cho lổ cầu thang - Trong bảng Element properties > chọn base constraint: là level 1 > Chọn top constraint: Level 4 Bước 07 Lan can và hiệu chỉnh curtain walls (Railings & modification of curtain walls) * Lan can - Tạo một lan can - Trên level 2, Kích vào Artchitecture > Railings > Vẽ đường bao lan can. - Trong bảng Element properties > chọn type: Glas – MPK Phan Quốc Huy Trang 13
- REVIT ARTCHITECTURE 2013 PHẦN 1 – CƠ BẢN *Hiệu chỉnh curtain walls (vách kính) - Chọn curtain walls > Edit Type > Duplicate > Đặt tên là vách kính. - Trong phần vertical grid pattern > Layout > chọn fixed distance > Khoảng cách là 2m - Trong phần horizontal grid pattern > Layout > chọn fixed distance > Khoảng cách là 2m. - Hiệu chỉnh curtain grid - Tạo thêm một curtain grid: vẽ bằng all except picked - Vẽ, di chuyển, copy - Delete các đường lưới Phan Quốc Huy Trang 14
- REVIT ARTCHITECTURE 2013 PHẦN 1 – CƠ BẢN - Tạo đố cho curtain walls Kích vào > mullions > all grid lines * Gắn thêm đối tượng cửa sổ cho curtain walls (Add a curtain wall element) - Gắn thêm cửa sổ - Chọn bề mặt curtain walls cần gắn cửa, kích vào trong phần properties chọn kiểu cửa type: M_Curtain Wall Awning *Cắt đường lưới curtain gird (Split curtain grid) - Gắn thêm cửa đi vào curtain walls Phan Quốc Huy Trang 15
- REVIT ARTCHITECTURE 2013 PHẦN 1 – CƠ BẢN Bước 08 Dựng địa hình (Import Site, Building Pad & Place Site Components) * Import địa hình - Import file cad vào Revit - Kích insert > import CAD > - Đường dẫn đến/ ISO_lines.dwg *Tạo địa hình Phan Quốc Huy Trang 16
- REVIT ARTCHITECTURE 2013 PHẦN 1 – CƠ BẢN Kích vào Massing & Site > toposurface > create from import > select import instance > chọn địa hình từ file cad mới nhập vào. * Hiệu chỉnh địa hình - Hiệu chỉnh surface - Chọn địa hình - Chọn các điểm đồng mức và đặt cao độ cho nó. - Vẽ đường cho địa hình - Kích vào massing & site> subregion - Vẽ đường bao của con đường. - Vào element properties > material: Chọn vật liệu Site – Tarmacadam Phan Quốc Huy Trang 17
- REVIT ARTCHITECTURE 2013 PHẦN 1 – CƠ BẢN - Tạo một con sông - Kích vào massing & site > split surface - Vẽ dòng sông với công cụ spline - Vào element properties > material: chọn vật liệu site – water. * Tạo san nền cho địa hình Kích massing & site > building pad - Vẽ đường bao muốn sang nền. * Trồng cây cho địa hình Kích vào massing & site > site components - Chọn components cây - Thay đổi loại cây Phan Quốc Huy Trang 18
- REVIT ARTCHITECTURE 2013 PHẦN 1 – CƠ BẢN Bước 09 1. Tạo Groups, rooms & room tags, color scheme * Tạo Groups - Copy vật dụng (furniture) - Tạo nhóm cho vật dụng (group) - Copy nhóm - Hiệu chỉnh nhóm - Kích chọn vật dụng - Thay đổi vật dụng - Nhân đôi một nhóm vật dụng - Trừ một vật dụng ra khỏi nhóm Phan Quốc Huy Trang 19

ADSENSE
CÓ THỂ BẠN MUỐN DOWNLOAD
Thêm tài liệu vào bộ sưu tập có sẵn:

Báo xấu

LAVA
AANETWORK
TRỢ GIÚP
HỖ TRỢ KHÁCH HÀNG
Chịu trách nhiệm nội dung:
Nguyễn Công Hà - Giám đốc Công ty TNHH TÀI LIỆU TRỰC TUYẾN VI NA
LIÊN HỆ
Địa chỉ: P402, 54A Nơ Trang Long, Phường 14, Q.Bình Thạnh, TP.HCM
Hotline: 093 303 0098
Email: support@tailieu.vn