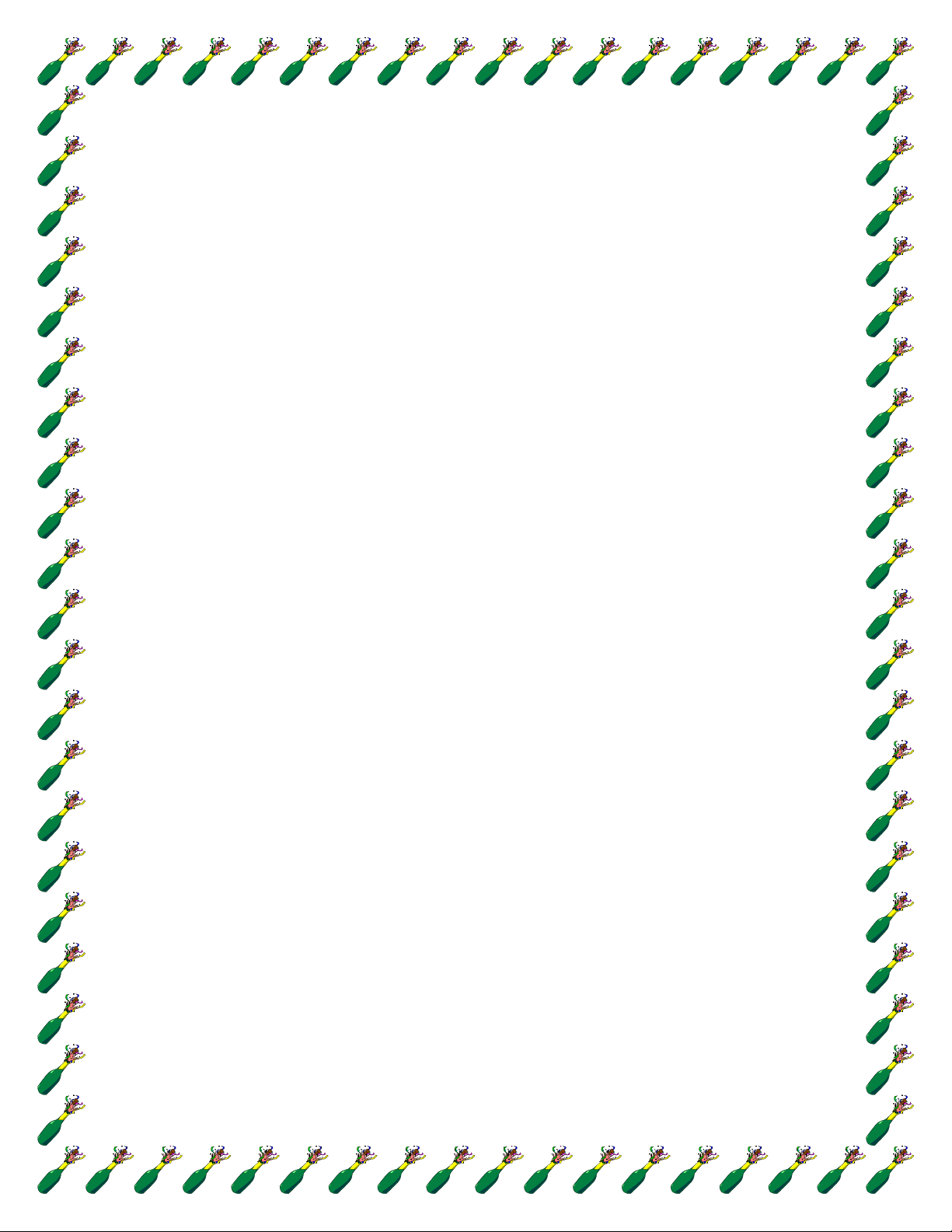
Tạo biểu đồ “mini” trên Excel 2013
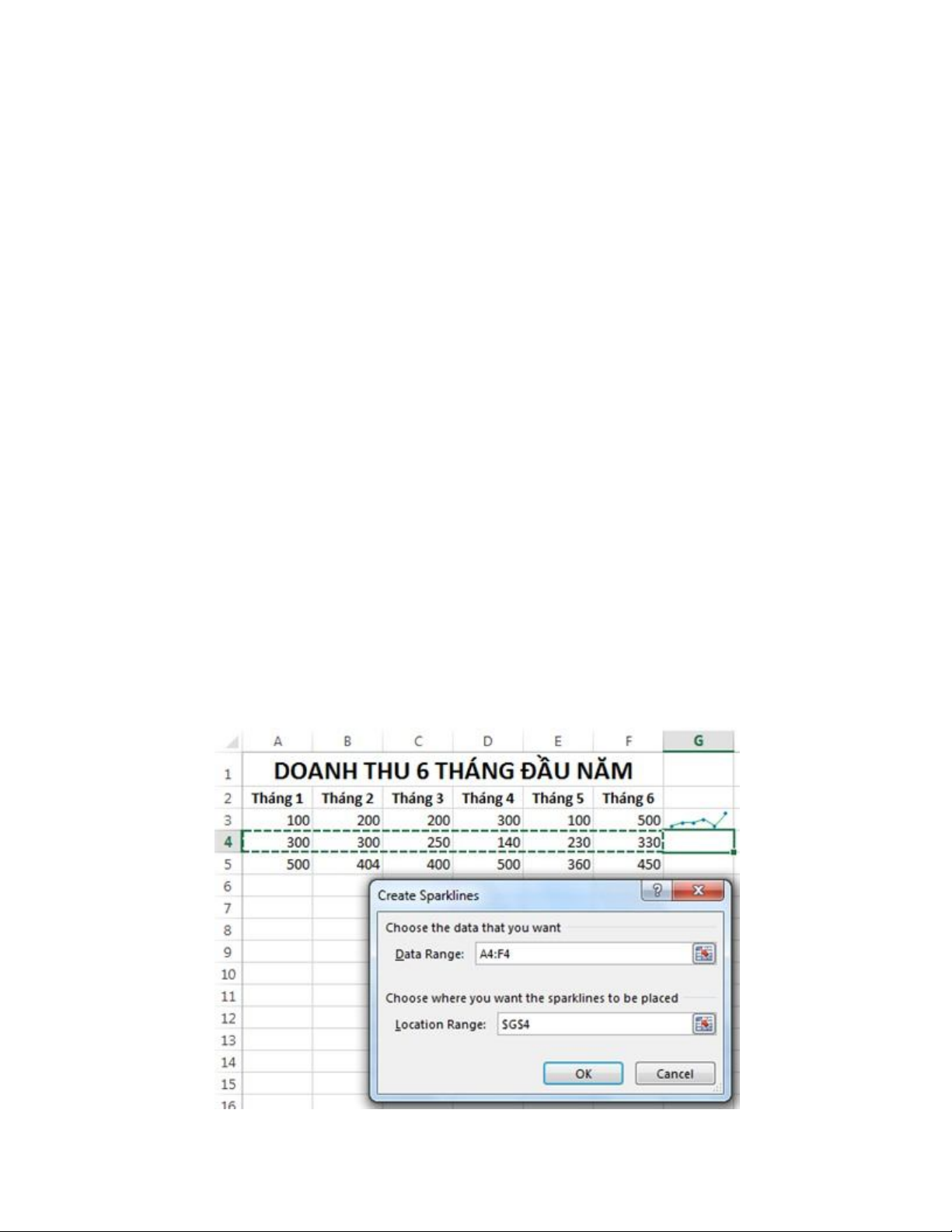
Tính năng Sparkline trên Excel 2013 cho phép bạn tạo biểu đồ thể hiện sự
tăng giảm của số liệu trên một hàng hay một cột, biểu đồ chỉ nằm gọn trên
một ô duy nhất.
Để tạo biểu đồ “mini”, bạn nhấn chuột vào ô sẽ chứa biểu đồ, rồi vào menu
INSERT > chọn một trong ba loại biểu đồ cần tạo trong nhóm Sparkline, gồm: Line
(đồ thị), Column (biểu đồ cột), Win/Loss (loại biểu đồ trong đó các giá trị cao có
cột hướng thẳng lên trên, những giá trị thấp có cột hướng xuống phía dưới). Sau
khi chọn biểu đồ, hộp thoại Create Sparklines hiện ra yêu cầu bạn chọn vùng dữ
liệu cần đưa vào biểu đồ. Bạn dùng chuột khoanh vùng dữ liệu cần dùng, theo
chiều dọc hay chiều ngang. Xong, bạn nhấn OK để chấp nhận.
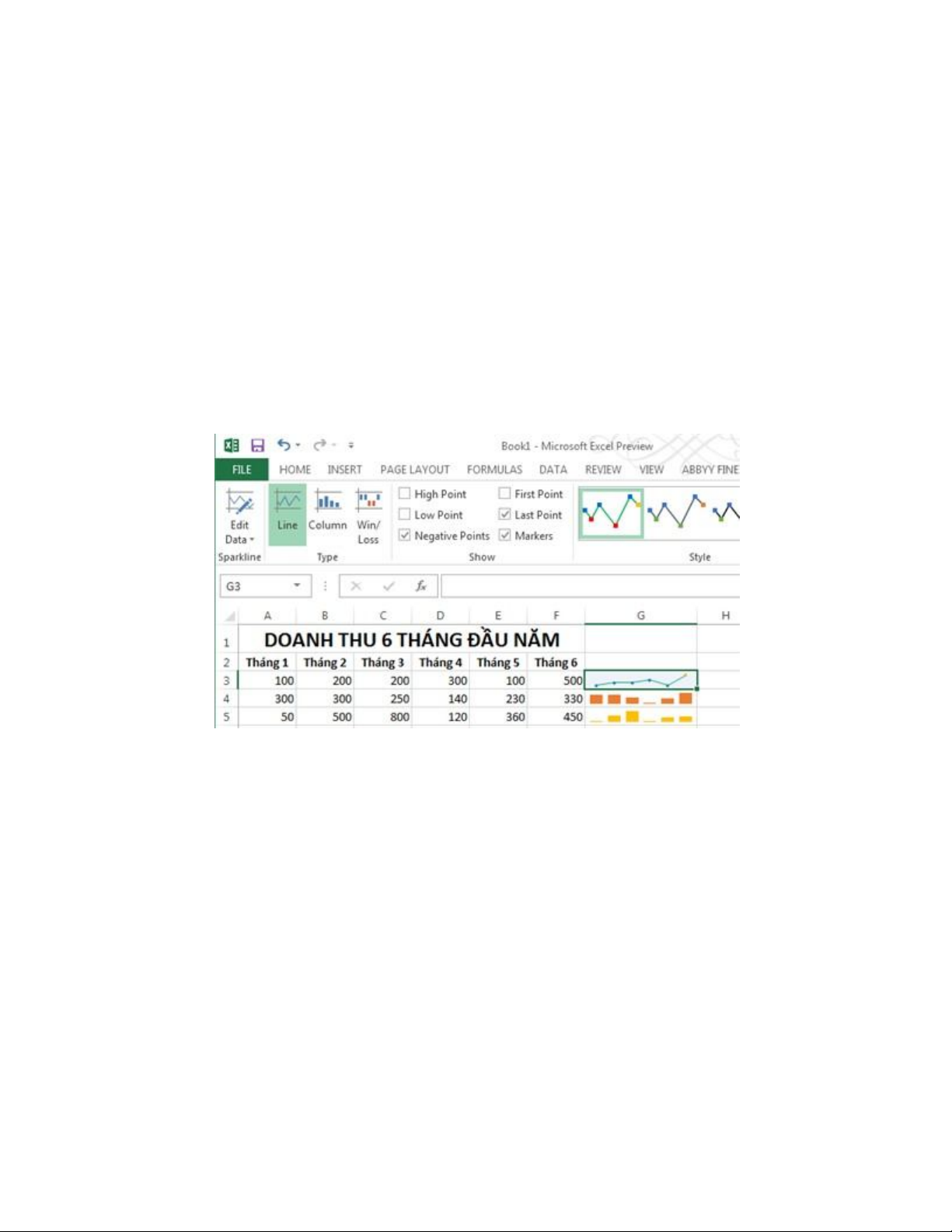
Để đổi màu sắc cho biểu đồ đã tạo, bạn nhấn vào ô chứa biểu đồ, thẻ DESIGN sẽ
hiện ra trên thanh Ribbon chứa nhiều tùy chọn về giao diện biểu đồ. Bạn nhấn mũi
tên xổ xuống tại khung Style chọn một màu sắc ưa thích, nhấn Sparkline Color và
Marker Color chọn màu cho các thành phần trên biểu đồ. Để thay đổi vùng dữ liệu
trên biểu đồ, bạn nhấn Edit Data > Edit Single Sparkline’s Data và dùng chuột
khoanh vùng lại vùng dữ liệu mới.
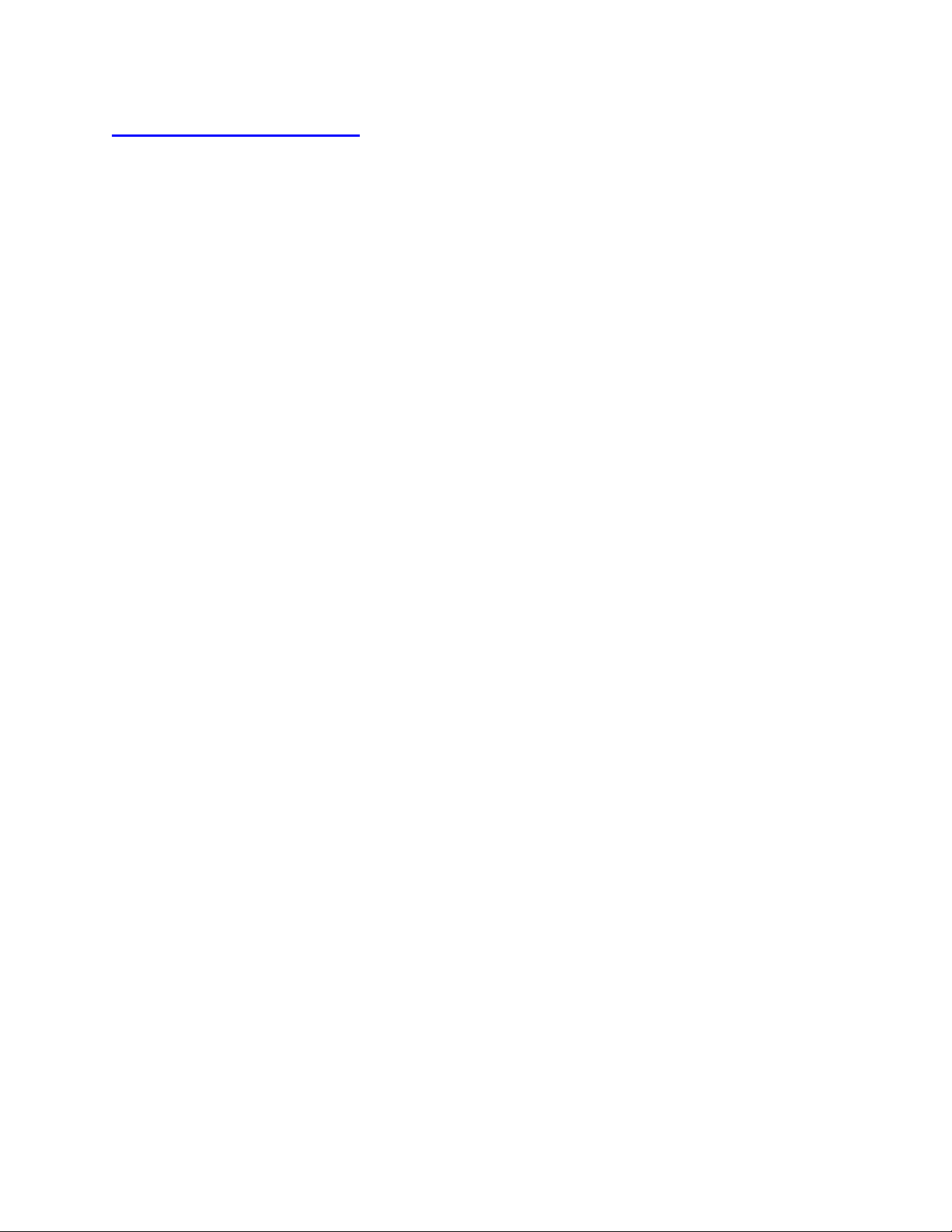
Biểu đồ, đồ thị trong Excel
Sử dụng biểu đồ, đồ thị
Tự động vẽ biểu đồ là một chức năng được ưa thích nhất của bảng tính Excel.Các
biểu đồ, đồ thị là những hình ảnh minh hoạ rất trực quan, đầy tính thuyết phục.
Người xem rút ra ngay được những kết luận cần thiết từ các biểu đồ, đồ thị mà
không cần giải thích dài dòng.
Chúng ta dễ dàng tạo ra nhiều kiểu biểu đồ, đồ thị khác nhau dựa vào những số
liệu trên bảng tính hiện hành. Excel còn cho phép thay đổi cách trình bày, điều
chỉnh đường trục, đường biểu diễn, thêm ghi chú ...
Tạo các kiểu biểu đồ, đồ thị khác nhau từ số liệu trong bảng tính để phân tích
dữ liệu (biểu đồ quạt tròn, cột đứng, thanh ngang).
Thao tác tạo đồ thị trong bảng tính hiện hành như sau:
Chọn vùng dữ liệu muốn tạo biểu đồ (vùng ô liên tục hoặc không liên tục)
Mở bảng chọn lệnh Insert, chọn Chart
Xuất hiện hộp thoại Chart Wizard, hướng dẫn ta thao tác từng bước xây dựng
biểu đồ. Có 4 bước cần phải tuần tự thực hiện.
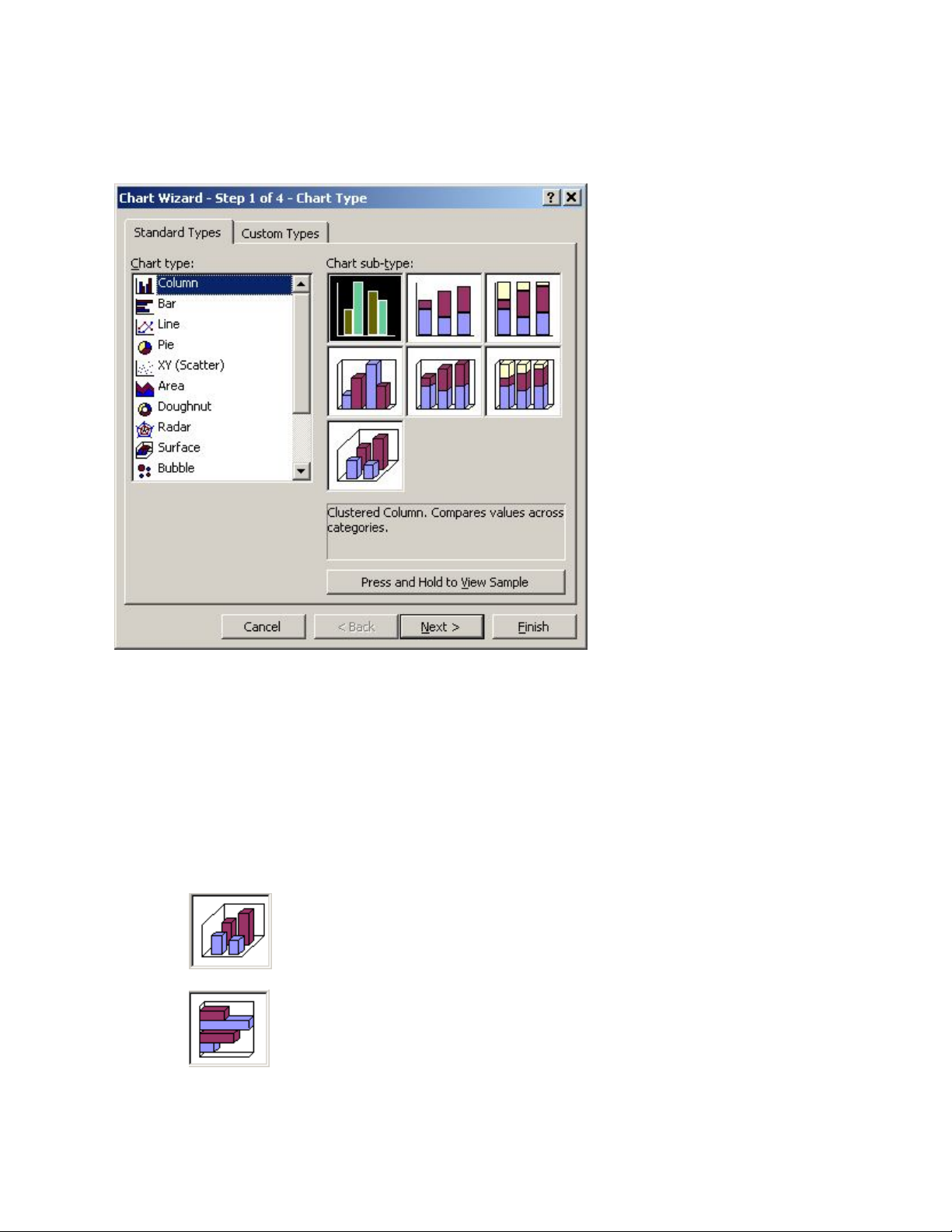
Bước 1 Chọn kiểu biểu đồ đồ thị
Chọn kiểu biểu đồ
Có rất nhiều kiểu biêu đồ phù hợp cho mọi mục đích biểu diễn số liệu. Sau đây chỉ
giới thiệu một vài kiểu thông dụng nhất
Column
Biểu đồ hình cột đứng. So sánh giá trị thuộc các loại khác nhau.
Bar
Biểu đồ cột ngang. Tường tự biểu đồ cột đứng

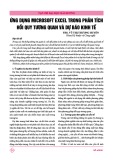

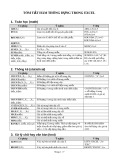
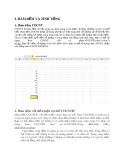
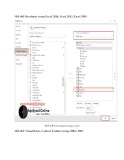
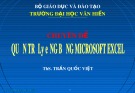
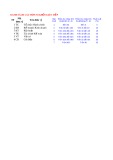



![Bài giảng Nhập môn Tin học và kỹ năng số [Mới nhất]](https://cdn.tailieu.vn/images/document/thumbnail/2025/20251003/thuhangvictory/135x160/33061759734261.jpg)
![Tài liệu ôn tập Lý thuyết và Thực hành môn Tin học [mới nhất/chuẩn nhất]](https://cdn.tailieu.vn/images/document/thumbnail/2025/20251001/kimphuong1001/135x160/49521759302088.jpg)


![Trắc nghiệm Tin học cơ sở: Tổng hợp bài tập và đáp án [mới nhất]](https://cdn.tailieu.vn/images/document/thumbnail/2025/20250919/kimphuong1001/135x160/59911758271235.jpg)


![Giáo trình Lý thuyết PowerPoint: Trung tâm Tin học MS [Chuẩn Nhất]](https://cdn.tailieu.vn/images/document/thumbnail/2025/20250911/hohoainhan_85/135x160/42601757648546.jpg)



![Bài giảng Nhập môn điện toán Trường ĐH Bách Khoa TP.HCM [Mới nhất]](https://cdn.tailieu.vn/images/document/thumbnail/2025/20250806/kimphuong1001/135x160/76341754473778.jpg)



