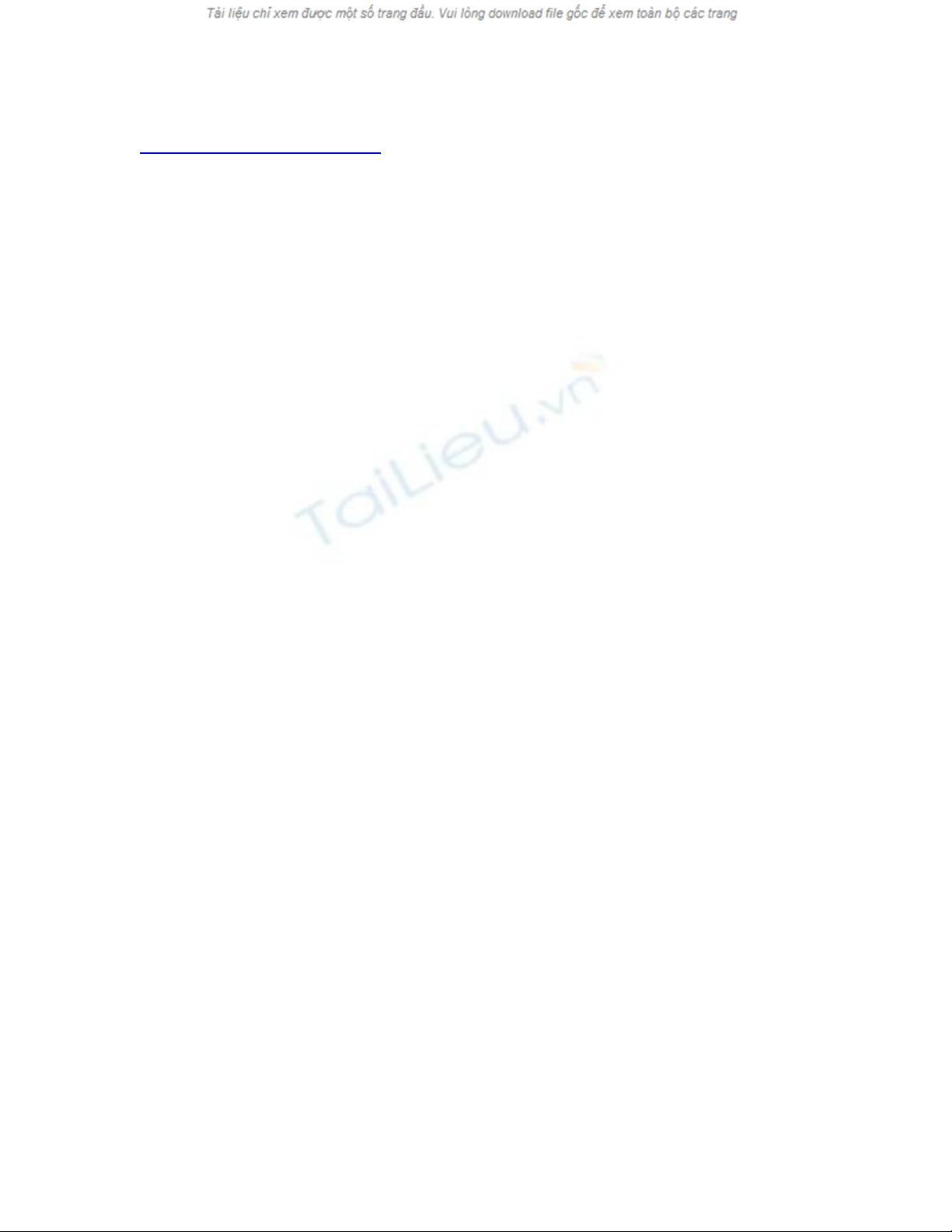
Tìm hiểu chứ kỹ số
Trong thế giới số, có 3 cách để xác thực một người
hoặc mức độ tin cậy của một thông tin trên máy
tính. Một là Pass Card (Thẻ thông hành) mà ở
nước ta hiện nay chưa phổ biến. Hai là Password,
cách này sử dụng tên truy nhập (User Name) và
mật khẩu (Password) cung cấp cho các Form đăng
nhập xác thực thông tin. Thứ ba, dùng Digital
Signature (chữ ký điện tử).
Chữ ký điện tử là phương thức để đảm bảo xác thực
các tài liệu điện tử (E-mail, File text, bảng tính...).
Chuẩn chữ ký điện tử DSS (Digital Signature
Standard) là một tiêu chuẩn dựa trên một dạng của
phương pháp mã hóa khóa công khai sử dụng thuật
toán DSA (Digital Signature Algorithm), được định
dạng cho chữ ký điện tử và được chứng thực bởi
chính phủ Mỹ. Thuật toán DSA gồm có một khóa
riêng (Private Key) chỉ được biết bởi người chủ của
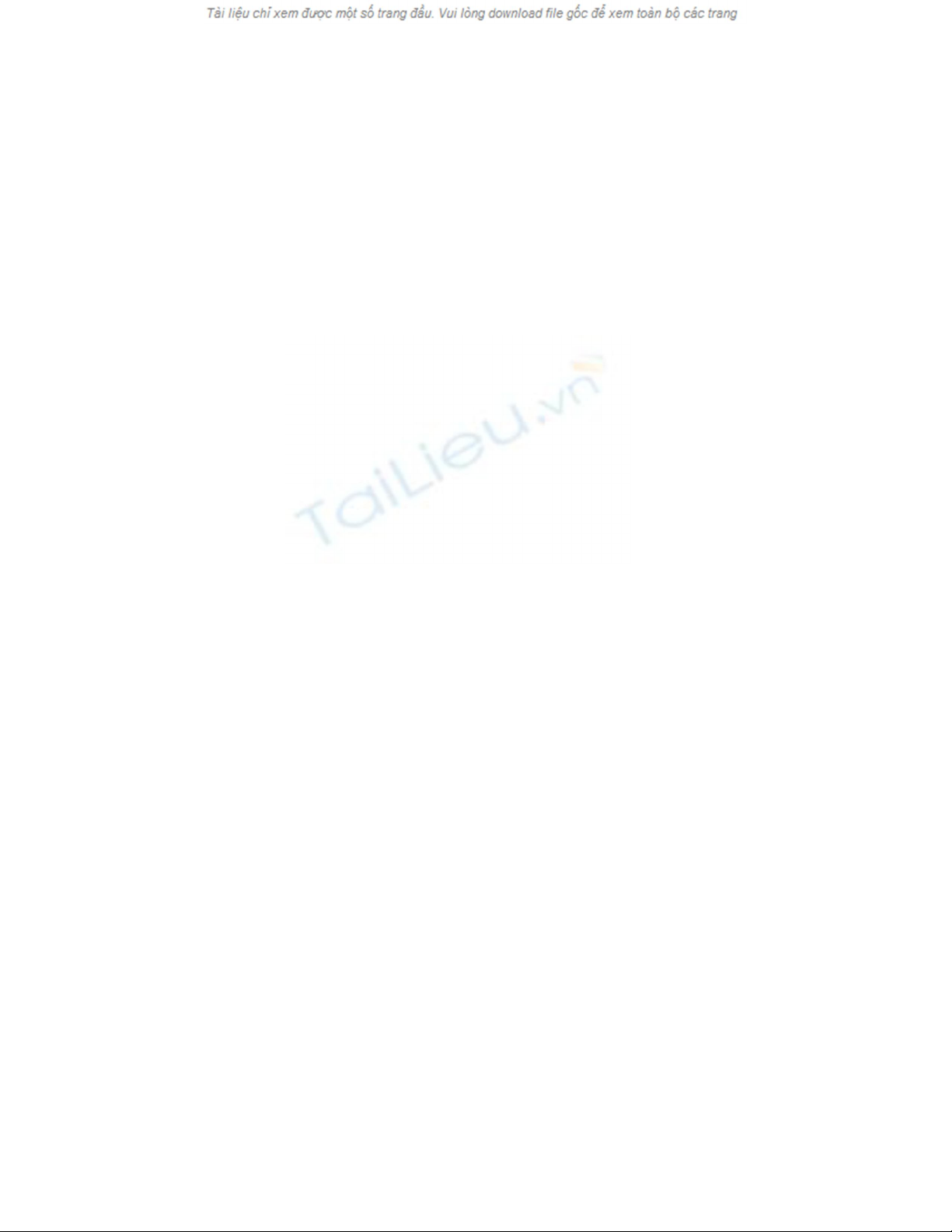
tài liệu và một khóa công khai (Public Key) mà bất
cứ ai cần nó đều có thể biết.
Quy trình sử dụng chữ ký điện tử để mã hóa và
giải mã thông tin
Bản thân bạn là người được cấp cho 2 khóa điện tử
Public Key và Private Key như đã nêu ở trên. Bạn
phải giữ gìn Private Key cẩn thận như giữ chiếc chìa
khóa xe của mình. Khi có một người dùng Public
Key để mã hóa một bức thư rồi gửi cho bạn, bạn phải
dùng Private Key để giải mã thì mới đọc được bức
thư này. Đồng nghiệp hay người thân của bạn dù có
biết bức thư này cũng chịu vì không tài nào giải mã
được. Dùng Private Key, cùng với một phần mềm
phù hợp, bạn có thể ký tên lên một văn bản hay tập
tin dữ liệu nào đó. Chữ ký điện tử này tương tự như
một con tem độc nhất vô nhị dán lên văn bản, khó có
thể giả mạo được. Ngoài ra, chữ ký còn đảm bảo
phác giác được bất kỳ sự thay đổi nào trên dữ liệu đã
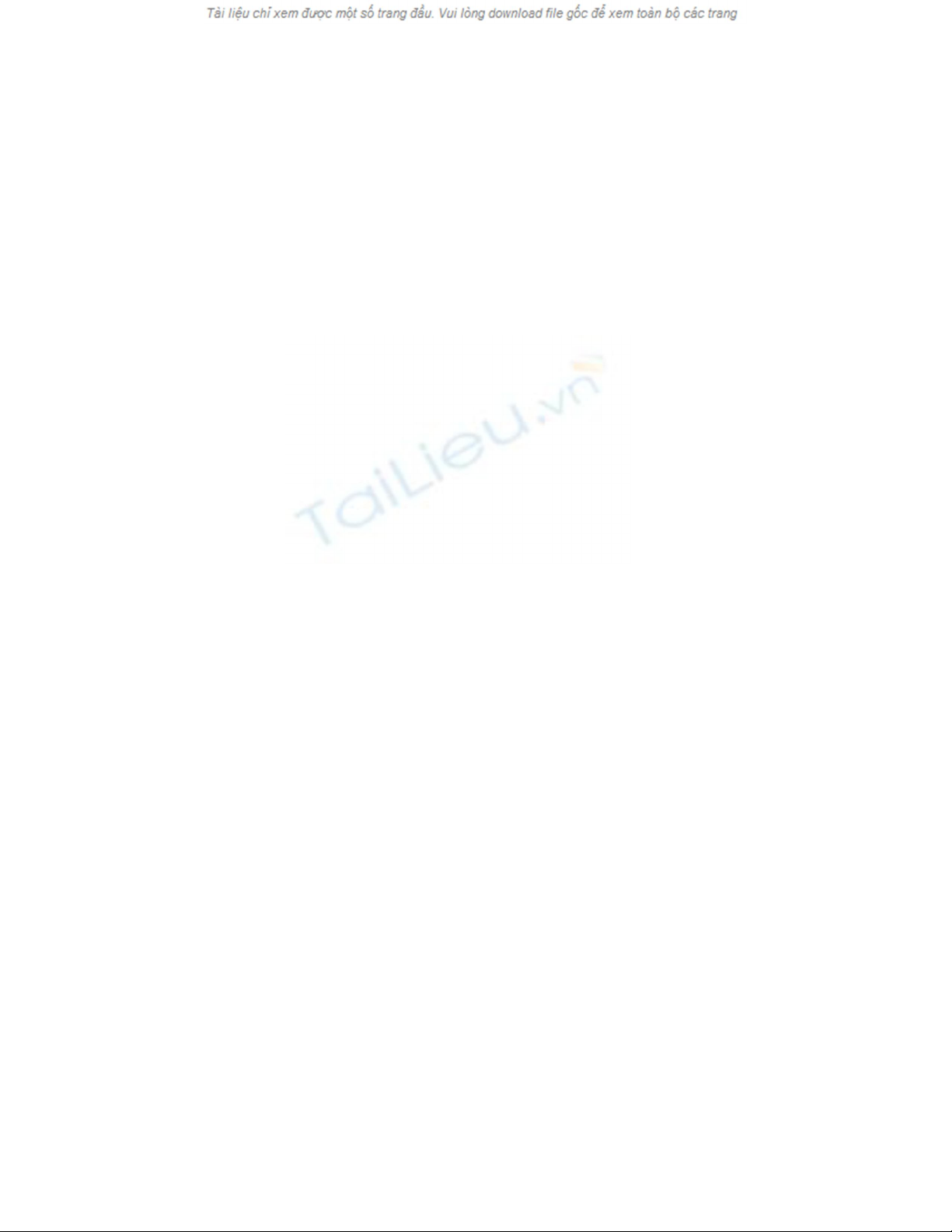
được “ký”. Để ký lên một văn bản, phần mềm ký tên
của bạn sẽ nghiền (crunch down) dữ liệu để “túm lại”
bằng một vài dòng, được gọi là thông báo tóm tắt,
bằng một tiến trình được gọi là “kỹ thuật băm”
(hashing), rồi tạo thành chữ ký điện tử. Cuối cùng,
phần mềm ký tên của bạn sẽ gắn chữ ký điện tử này
vào văn bản. Khi bạn gửi văn bản đã ký tên này đến
cho một đồng nghiệp thì anh ta dùng Public Key giải
mã chữ ký ngược trở lại thành một thông báo tóm tắt
để biết có phải chính bạn đã ký tên vào văn bản này
hay không. Đồng thời anh ta cũng dùng phần mềm
của mình tạo một thông báo tóm tắt từ dữ liệu trên
văn bản và so sánh với thông báo tóm tắt do bạn tạo
ra. Nếu hai thông báo tóm tắt này giống nhau tức là
dữ liệu trên văn bản là toàn vẹn, không bị thay đổi
bởi người khác.
Để cho chắc ăn hơn, tránh tình trạng người khác làm
giả chữ ký để đánh lừa người nhận, bạn có thể xin
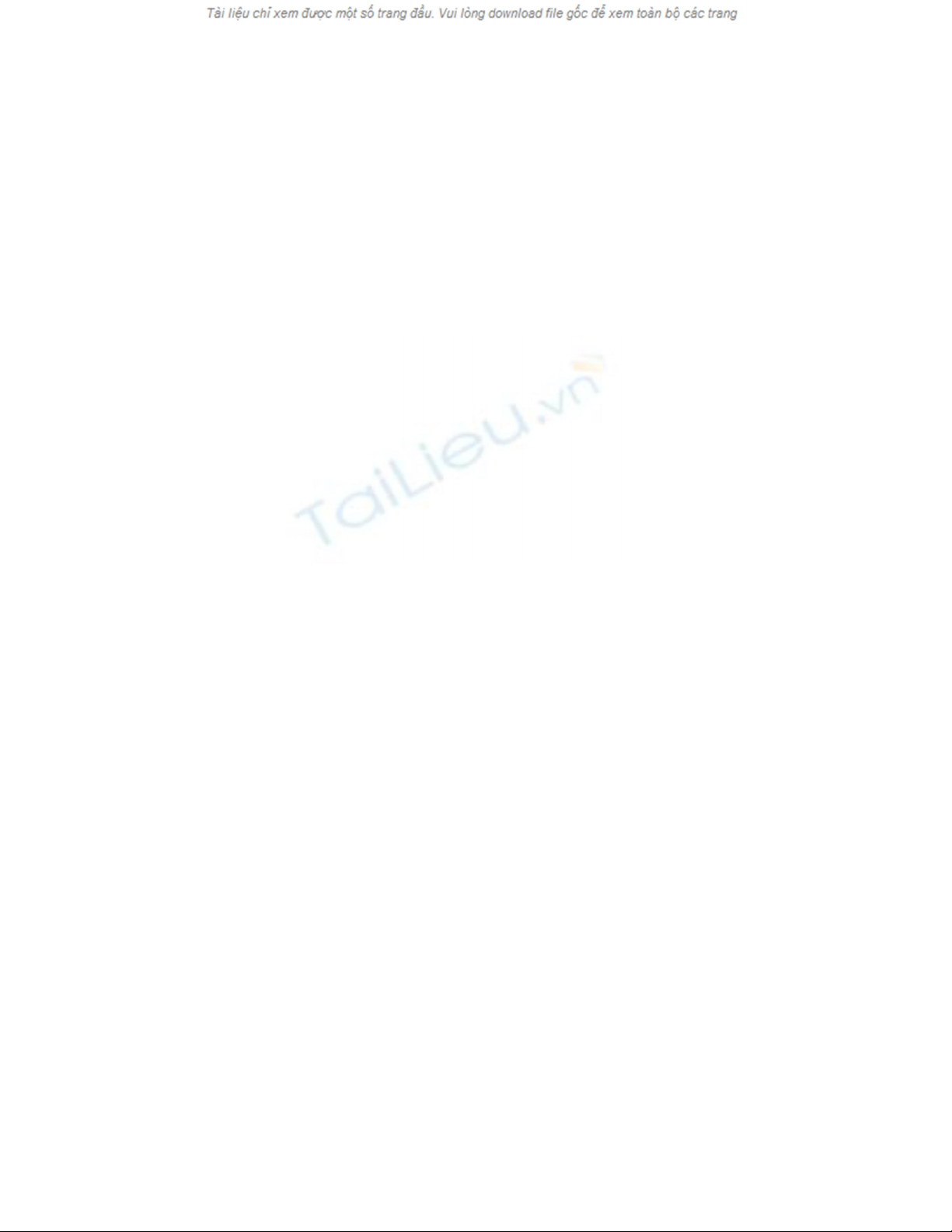
một chứng chỉ điện tử (Digital Certificate) tại một cơ
quan có thẩm quyền để chứng thực cho Public Key
của bạn. Để xác định chính xác tính trung thực của
văn bản trong trường hợp này, trước tiên đồng nghiệp
của bạn phải dùng Public Key do cơ quan chứng thực
cung cấp kiểm tra chứng chỉ của bạn để xác nhận có
đúng là chứng chỉ thật không. Tiếp theo, bằng phần
mềm của mình, anh ta lấy Public Key từ chứng chỉ
của bạn và dùng nó để kiểm tra và giải mã chữ ký của
bạn. Nếu Public Key của bạn giải mã thành công chữ
ký, anh ta yên tâm rằng chữ ký này đã được tạo ra từ
Private Key của bạn. Bất kỳ người nào khác khó lòng
xen được vào quá trình được tổ chức chặt chẽ này để
sửa đổi dữ liệu trên văn bản hòng đánh lừa người
nhận. Nói ra thì dài dòng nhưng trên thực tế quá trình
này chỉ bao gồm có một bước đơn giản là kích vào
chữ ký rồi xem báo cáo kiểm tra của phần mềm
chứng thực chữ ký để biết kết quả.
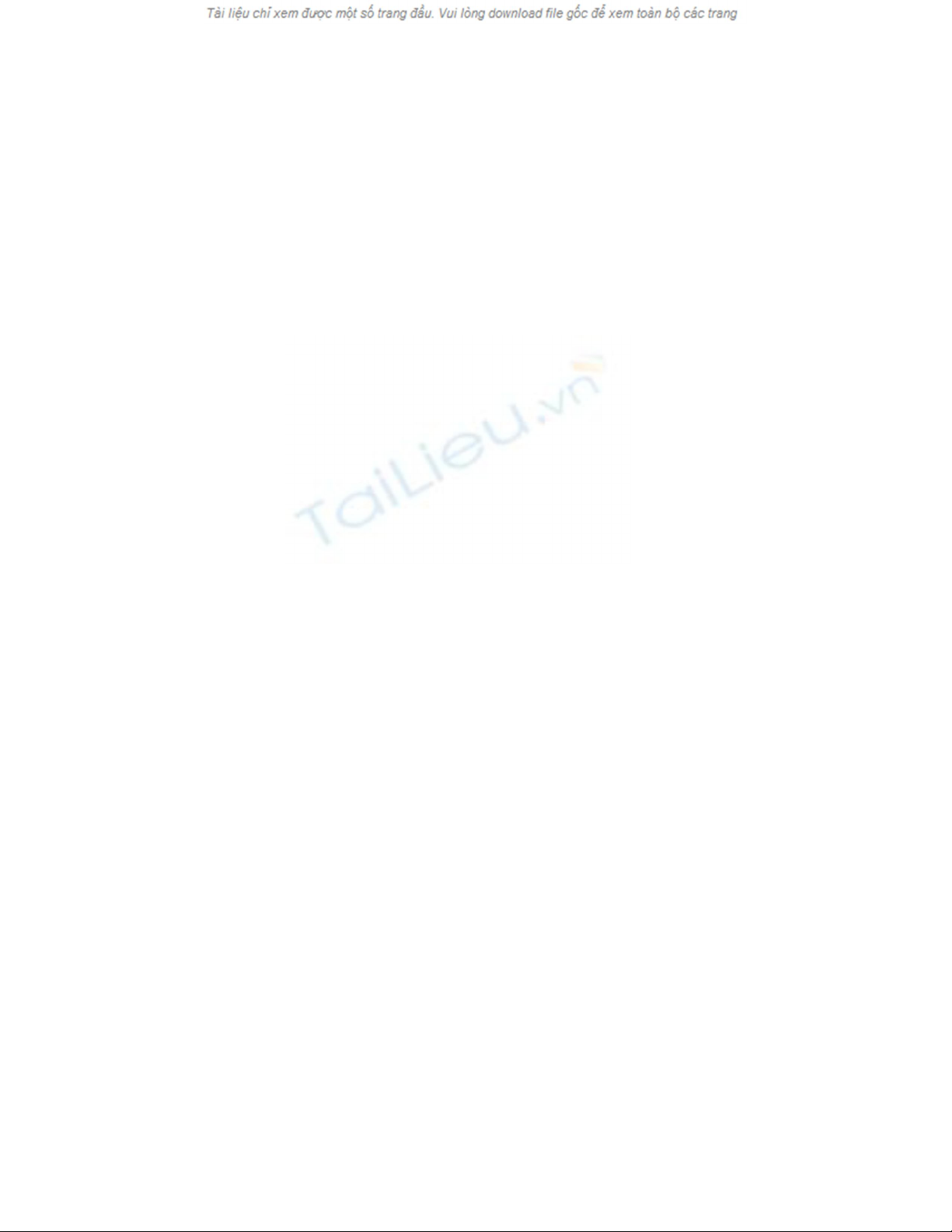
Vậy bạn có thể lấy chứng chỉ ở đâu?
Bạn có thể tham khảo và lấy chứng chỉ bảo vệ tại
http://www.microsoft.com . Bạn cũng có thể đăng ký
xin cấp miễn phí Private Key tại
http://secure.comodo.net/products . Sau khi đăng ký,
các khóa này sẽ được gửi đến cho bạn qua e-mail.
Ngoài ra, có thể tham khảo để mua phần mềm
Cisco Secure VPN Client 1.1 tại
http://www.dealtime.co.uk để mã hóa, chứng thực
các chứng chỉ. Nếu đang dùng Outlook Express để
gửi e-mail, bạn có thể chọn cho mình một chứng chỉ
do Microsoft cung cấp sẵn để giao dịch. Để thiết lập
kiểu giao dịch dùng chứng chỉ và chữ ký điện tử, bạn
vào Tools/Options -> thẻ Security -> nhắp Digital Ids
để chọn một chứng chỉ tại thẻ Trusted Root
Cetification Authorities. Nhắp chọn cả hai hộp kiểm
Encrypt contents and attachments for all outgoing
messages và Digitally sign all outgoing messages.



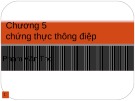
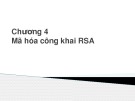




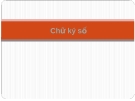








![Bài tập Lập trình C++: Tổng hợp [kinh nghiệm/mới nhất/chuẩn nhất]](https://cdn.tailieu.vn/images/document/thumbnail/2025/20250826/signuptrendienthoai@gmail.com/135x160/45781756259145.jpg)







