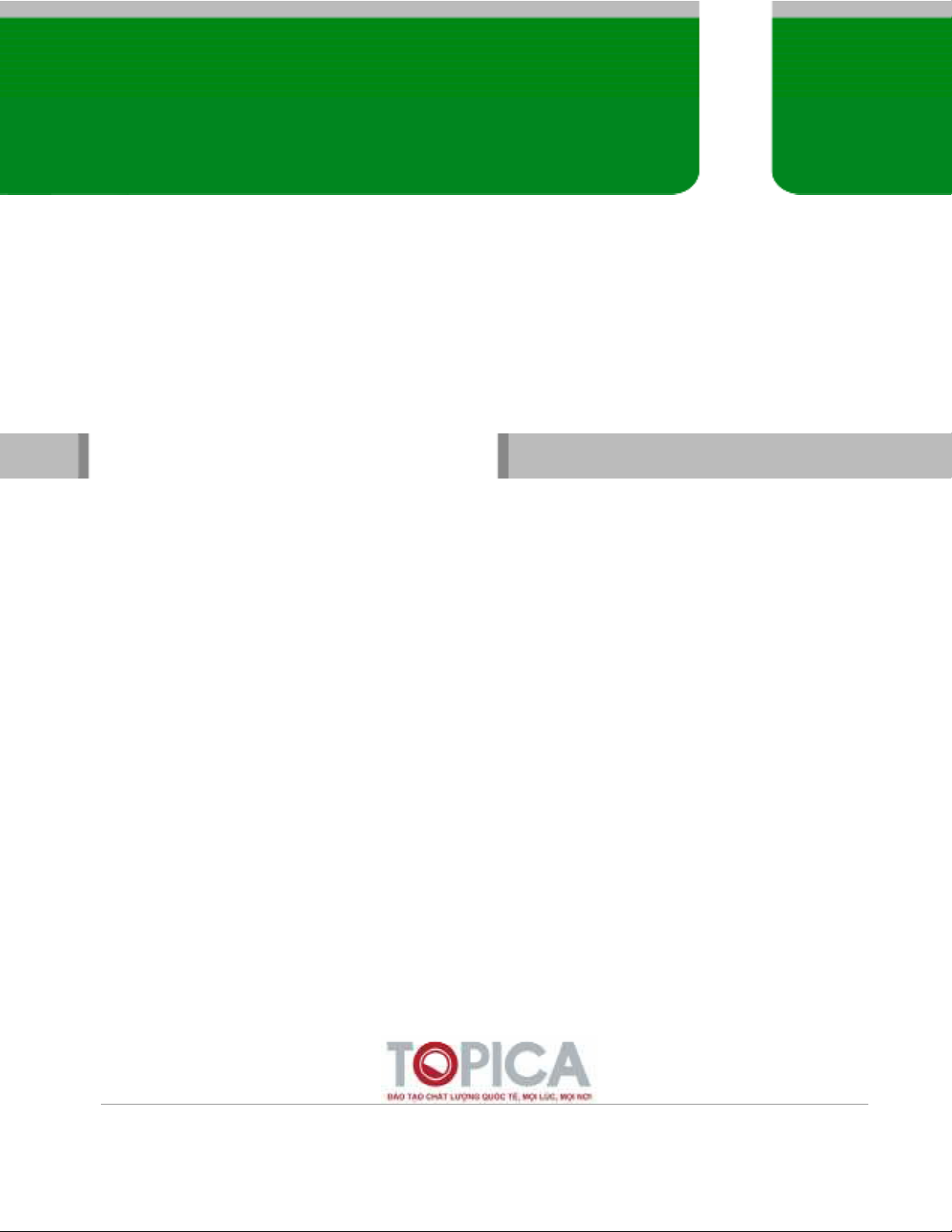
1
TOPICA THCN-ver 0.1
TIN HỌC CƠ BẢN Chương
4
CHƯƠNG TRÌNH BẢNG TÍNH
Chương này bao gồm
Copyright © 2006 Trung tâm nghiên cứu và tư vấn về quản lý
Phòng 312, nhà A17, số 17 Tạ Quang Bửu, Hà Nội.
• Bài 1: Làm quen với excel
• Bài 2: Làm việc với ô, hàng, cột trang tính
• Bài 3: Định dạng trang tính
• Bài 4: Làm việc với biểu đồ
• Bài 5: Thực hiện các tính toán
• Bài 5: In trang tính
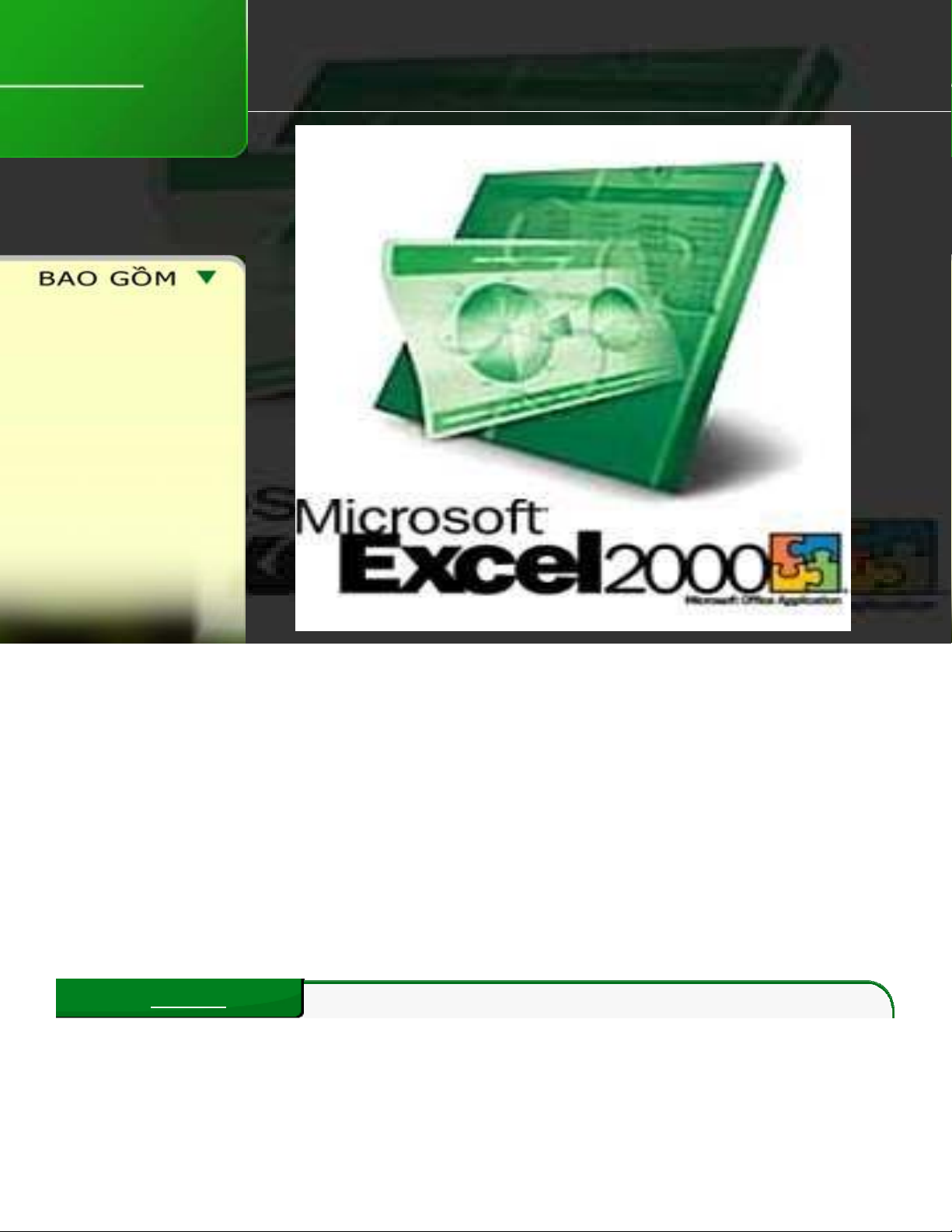
2
THCN-ver 0.1 TOPICA
LÀM QUEN VỚI EXCEL
Microsoft Excel là một chương trình bảng tính cho phép bạn tổ chức, định dạng
và tính toán dữ liệu số. Excel hiển thị dữ liệu theo dạng thức hàng-và-cột, với
đường đứt quãng ngăn giữa các hàng và cột, tương tự như các sổ cái kế toán
hay giấy đồ thị. Kết quả là Excel rất phù hợp để làm việc với dữ liệu số đối với
kế toán, nghiên cứu khoa học, ghi dữ liệu thống kê, và nhiều tình huống khác
mà việc tổ chức dữ liệu dưới dạng thức như bảng có thể có ích. Giáo viên
thường ghi thông tin điểm của học viên trong Excel, và người quản lí thường cất
danh sách dữ liệu - như bản ghi kho hay bản ghi nhân viên - trong Excel.
Bài học này giúp bạn làm quen với Excel thông qua một số thao tác cơ bản như
khởi động Excel, tạo sổ tính mới và lưu sổ tính vào đĩa cứng.
• Nắm được các khái niệm cơ bản về Excel: Cửa sổ làm việc, sổ tính và
trang tính.
• Khởi động Excel, tạo một sổ tính mới rồi lưu sổ tính vào đĩa cứng.
• Khởi động Excel
• Thám hiểm cửa sổ Ex-
cel
• Giới thiệu về sổ tính
và trang tính
• Mở một hoặc nhiều sổ
tính
• Tạo sổ tính mới
• Lưu sổ tính và thoát
khỏi Excel
Kết thúc bài học này bạn có thể
Mục tiêu
1
Bài
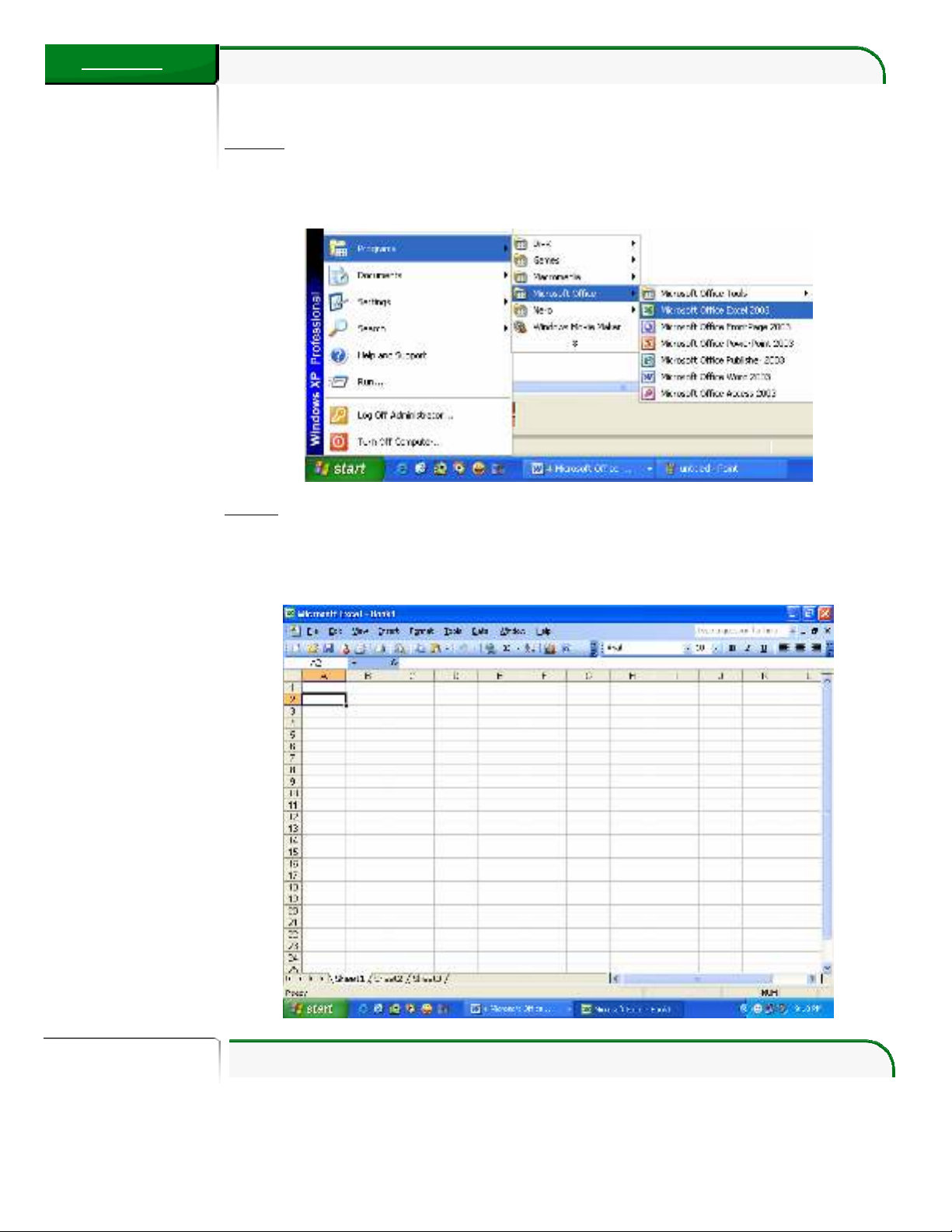
3
TOPICA THCN-ver 0.1
1.2 THÁM HIỂM
CỬA SỔ EXCEL
Để khởi động Excel, bạn có thể thực hiện theo một trong hai cách sau
Cách 1: Từ nút START của Windows
Nhấp chuột vào nút Start, chọn Programs, chọn Microsoft Office, chọn Microsoft
Office Excel 2003.
Cách 2: Sử dụng biểu tượng lối tắt Excel trên màn hình nền của Windows.
Nhấp đúp chuột vào biểu tượng lối tắt Microsoft Office Excel 2003 trên màn hình nền.
Sau khi khởi động, của sổ chương trình Excel xuất hiện như dưới đây:
Giao diện của chương trình bảng tính Excel có các thành phần chính như minh họa dưới
đây:
Nội dung
1.1 KHỞI ĐỘNG
CHƯƠNG TRÌNH
EXCEL
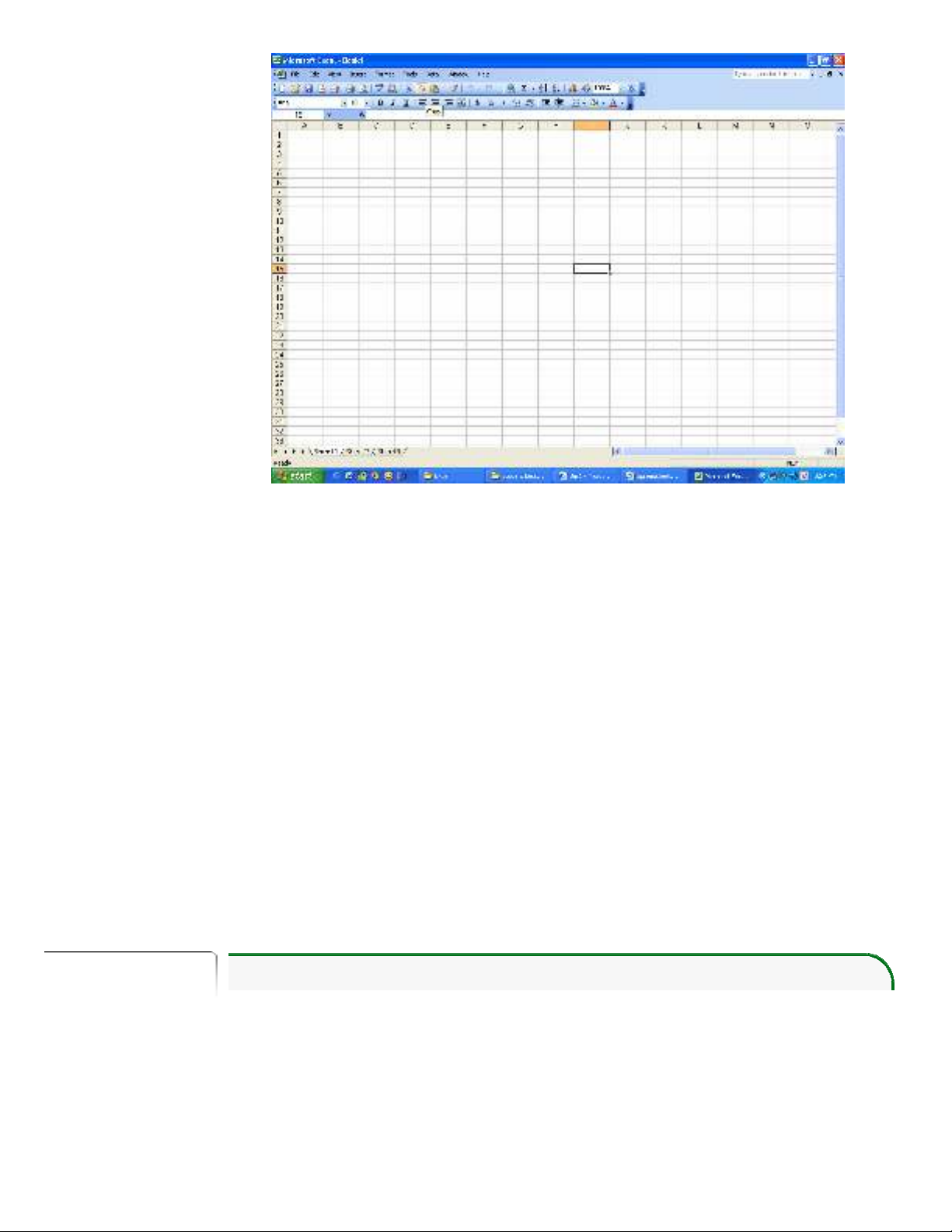
4
THCN-ver 0.1 TOPICA
1.3 KHÁI NIỆM VỀ
SỔ TÍNH VÀ
TRANG TÍNH
Giải thích các thành phần trong cửa sổ Excel
• Thanh tiêu đề: Cho biết tên chương trình ứng dụng, tên của tệp tin đang được
mở.
• Thanh công cụ: Cung cấp các nút lệnh cho phép thao tác nhanh với bảng tính
thông qua thao tác nhấp chuột vào các nút lệnh này.
• Thanh công thức: Hiển thị địa chỉ ô dữ liệu, nội dung ô dữ liệu, cho phép nhập
và chỉnh sửa nội dung dữ liệu cũng như công thức chứa trong ô hiện tại.
• Thanh cuộn ngang/dọc: Cho phép hiển thị các nội dung bị che khuất.
• Vùng trang tính: Là nơi chứa dữ liệu của trang tính.
• Thanh trạng thái: Hiển thị thông tin về bảng tính, về trạng thái soạn thảo, kết
quả cộng đơn giản…
• Thẻ trang tính: Cho bạn biết đang làm việc với trang tính nào và cho phép bạn
di chuyển giữa các trang tính.
Sau khi khởi động chương trình Excel, chúng ta có một sổ tính (workbook). Trong sổ
tính có nhiều trang tính (worksheet). Một sổ tính có thể chứa tối đa 255 trang tính.
Mỗi trang tính gồm 256 cột được đánh chỉ số theo vần chữ cái A,B,C..Z, AA , AB,
AC…và 65536 hàng được đánh số từ 1, 2, 3, …, 65536.
Dưới đây là hình minh họa cách đánh chỉ số hàng, cột trong Excel:
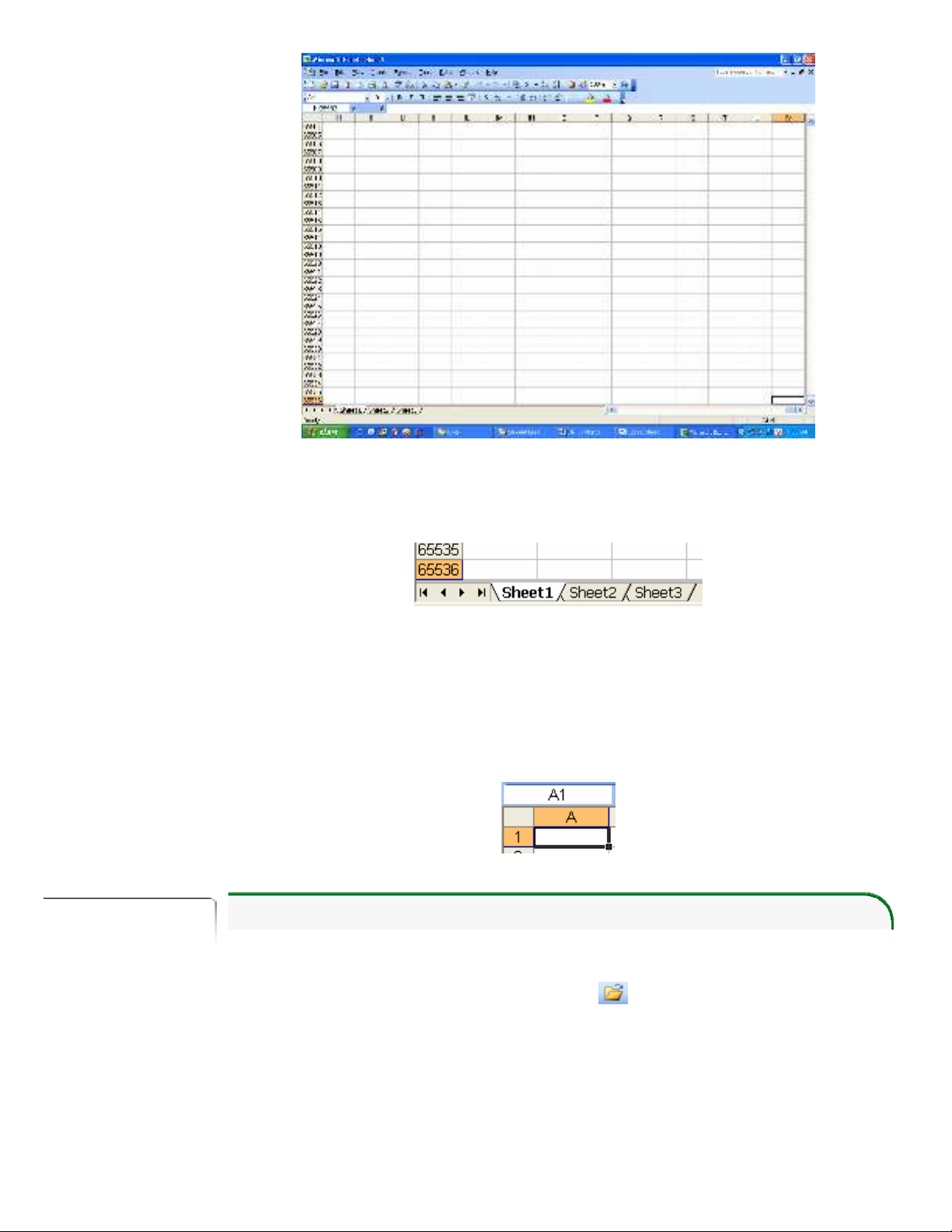
5
TOPICA THCN-ver 0.1
1.4 MỞ MỘT
HOẶC NHIỀU SỔ
TÍNH
Theo mặc định mỗi lần tạo sổ tính mới, Excel tạo ra 3 trang tính và đặt tên là Sheet1,
Sheet2, Sheet3, sau này bạn có thể chèn thêm các trang mới và chúng được đặt tên tăng
dần là sheet4, sheet5,…
Hình minh họa các trang tính Sheet1, Sheet2, Sheet3
• Ô – Cell
Ô của trang tính là giao của một cột và một hàng. Ô trên trang tính có địa chỉ viết theo
trật tự xác định gồm chữ cái tên cột đứng trước và số thứ tự hàng đứng sau. Ví dụ địa chỉ
ô đầu tiên là A1 và địa chỉ của ô cuối cùng trên bảng tính là IV65536.
Địa chỉ ô A1
Mở một sổ tính
1) Nhấp chuột vào biểu tượng OPEN hoặc mở thực FILE, chọn lệnh
OPEN.
Hộp thoại Open xuất hiện.
2) Chọn thư mục chứa sổ tính cần mở thông qua ô Look in.
3) Chọn sổ tính cần mở rồi nhấp Open, hoặc:
Nhấp đúp chuột vào tên bảng tính cần mở.

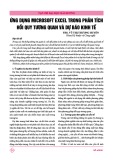

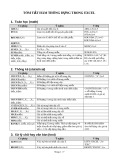
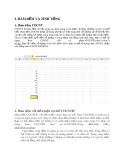
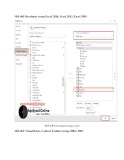
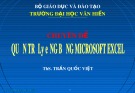
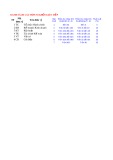



![Bài giảng Nhập môn Tin học và kỹ năng số [Mới nhất]](https://cdn.tailieu.vn/images/document/thumbnail/2025/20251003/thuhangvictory/135x160/33061759734261.jpg)
![Tài liệu ôn tập Lý thuyết và Thực hành môn Tin học [mới nhất/chuẩn nhất]](https://cdn.tailieu.vn/images/document/thumbnail/2025/20251001/kimphuong1001/135x160/49521759302088.jpg)


![Trắc nghiệm Tin học cơ sở: Tổng hợp bài tập và đáp án [mới nhất]](https://cdn.tailieu.vn/images/document/thumbnail/2025/20250919/kimphuong1001/135x160/59911758271235.jpg)


![Giáo trình Lý thuyết PowerPoint: Trung tâm Tin học MS [Chuẩn Nhất]](https://cdn.tailieu.vn/images/document/thumbnail/2025/20250911/hohoainhan_85/135x160/42601757648546.jpg)



![Bài giảng Nhập môn điện toán Trường ĐH Bách Khoa TP.HCM [Mới nhất]](https://cdn.tailieu.vn/images/document/thumbnail/2025/20250806/kimphuong1001/135x160/76341754473778.jpg)



