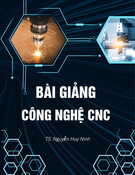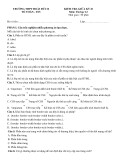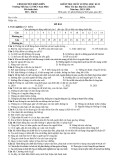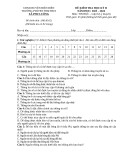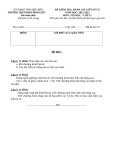Tối ưu hóa cách dùng phím Windows và thanh
Taskbar
Phím Windows trên bàn phím ngày nay có tác
dụng rất lớn đối với người dùng hệ điều hành gạo
cội này. Nhưng không phải ai cũng biết các phím
tắt này rõ ràng.
Phím Windows
Mở bảng System Info: tổ hợp phím Windows + Pause
có nhiệm vụ mở bảng System Info của Windows. Tổ
hợp phím này tỏ ra hữu ích khi bạn đang gặp vấn đề
gì đó với máy tính của mình và cần mở bảng System
Info thật nhanh.
Chạy ứng dụng nằm trên thanh taskbar: Đặt những
ứng dụng bạn thường dùng trên thanh taskbar của
Windows và bạn sẽ mở chúng lên dễ dàng mà không
cần phải dùng đến chuột. Tổ hợp phím Windows và
một phím số bất kỳ ứng với vị trí của ứng dụng trên
thanh taskbar dùng để thực hiện việc này, chẳng hạn
như mặc định thì ô đầu tiên của thanh taskbar là I.E,
như vậy để mở nhanh trình duyệt này, bạn có thể
nhấn Windows + 1.
Displays Control Panel: Để chuyển đổi giữa các chế
độ hiển thị của màn hình ngay lập tức khi bạn kết nối
với máy chiếu hoặc màn hình phụ, bạn có thể dùng tổ
hợp phím Windows + P.
Taskbar
Khôi phục thanh Quick Launch: Mặc dù Windows 7
đã loại bỏ thanh Quick Launch, nhưng để khôi phục
lại thanh này cũng không có gì khó khăn. Bạn có thể
làm điều đó bằng cách click phải chuột vào thanh
taskbar, bỏ chọn ở mục Lock the taskbar (nếu có),
sau đó click phải vào taskbar một lần nữa, chọn New
toolbar, gõ %appdata%\Microsoft\Internet
Explorer\Quick Launch vào đường dẫn và nhấn phím
mũi tên bên phải đường dẫn.
Dọn dẹp system tray: Phần system tray (khung chứa
các icon ứng dụng khởi động cùng Windows nằm
cạnh đồng hồ hệ thống) thường chứa rất nhiều những
icon mà bạn hiếm khi sử dụng, trong khi đó những
icon bạn cần lại thường bị ẩn đi mỗi khi cần. Để tránh
việc phải thường xuyên nhấn mũi tên để mở rộng
bảng icon ra, bạn chỉ việc kéo những icon bạn thường
dùng đặt vào vị trí của những icon không bị ẩn.
Kéo thả file vào ứng dụng ở thanh taskbar: những
icon ở taskbar không chỉ có tác dụng mở một ứng
dụng nào đó, nếu bạn kèm theo những phím tắt khi
dùng, chúng sẽ có các chức năng rất thuận tiện. Ctrl +
Shift + click sẽ mở một ứng dụng với quyền của
admin (hay thường gọi là Run as administrator), kéo
thả một file vào icon của ứng dụng sẽ mang file này
vào jump list của ứng dụng, hoặc làm thao tác tương
tự nhưng giữ phím Ctrl, bạn có thể ngay lập tức mở
file với ứng dụng đó.
Tham khảo: PCWorld