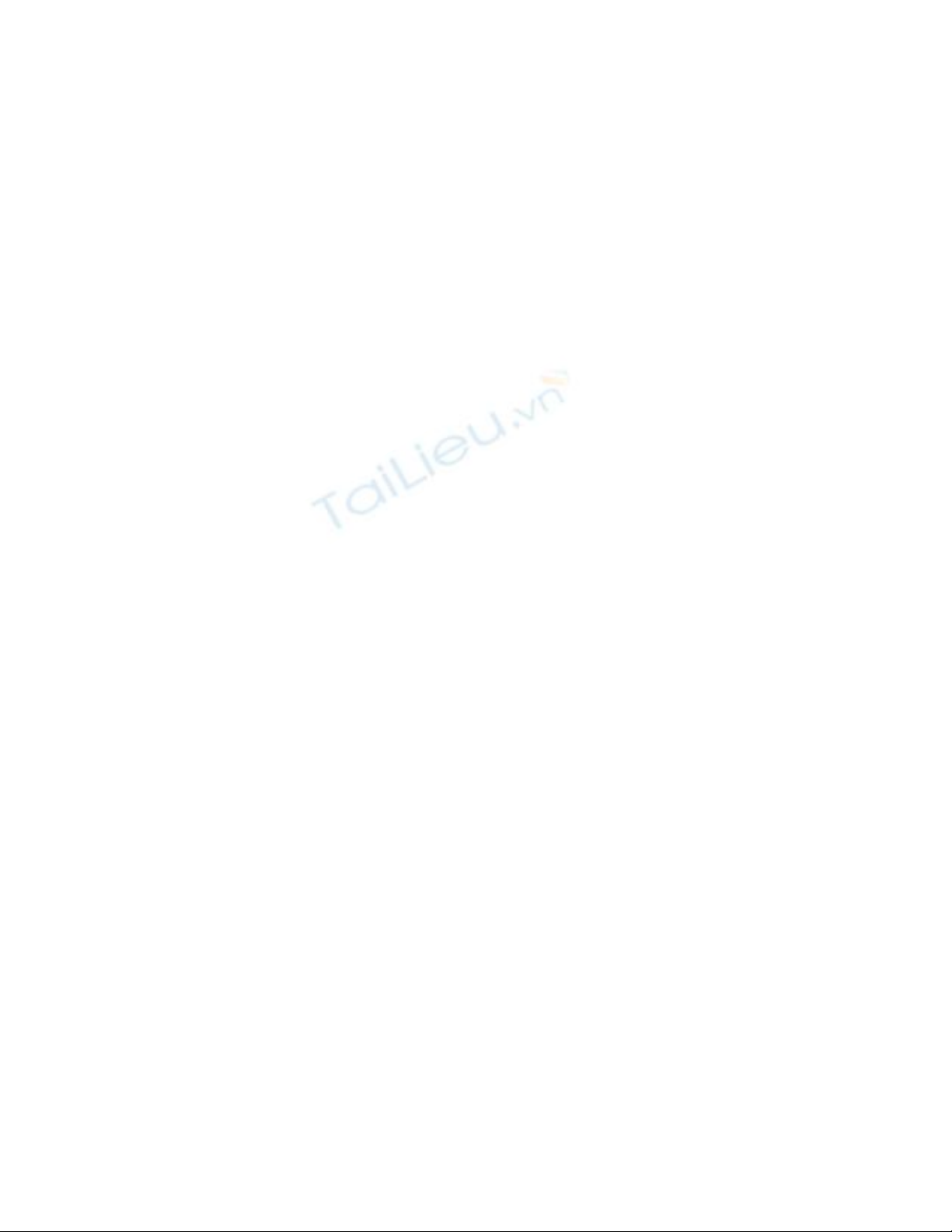
Tùy chỉnh tính năng đánh số trong
Word
- Word cho phép tự tạo những kiểu đánh số riêng ngoài những định dạng
đánh số sẵn có.
Trong Word, bạn có thể nhanh chóng đánh số (numbering) một danh sách
bằng cách chọn danh sách nội dung, sau đó chọn biểu tượng Numbering
trong thanh công cụ Formatting. Word thậm chí còn cung cấp một số mẫu
sẵn đánh số sẵn có đủ đáp ứng nhu cầu của hầu hết người dùng.
Tuy nhiên, nếu không ưng với những mẫu đánh số sẵn có đó, bạn có thể tuy
chỉnh tính năng này theo ý thích. Ví dụ, bạn có thể đặt dấu gạch chân trước
các câu được đánh số. Không chỉ cung cấp những mẫu đánh số sẵn có, Word
cho phép bạn tự tạo ra kiểu đánh số cho riêng mình.
Đầu tiên, bạn cần tạo một danh sách nội dung cần đánh số.
Sau khi có danh sách nội dung cần đánh số, bạn có thể bắt đầu tạo kiểu đánh
số như sau:
1. Chọn tất cả các nội dung trong danh sách vừa tạo.
2. Từ trình đơn Format, chọn Bullets and Number.
3. Trong hộp thoại hiện lên, kích chuột vào thẻ Numbered.
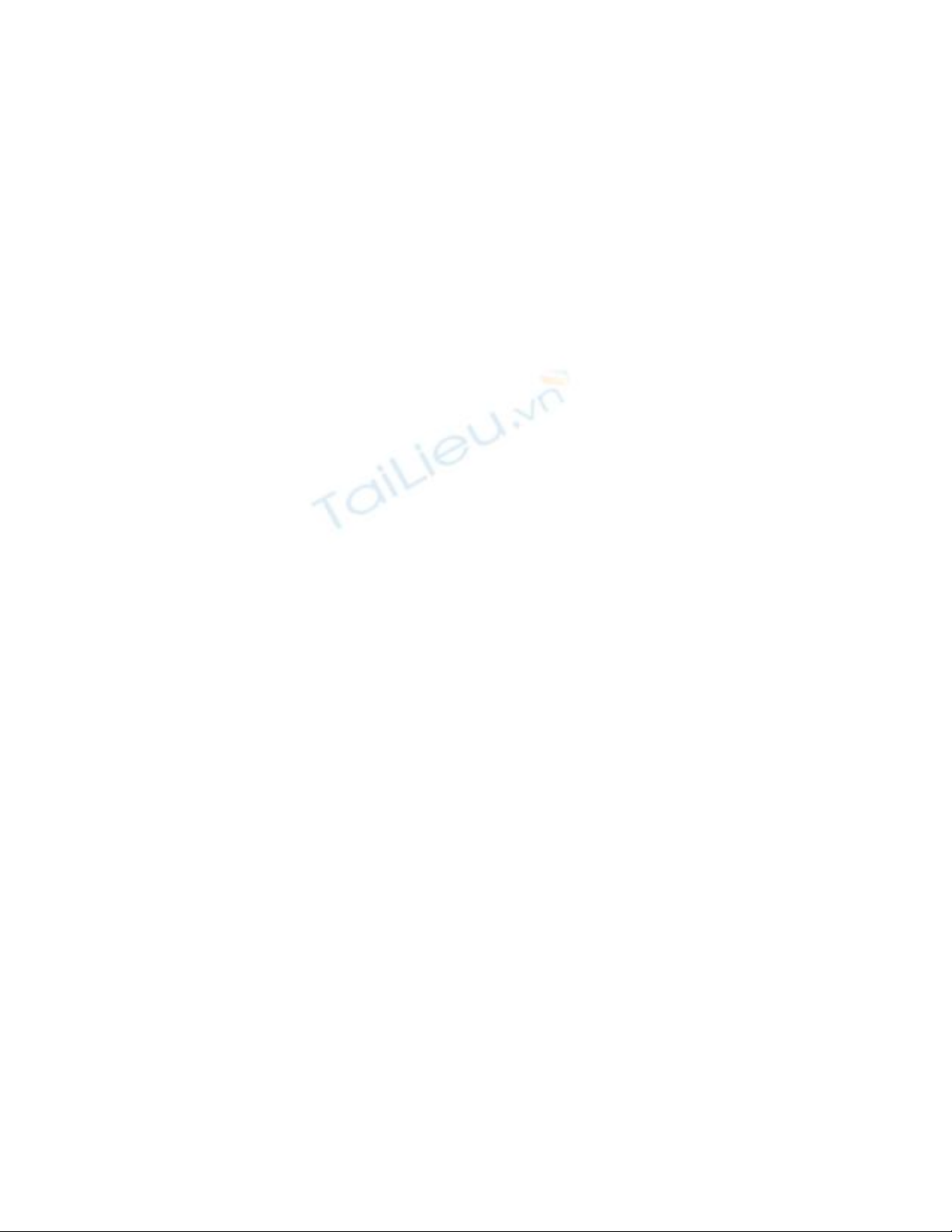
4. Kích vào một lựa chọn đánh số bạn hiếm khi hoặc chưa bao giờ sử dụng,
bởi vì bạn sẽ thay đổi nó.
5. Kích chuột vào Customize.
6. Trong hộp thoại Customize Numbered List hiện lên, kích chuột vào phía
trước số trong ô Number Format.
7. Gõ nhiều ký tự gạch chân rồi nhấn phím khoảng cách (space).
8. Kích vào nút OK và Word sẽ ngay lập tức thực thi yêu cầu của bạn.
Sau đó, bạn có thể sắp xếp lại các nội dung, thậm chí thêm nội dung mới;
Word sẽ tự động điều chỉnh tương tự như với các định dạng đánh số mẫu.
Visual Basic là công cụ tuyệt vời, đặc biệt là khi dùng không đúng mục đích.
Để viết thông báo lỗi làm cho ai đó phát sợ, mở Notepad và tạo file như sau:
x = msgBox("nhập nội dung thông điệp làm nạn nhân sợ",,"Window title
goes in here").
Lưu file đó với đuôi mở rộng .vbs. Để bật thông điệp đó lên, chỉ cần đơn
giản kích đúp vào file vừa tạo. Nên nhớ là đóng Noteped để cho nạn không
nhận ra. Để cho thông điệp đó hiện lên khi máy tính khởi động, bạn copy file
đó vào thư mục Startup bằng cách vào Start, Programs, mở Startup và copy
file đó vào. Như vậy, bạn sẽ có trò thú vị để xem khi đối tượng bị chơi khăm
mở máy tính.
Windows Narrator (Start | Run | Narrator) là tính năng tuyệt vời dành cho
những người có vấn đề về thị giác nhưng nó có thể dùng để làm cho ai đó
khó chịu. Bật tính năng đó lên, bằng cách vào Start | Run | Narrator, chọn
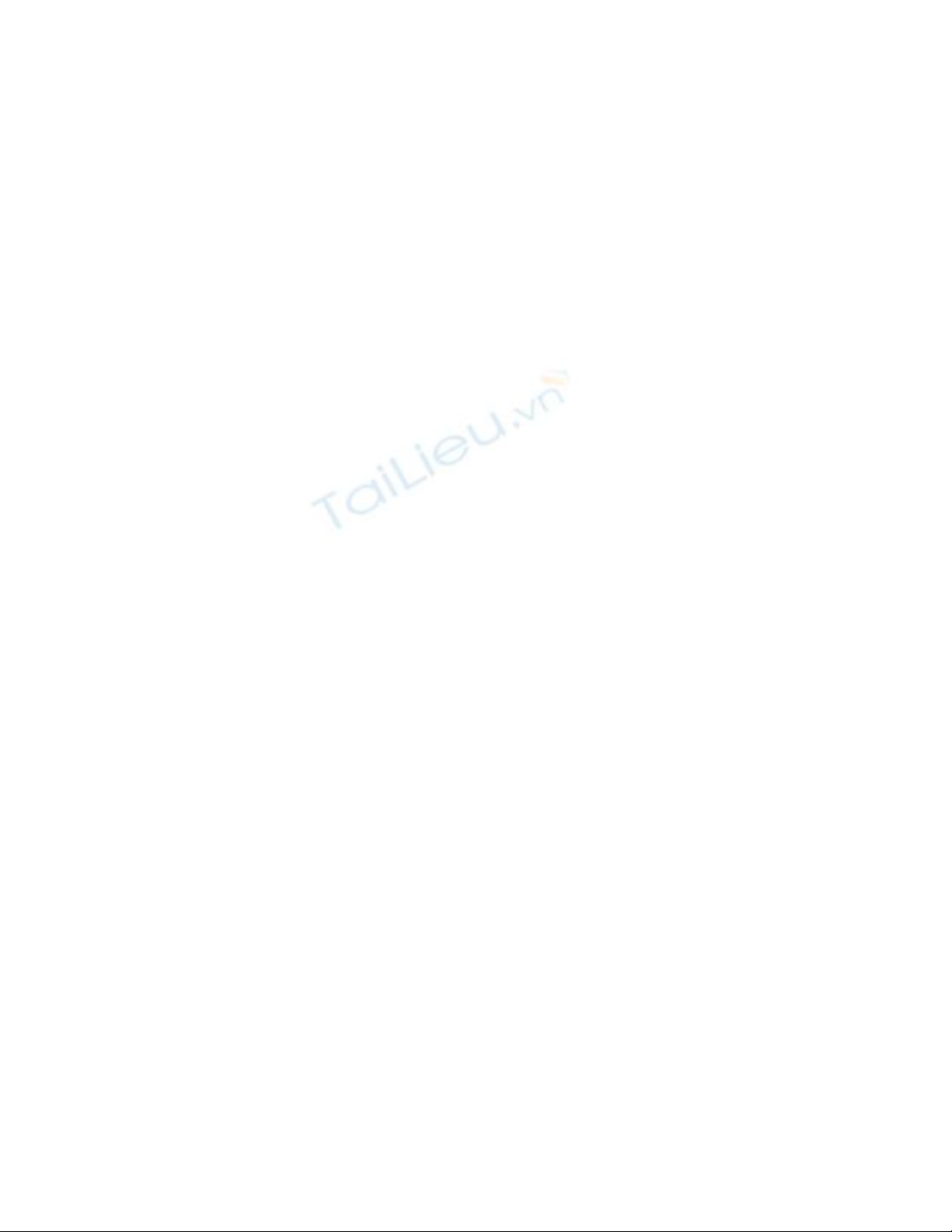
Echo User's Keystrokes (với Vista) hay Read Typed Characters (với XP).
Sau đó, mỗi lần bấm vào phím nào, máy tính sẽ phát ra âm thanh tên phím
đó. Để thêm thú vị, trong Vista, kích chuột vào mục Voice Settings và đưa
các thiết lập tốc độ và âm lượng lên mức cao nhất.
Nếu bạn có thể truy cập tài khoản quản trị (admin), tính năng kiểm soát dành
cho phụ huynh (parental controls) trong hệ điều hành Windows Vista có thể
dùng làm trò chơi khăm thú vị: không chỉ có thể khóa một số chương trình
nào đó mà bạn còn có thể giới hạn thời gian sử dụng trong ngày.



![Tài liệu giảng dạy Lịch sử khoa học máy tính [mới nhất]](https://cdn.tailieu.vn/images/document/thumbnail/2025/20250516/phongtrongkim0906/135x160/334_tai-lieu-giang-day-lich-su-khoa-hoc-may-tinh.jpg)



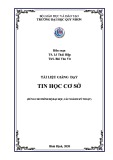
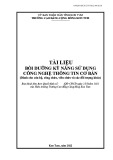

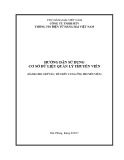

![Bài tập Tin học đại cương [kèm lời giải/ đáp án/ mới nhất]](https://cdn.tailieu.vn/images/document/thumbnail/2025/20251018/pobbniichan@gmail.com/135x160/16651760753844.jpg)
![Bài giảng Nhập môn Tin học và kỹ năng số [Mới nhất]](https://cdn.tailieu.vn/images/document/thumbnail/2025/20251003/thuhangvictory/135x160/33061759734261.jpg)
![Tài liệu ôn tập Lý thuyết và Thực hành môn Tin học [mới nhất/chuẩn nhất]](https://cdn.tailieu.vn/images/document/thumbnail/2025/20251001/kimphuong1001/135x160/49521759302088.jpg)


![Trắc nghiệm Tin học cơ sở: Tổng hợp bài tập và đáp án [mới nhất]](https://cdn.tailieu.vn/images/document/thumbnail/2025/20250919/kimphuong1001/135x160/59911758271235.jpg)


![Giáo trình Lý thuyết PowerPoint: Trung tâm Tin học MS [Chuẩn Nhất]](https://cdn.tailieu.vn/images/document/thumbnail/2025/20250911/hohoainhan_85/135x160/42601757648546.jpg)



![Bài giảng Nhập môn điện toán Trường ĐH Bách Khoa TP.HCM [Mới nhất]](https://cdn.tailieu.vn/images/document/thumbnail/2025/20250806/kimphuong1001/135x160/76341754473778.jpg)

