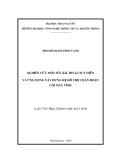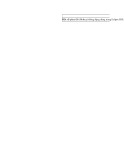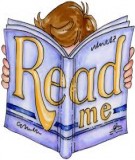Tuyển tập các thủ thuật IT
Internet Explorer (IE) là một trình duyệt web không xa lạ gì đối với người dùng máy tính. Tuy nhiên, thao tác sao cho nhanh và gọn trên chương trình này khi duyệt thì không phải ai cũng biết nhiều. Mời các bạn tham khảo tài liệu sau đây để biết thêm các thủ thuật trong IT nhé.